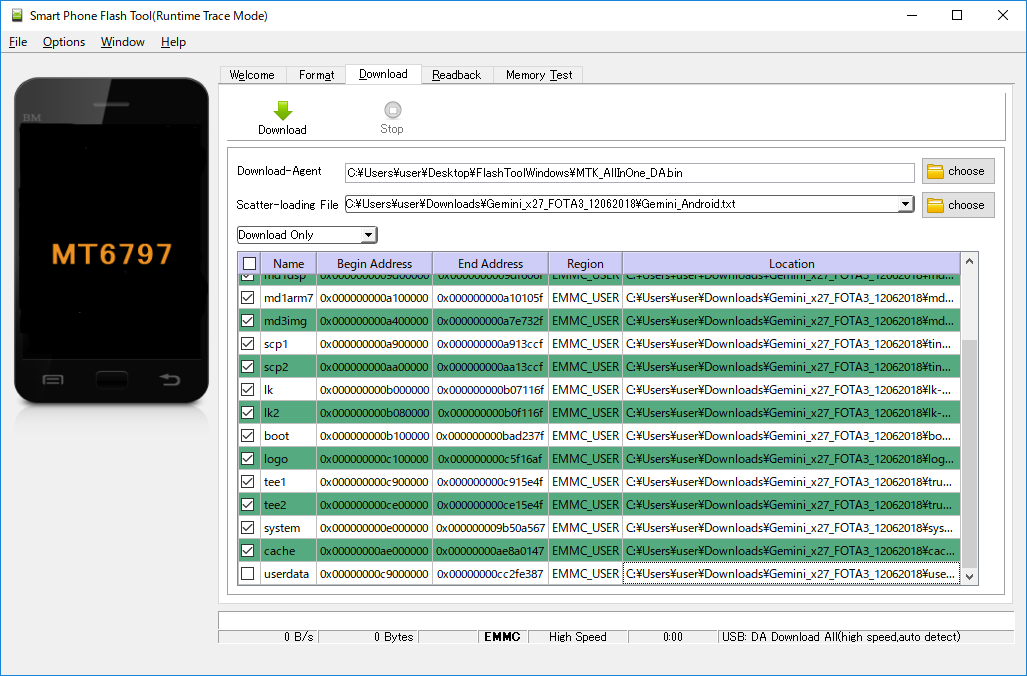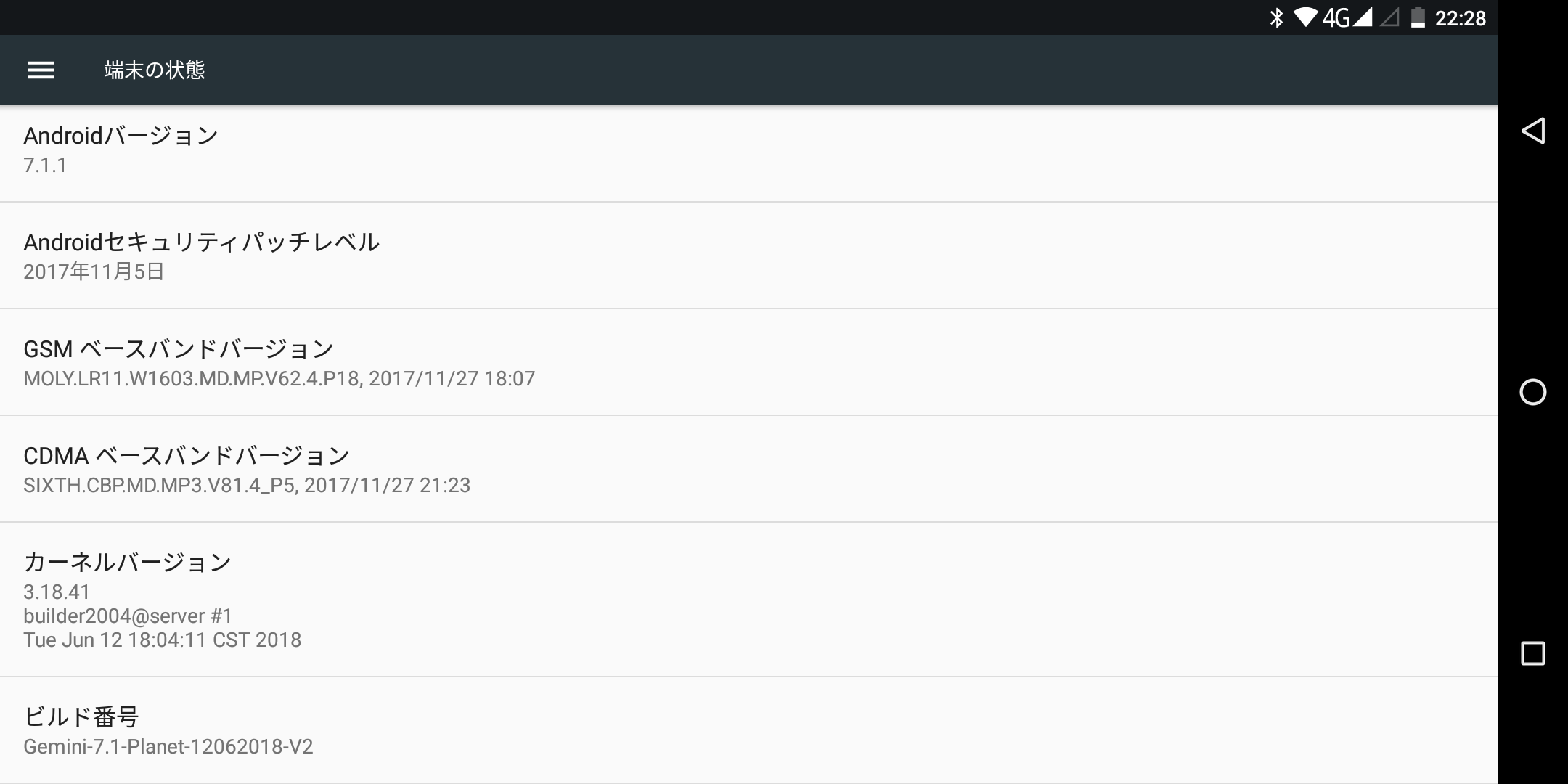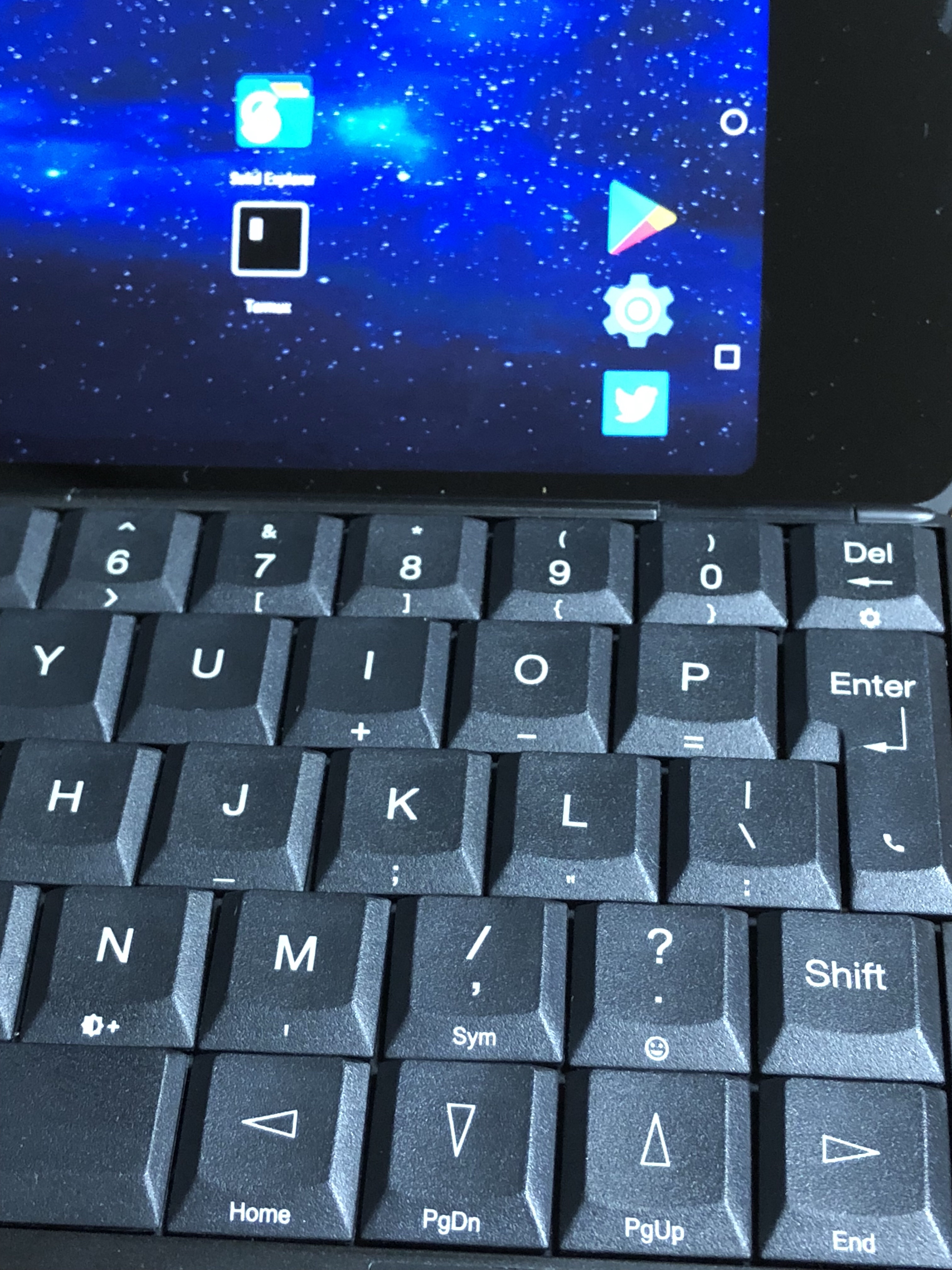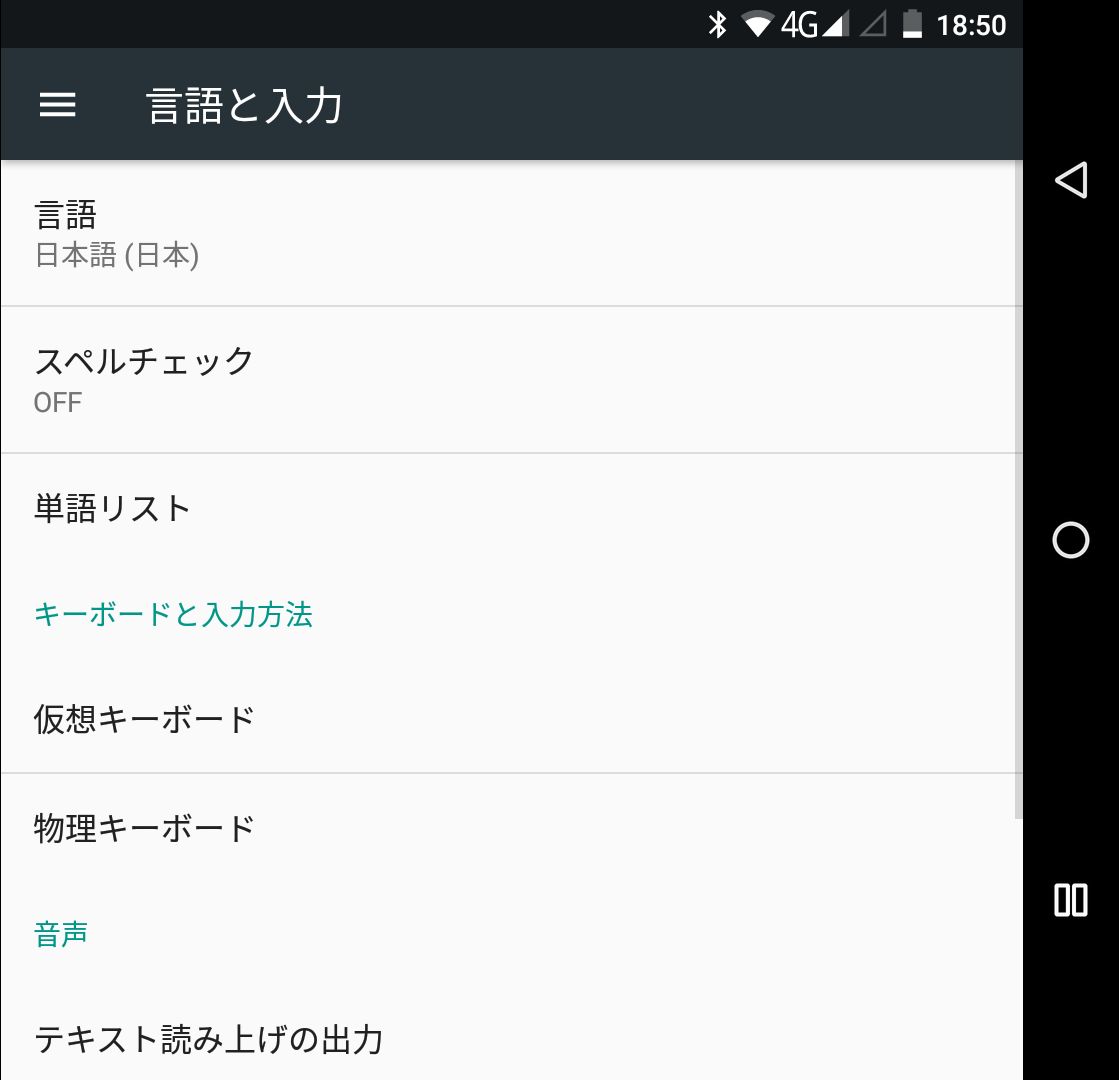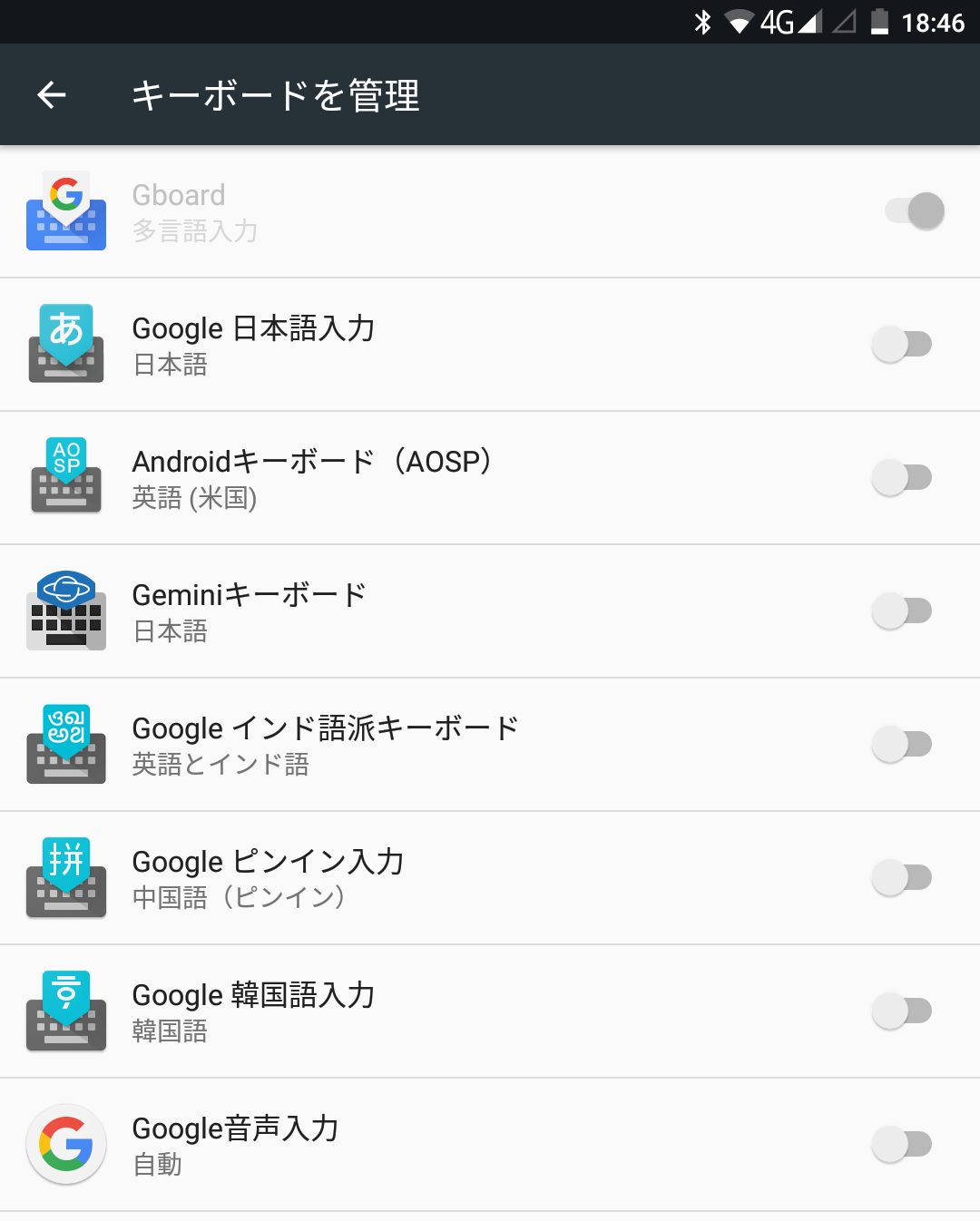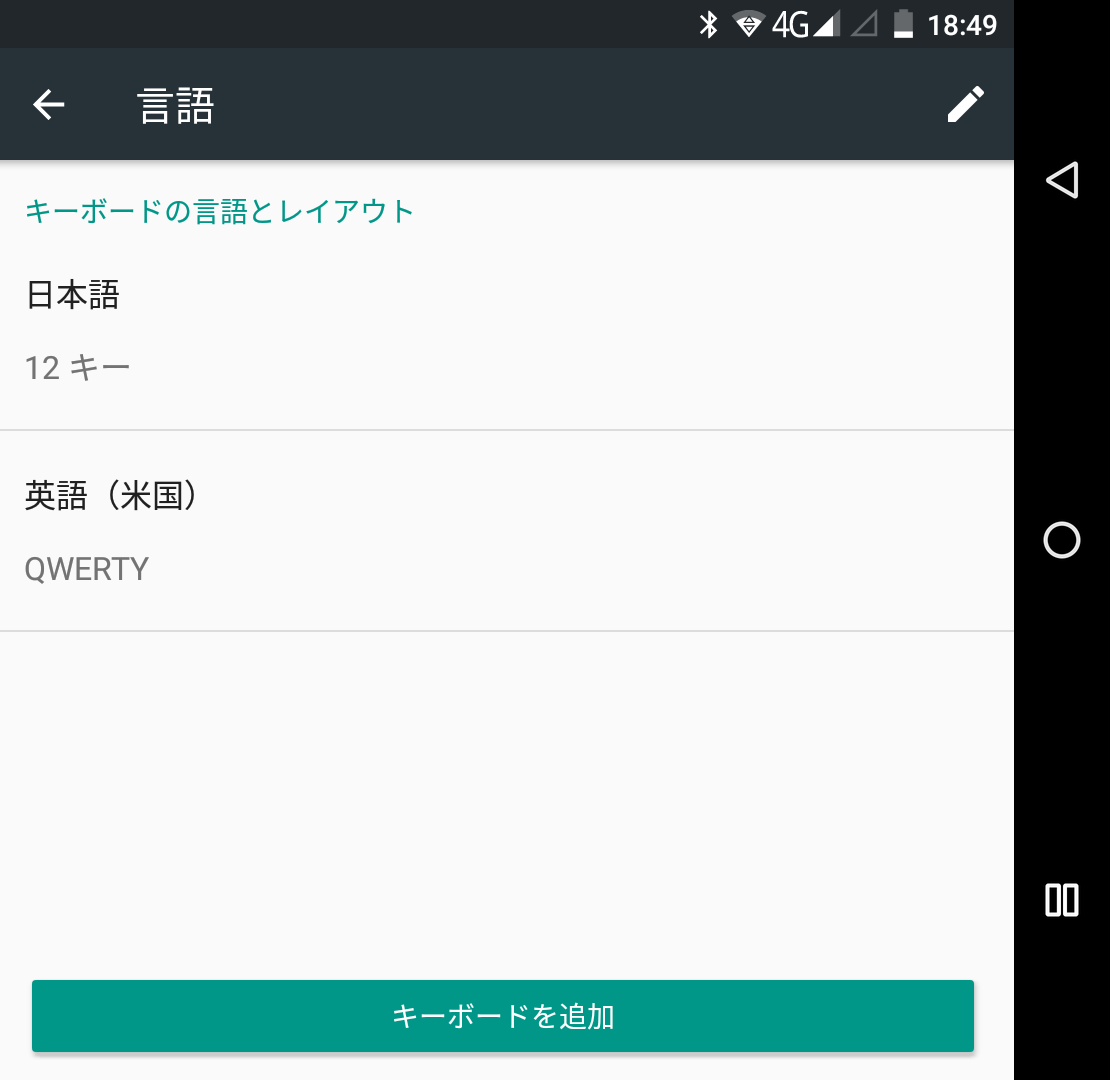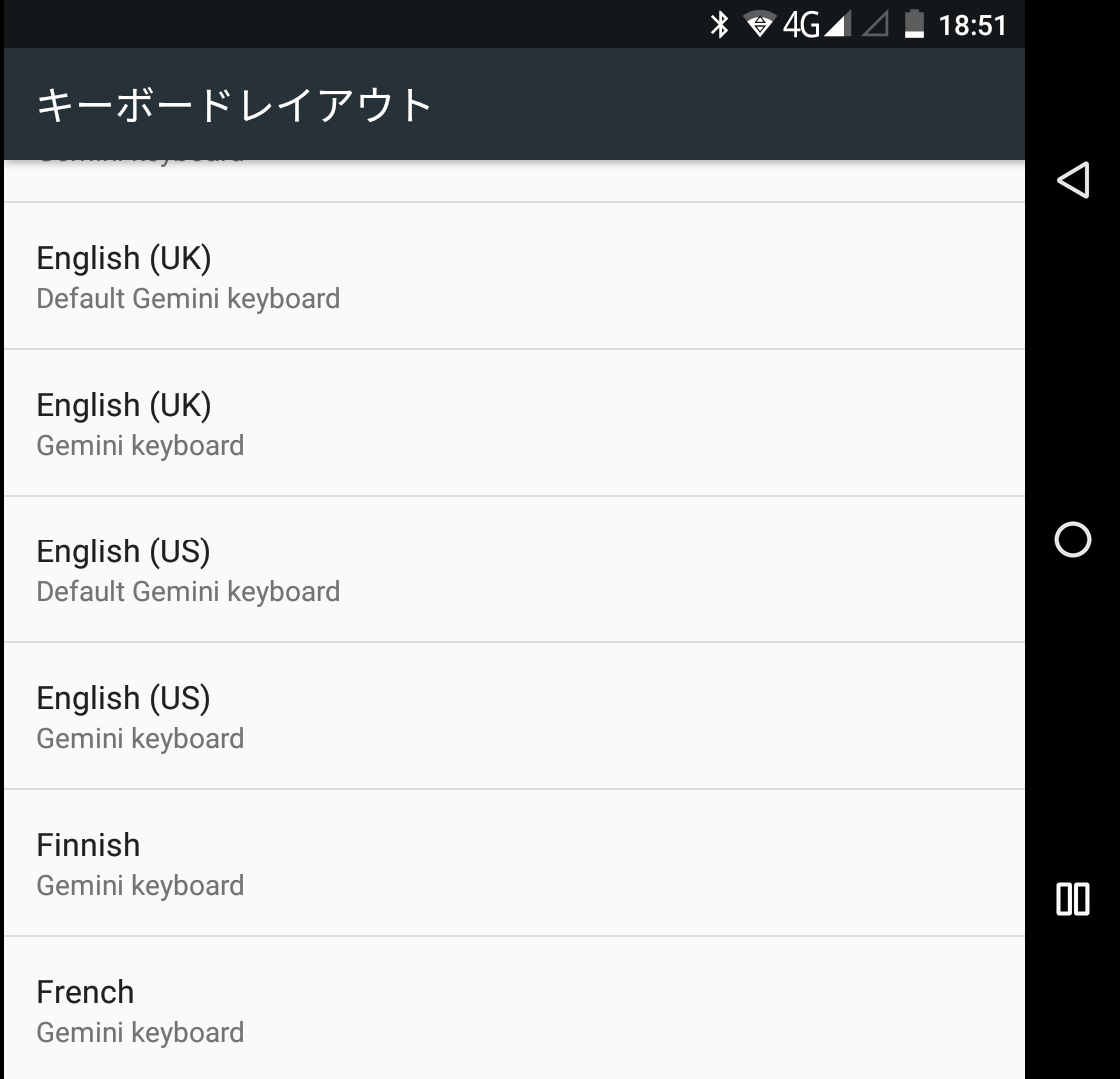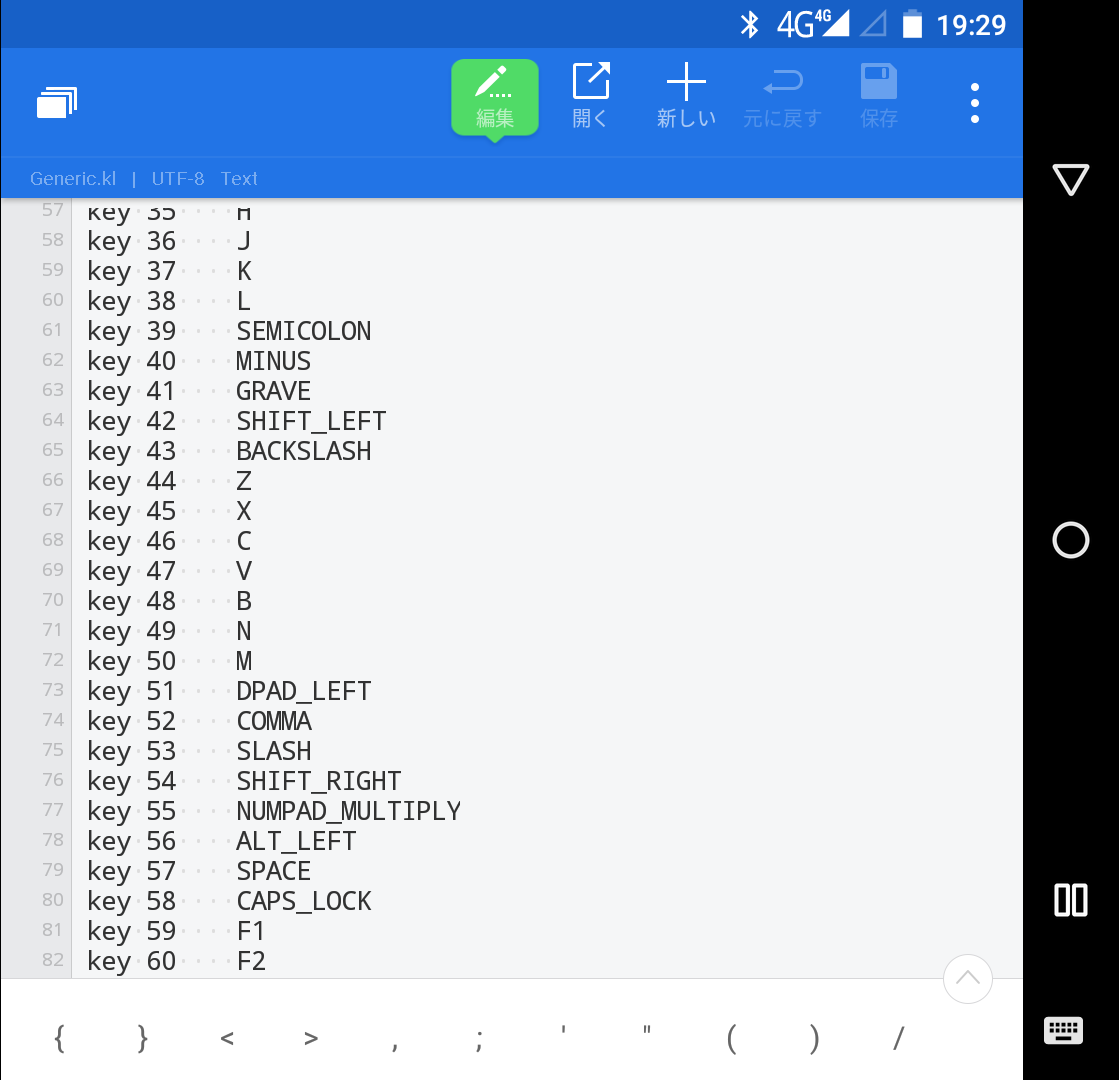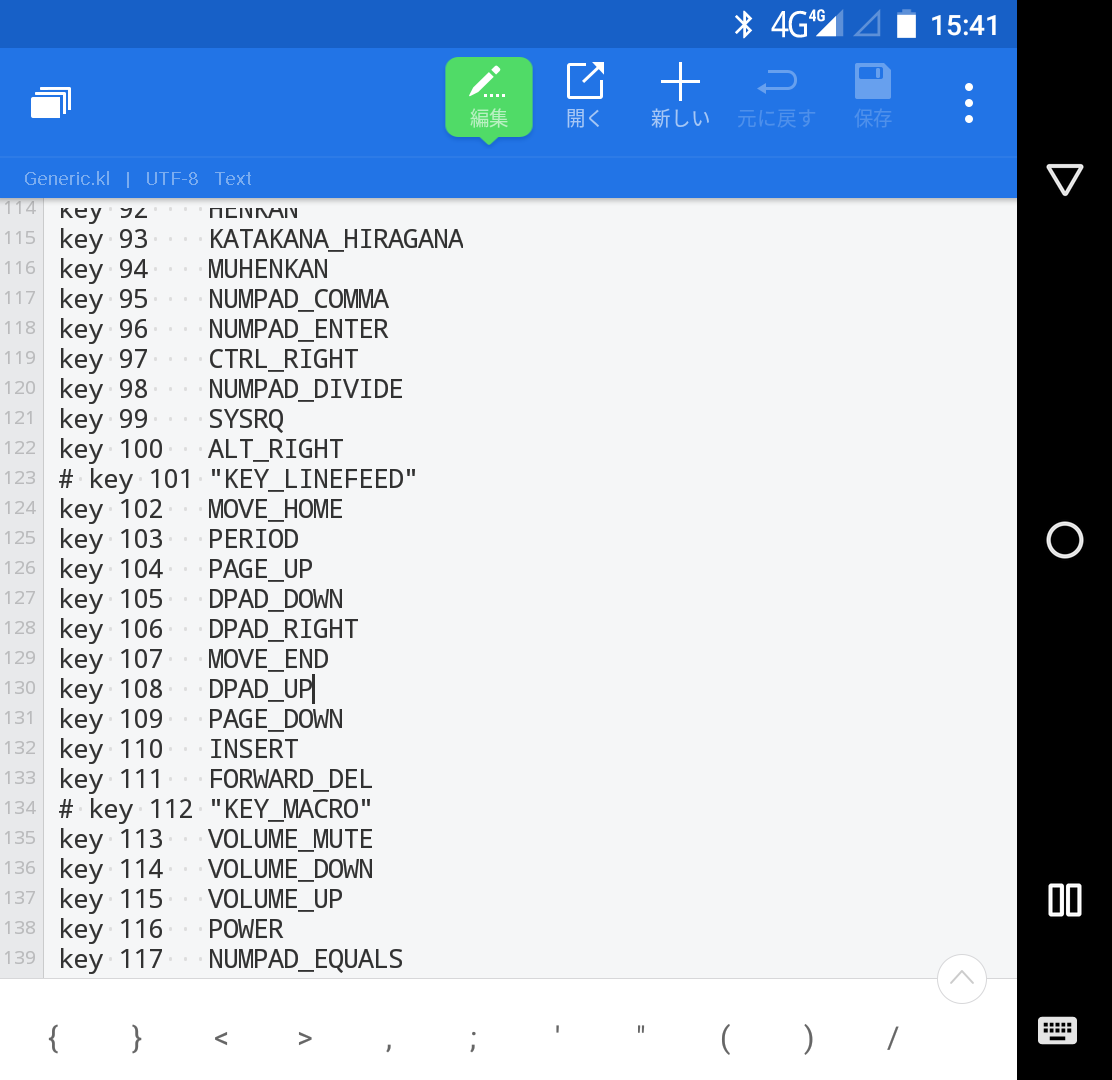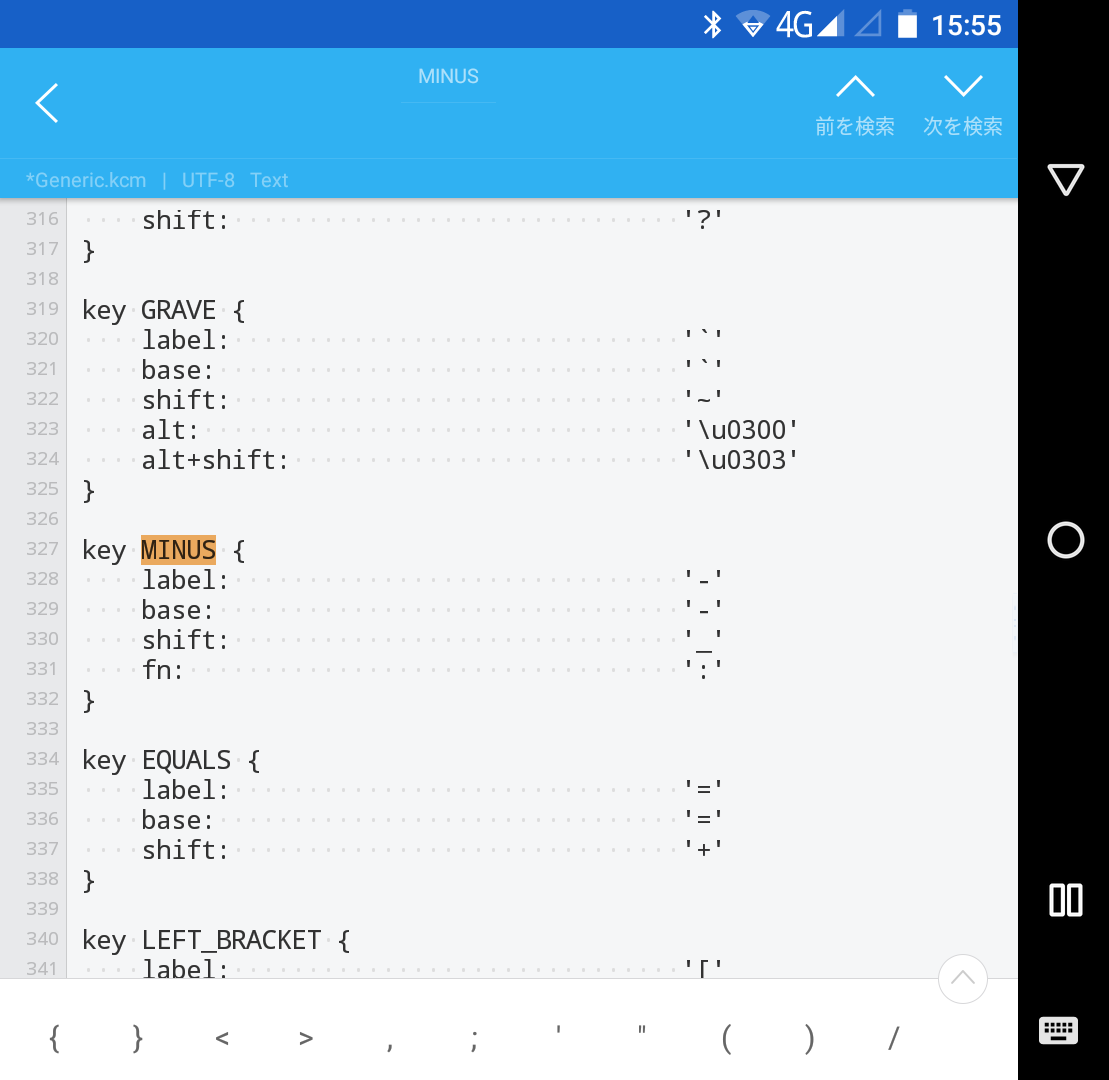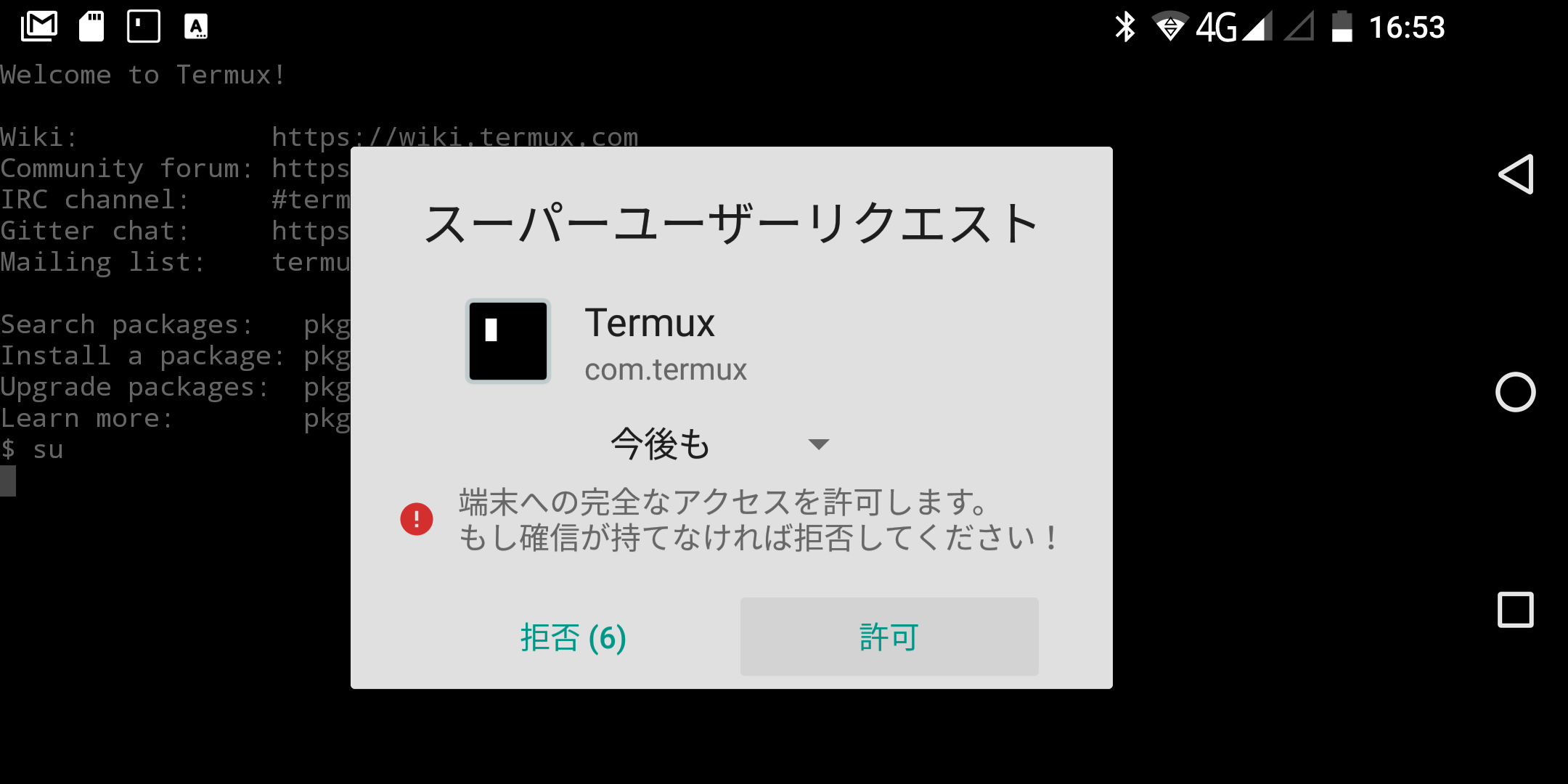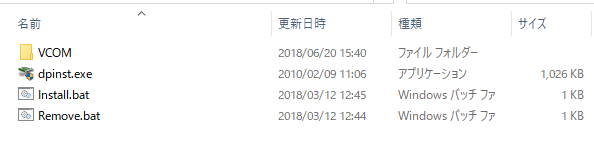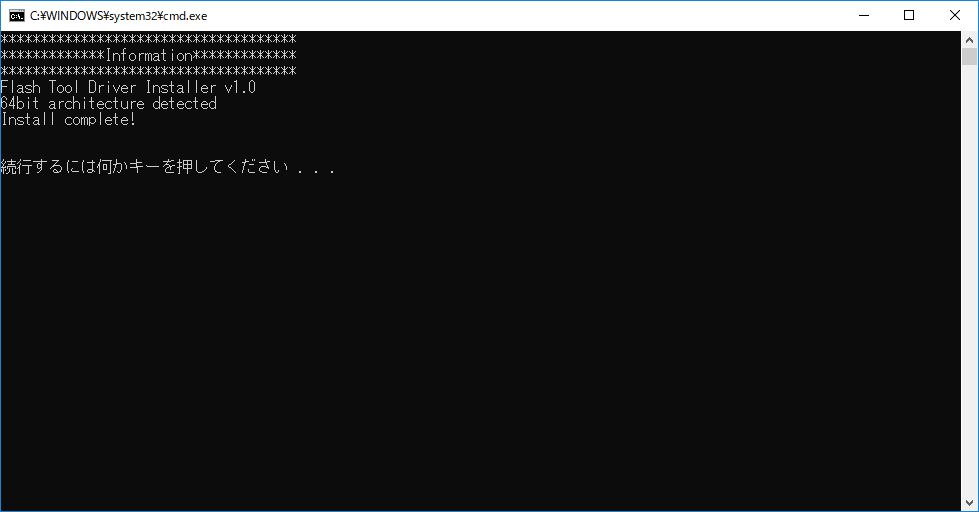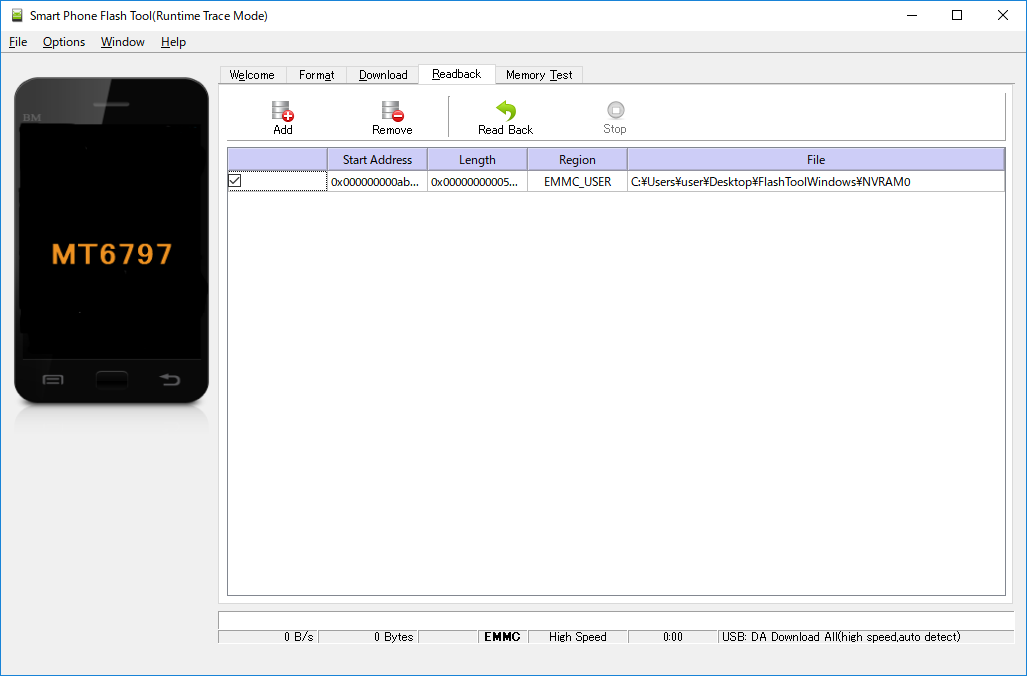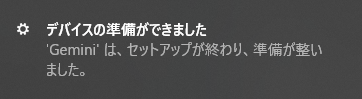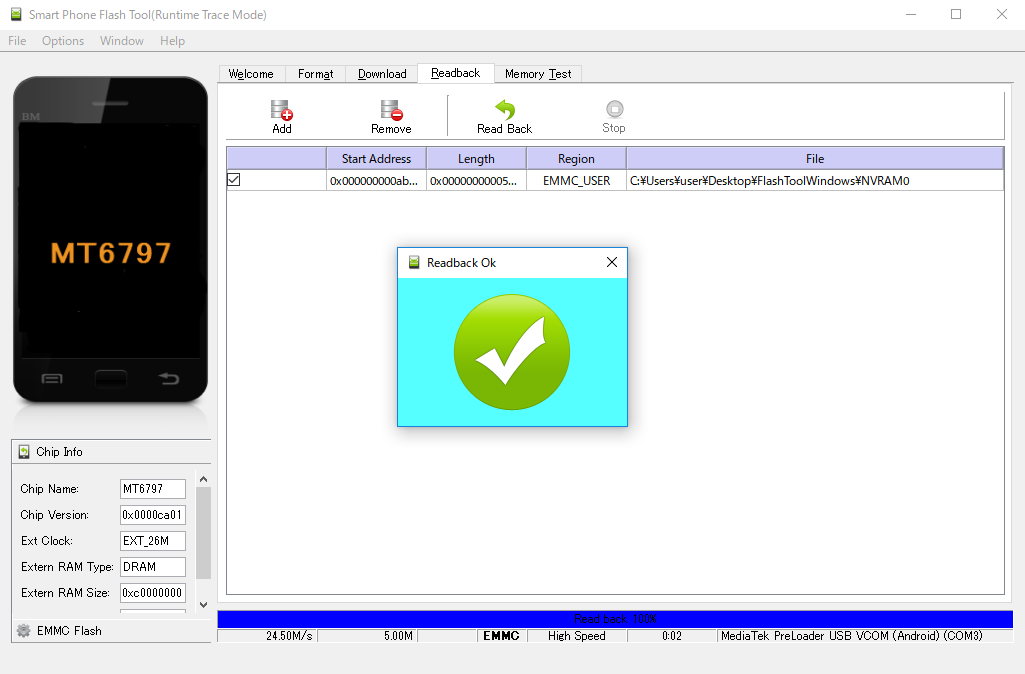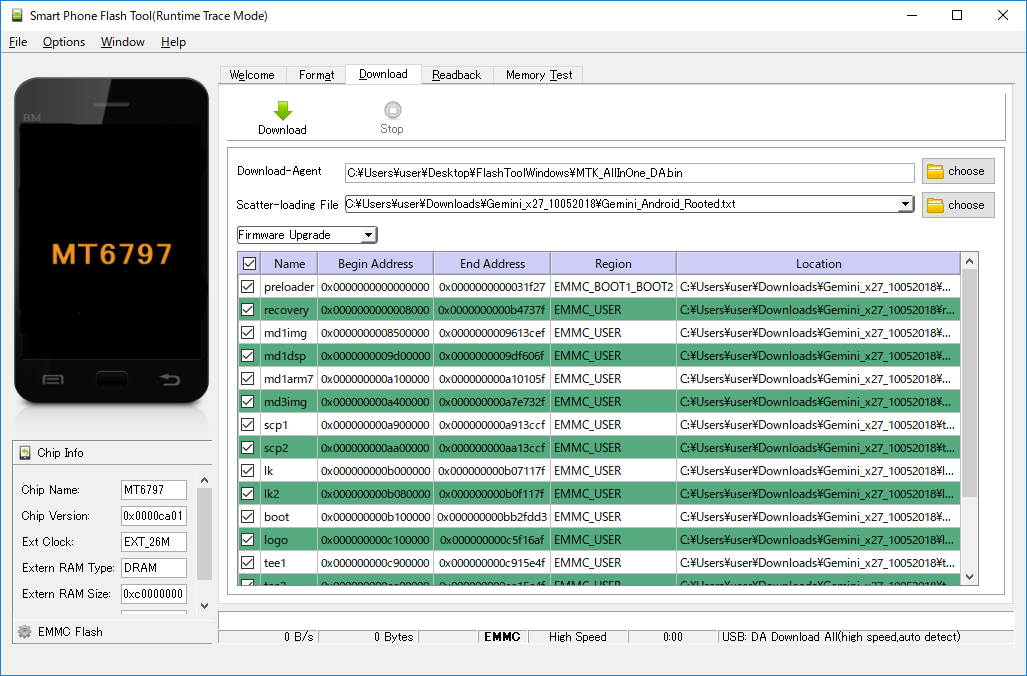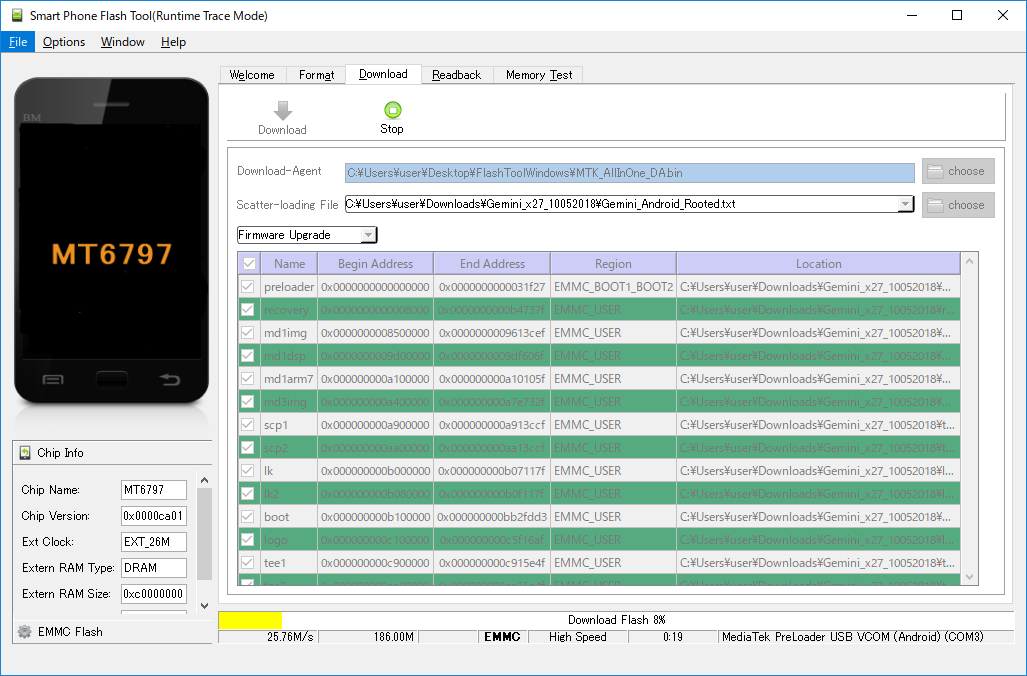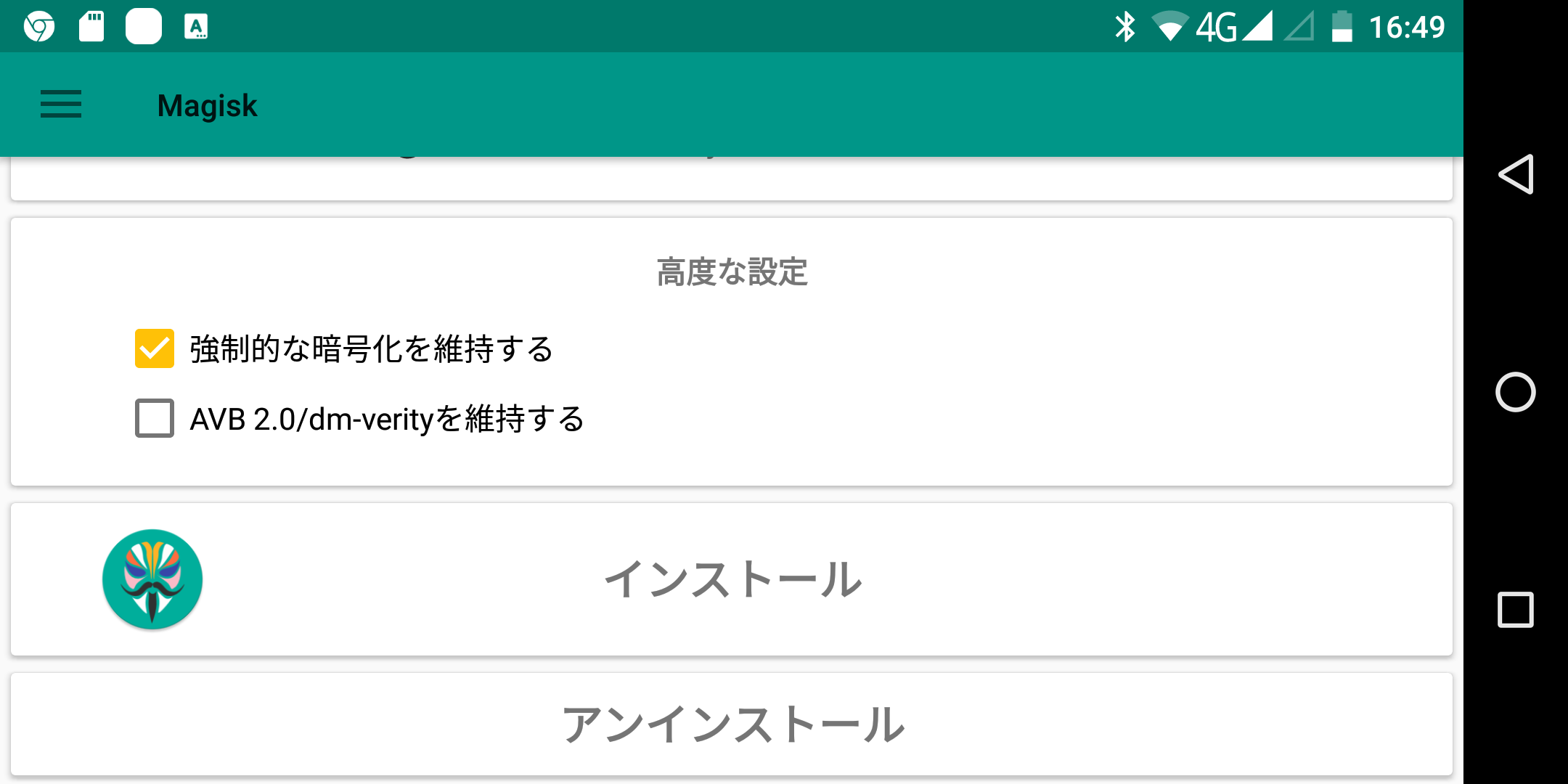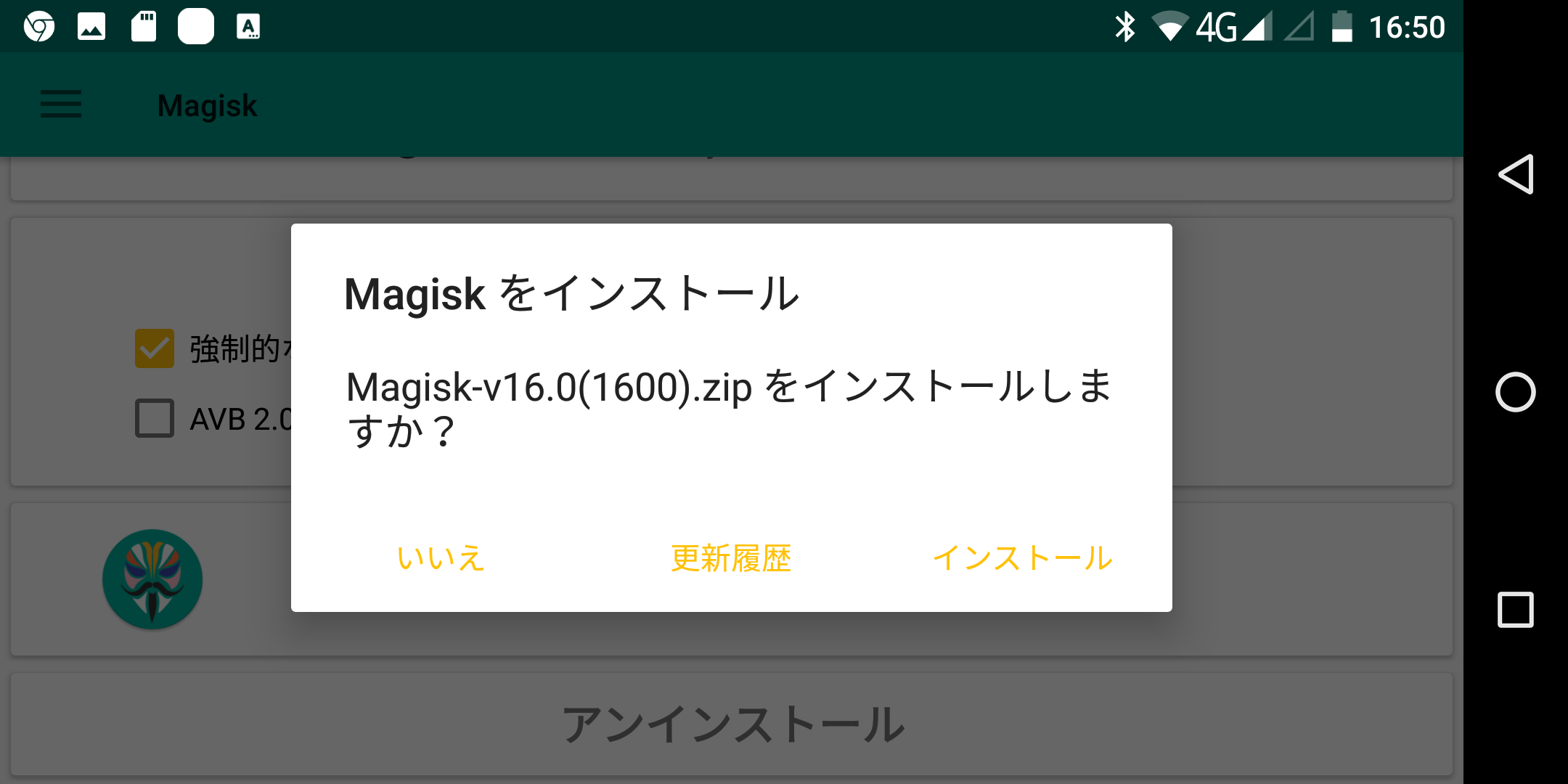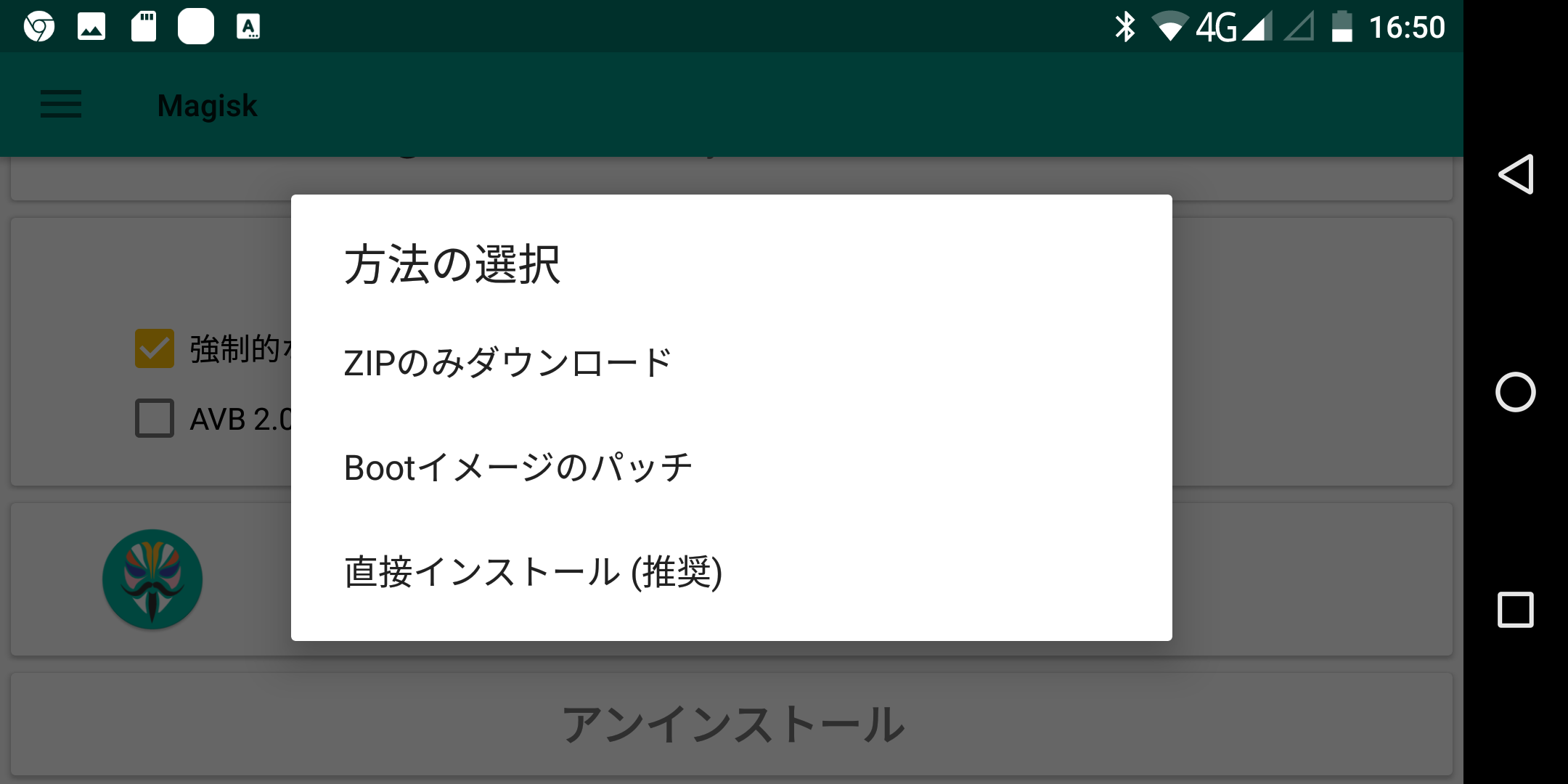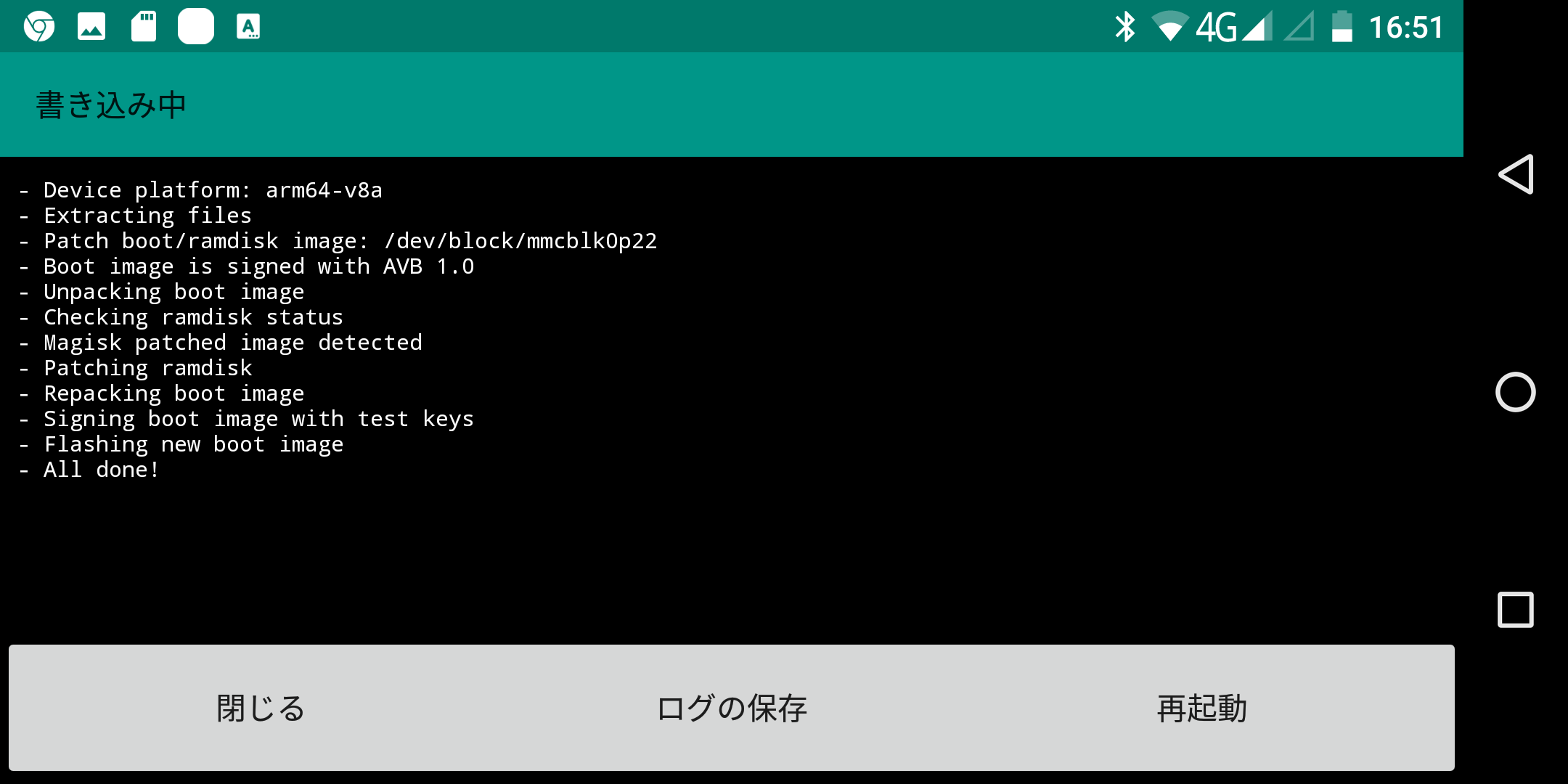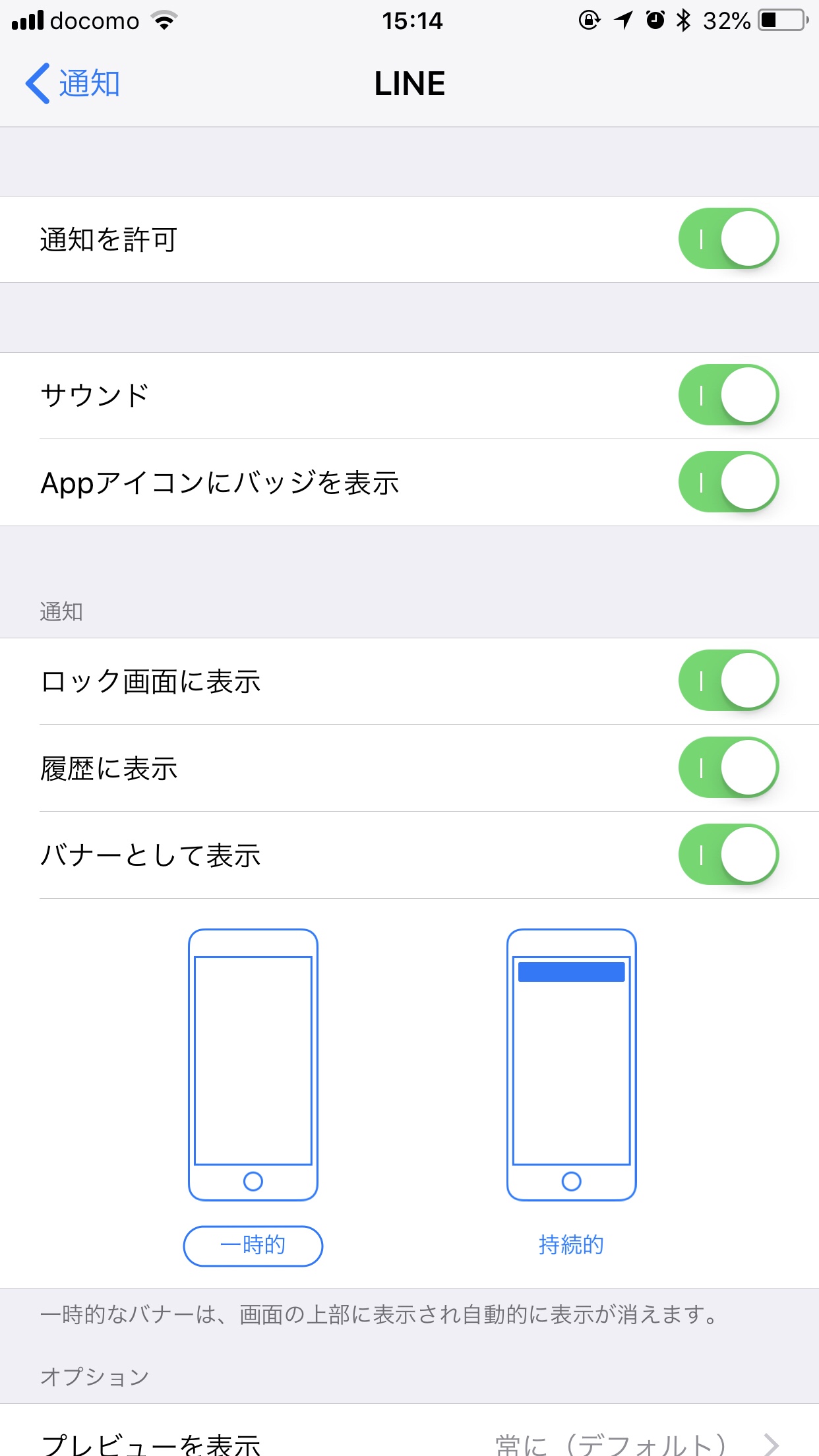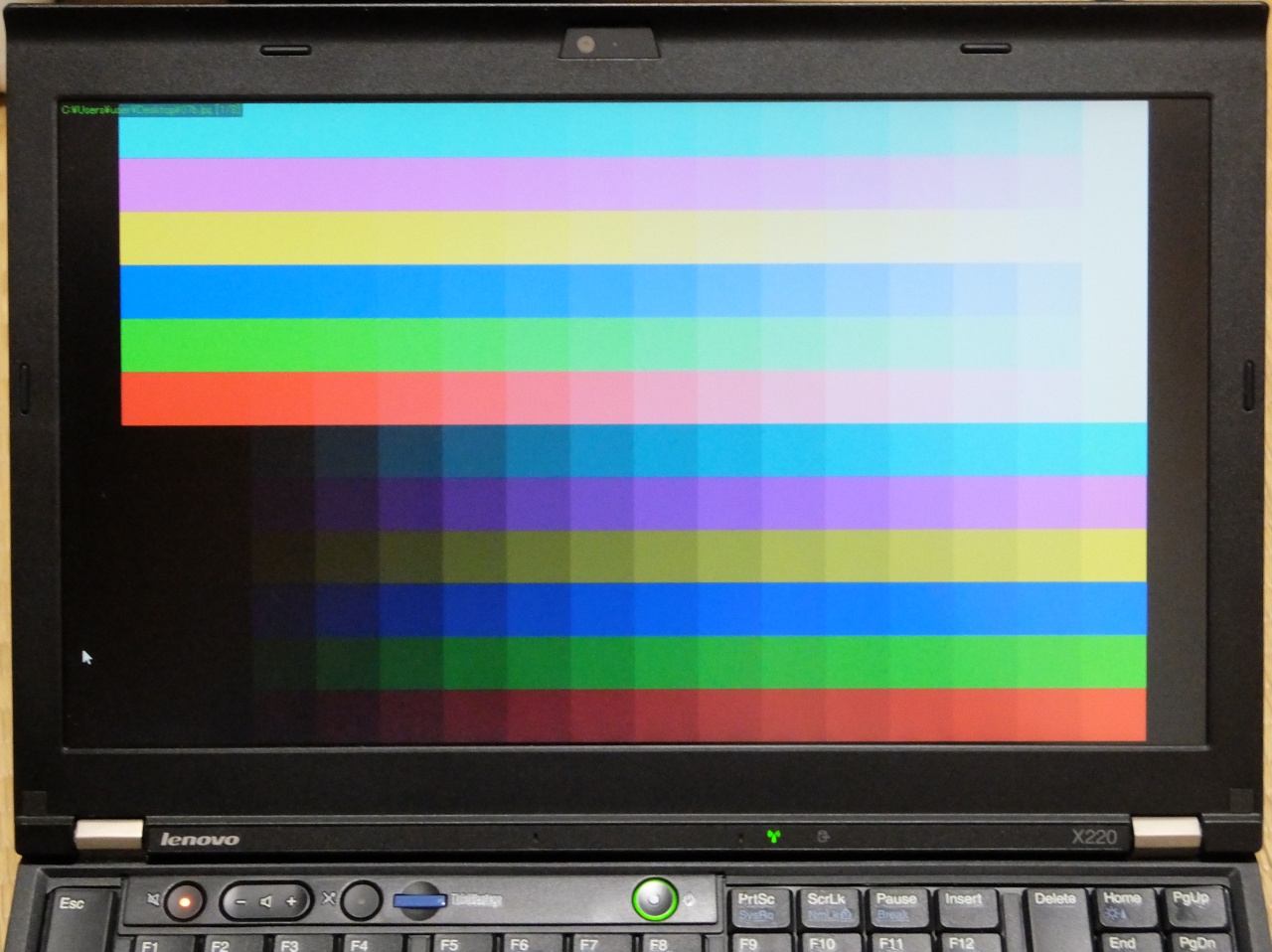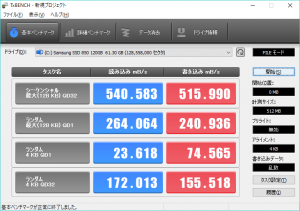Space Saver II Keyboard で TrackPoint に惚れて以来、ポインティングデバイスは TrackPoint, キーボードは ThinkPad 7 段配列が PC 選定の基準になりました。ThinkPad は X22 から始まり、T60p, X61, X201, X220, X1 Carbon(5th Gen) と使ってきましたが、やはり ThinkPad 7 段配列は至高です。
デスクトップでは 55Y9003 「ThinkPad USB トラックポイントキーボード」をずっと愛用しており、これは一生ものだと感じた当時に、予備を含めると 3 枚も確保してあります。1 枚目は特に不具合なく、もうかれこれ何年使ったことかわかりません。2 枚目はアウトレットで購入した ThinkPad X220 の日本語キーボードと入れ換えて保存、3 枚目は未開封のまま保存されています。
6 段配列になって Bluetooth 接続になった「ThinkPad Bluetooth ワイヤレス・トラックポイント・ キーボード」にも真っ先に飛びつきました。ファンクションキー以外はフルサイズでテキスト入力は非常に快適、ワイヤレスの使い勝手も良くて大変気に入りました。不満な点はファンクションキーの区切りスペース(F4 と F5, F8 と F9 の間) がないこと、Home / End の配列が使いにくいこと、持ち歩きには大きすぎること。配列はレジストリの変更で対応できましたが、物理的な不満はどうしようもありません。
それでもこの打ち心地と TrackPoint を内蔵していることから、Lenovo Miix 2 8 と組み合せて数年間はモバイルでのメインキーボードとして活躍してくれました。鞄からキーボードが飛び出しているような間抜けなモバイルでしたが、その時の体験はなかなか強烈に印象に残りました。

前後関係があやふやですが、ある日ヤマダ電機をぶらぶらしているときに偶然出会った ELECOM TK-FBP013EWH もお気に入りでした。単 4 電池 2 本で動くコンパクトな Bluetooth キーボードで、何が良いって一つ一つのキーを小型化しながらも癖のほとんどない素直な配列を実現しているところです。日頃からプログラムを書いているので、今でもこの大きさこの配列はかなり気に入っているのですが、何せ分厚くて持ち歩きには不便でした。

その後、数年は新しいキーボードには手を出さずにいましたが、最近になって折り畳みキーボードに興味を持ってしまい、また探求が始まってしまいました。
最初に手を出した折り畳みキーボードは EC Technology の3つ折りタイプのもの。買う前から数字列のオフセットが気になっていましたが、案の定ずれが大きすぎて馴染めませんでした。大きさや重さ、文字部分は良かったので、用途によってはこれもありだと思います。

次に買ったのは スリーイーホールディングス(3E)の 3 つ折りキーボード。このキーボードは配列、打ち心地ともにかなり良く、今回紹介するキーボードの中では最高の質感です。配列に関しては英数字はフルキーボードと同等、ファンクションキーもノート PC とほぼ同等と、折り畳みキーボードの中では最も優れていると言っても過言ではありません。キートップを撫でても安っぽい音はせず、質感の良さを感じられます。

出番はあまりありませんが、バックライトも搭載していて暗いところで作業する時には雰囲気が出ます。このバックライトは R, G, B の 3 色を切り替え可能で、更に明るさの調整も可能です。
文句なしの折り畳みキーボードと言いたいところですが、一つだけ致命的な問題があります。この質感でフルサイズのキー配置なので仕方ないのですが、如何せん分厚くて重たいです。百歩譲って分厚いのは目を瞑るにしても、キーボード本体だけで 300g 弱、ケースも合せると 500g 程度あるのはモバイルするにはちょっと辛いです。実際に持ち運んでいたのですが、重すぎて使用頻度が落ちていき、終いには鞄の中で死蔵される状態になってしまいました。
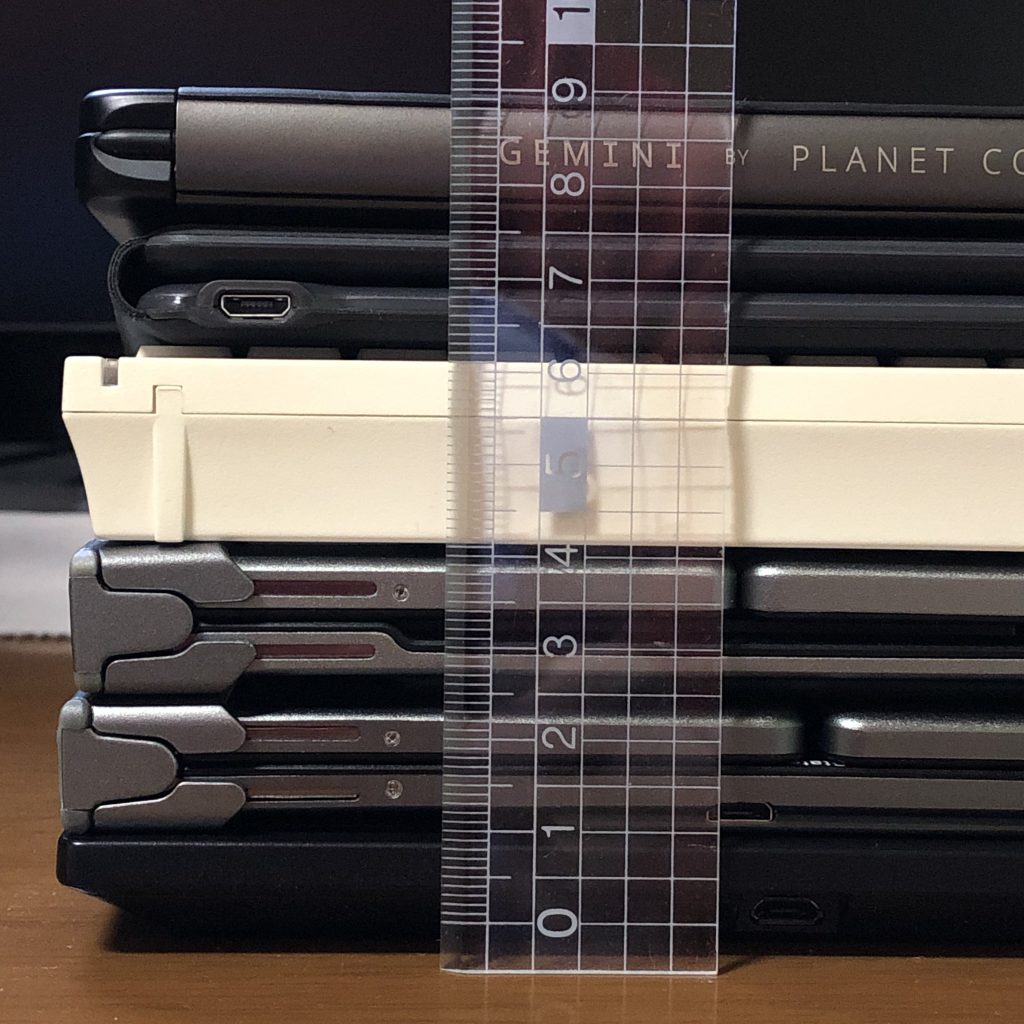
やっと理想のキーボードに出会えたのに……と後ろ髪引かれる思いはありますが、使わないモバイルなんてダンベルに等しいので、今はお家でお留守番させています。USB 接続で有線キーボードとしても使えるので、第 2 の人生を歩んでもらうことにしました。
ここでちょっと番外編というか、最近のメインモバイルキーボードについても書いておきます。

単体のキーボードではなく、キーボード付きの Android 端末である Planet Computers の Gemini PDA です。元 Linux Zaurus(SL-C シリーズ) のヘビーユーザーとして、長らくキーボード付き端末に乏しい市場を憂いていましたが、ここに来て Gemini PDA という素晴しい端末が登場したことを大いに喜んでいます。恐れながら、前身の Psion のことは知りませんでした。BlackBerry はまた違うのですよ、タッチタイピングができることに意味があるのです。
Gemini PDA は配列を犠牲にしながらも主要なキーはしっかり大きさが確保されているので、プログラミングは難しいにしても普通の文章程度なら十分に快適に入力できます。これだけ小さいとミスタイプもそこそこ多くなりますが、それでもこの大きさでタッチタイプできて単体でテキスト入力ができる端末は唯一無二の存在。
OS が Android であるが故、キー配列も自由に変更できる点も強みの一つです。現在は長音記号と句読点、カーソル周りの配列を変更して快適に使っています。
Gemini PDA はこれぞ最強のテキスト端末と言いたくなるくらいの出来なのですが、大きな欠点があります。キーの質感がいまいちで、滑かにストロークしなかったり反応が悪かったりすることが頻繁にあります。初期ロットは特にひどかったようで、押したキーが戻らない、キーが斜めになっているなどの問題が頻発していたようです。中には裏返しただけでキートップが外れて落ちてくるとか。2nd ロットでは改善されたようですが、質感そのものは褒められたものではありません。軸にシリコンスプレーを噴いたり、キーマットを交換したりしてみましたが、結局のところ根本的な解決には至っていません。
最後に、つい先日購入してわりと気に入っている B.O.W の 2つ折りキーボードを紹介します。このキーボードは折り畳み式でありながら薄型で、しかも開くと左右が分離しています。

配列は、英字は素直ですが数字がややオフセット気味、ファンクションキーは Fn と数字キーのコンビネーションです。薄型でありながらもストロークが浅いこともなく、適度な深さがあります。キートップを撫でても安いカチャカチャ音もしないので、質感も悪くありません。
折り畳むと磁力で引っ付いて閉じるようになっていて、開くと自動で電源が入ります。開いた時に決まった角度で固定されるわけではないので、キートップ側を外に向けて閉じることもできます。その状態で打てないか試してみたのですが、磁力で引っ付くと表裏関係なく電源は切れるようで打てませんでした。
左右に別れたこのキー配列は、使い始めてすぐに姿勢が楽なことに気づきます。手が離れることで肩が自然と開き、窮屈な姿勢から解放されます。これは嬉しい誤算でした。斜めになっているので Backspace 付近がやや遠く感じますが、慣れれば問題ありません。
ただ、一つだけ許せないのが「6」のキーが左手側に配置されていることです。6 は右の人差し指で打つ癖がついているので、打つ時に迷ってしまいます。そこで、いわゆる「エルゴノミクスキーボード」と呼ばれる他のキーボード達はどうなっているか調べてみたところ、ほぼ全てが 6 は左手側に配置されていました。エルゴノミクスは気にしてもそこは気にしないのか、疑問に思います。
質量は約 180g で手にしてもとても軽く感じます。薄いので嵩張らず、モバイルには最適です。そして意外なことに「2 つ折り」であることが、使い勝手を大きく左右していることに気づきました。サッと取り出して開くだけ、たったそれだけの操作で使えるというのが、使う抵抗を大きく下げてくれました。3E のキーボードは分厚くて重いだけでなく、「ケースから取り出す」という動作があるだけで抵抗に感じていました。たったそれだけの動作ですが、モバイルではその動作一つ一つが抵抗になってしまうのです。
この 2 つ折りキーボードで使うにあたって遭遇したトラブルについても簡単に書いておきます。初めは iPhone 8 Plus とペアリングして動作確認をして、そのときは何の問題もなく、すんなり一発で接続できました。お次に iPad Pro 11 とペアリングしようとしたところ、なぜかキーボードが認識されなかったり、認識されても接続できないと言われてしまいました。Gemini PDA でも問題なくペアリングできたのでキーボード側の問題ではなさそうですが、結局 iPad Pro を再起動したら直りました。その後も何回か接続できないことがありましたが、iPad Pro を再起動したら接続できるので、iPad Pro の問題だと思っています。iPhone SE でも Bluetooth が不安定な個体に当ったことがあったので、ハズレくじだと思うことにしました。
この記事は B.O.W の 2 つ折りキーボードと iPad Pro 11 の組み合せで書きました。書いている途中で一度、接続できない状態になりましたが、iPad Pro を再起動したら直りました。この iPad Pro は外れ個体なのでしょうか……。
接続の話はさておき、これくらいの長文でも特にストレス無く、むしろ手が開いた状態で打てるので疲労も少く感じました。何より持ち運びに抵抗がなくなるのは、他のものを多少犠牲にしてでもモバイルでは重要なことです。そういった意味で、2018 年の終りにいいキーボードに出会えたと思います。
ちなみに、これらの折り畳みキーボードは複数のブランドから販売されています。ロゴが違うだけで実際は同じものと思われるものが、Amazon で複数販売されています。iClever はいずれのキーボードも販売していました。
売り上げランキング: 5,671
売り上げランキング: 1,979
売り上げランキング: 105,300