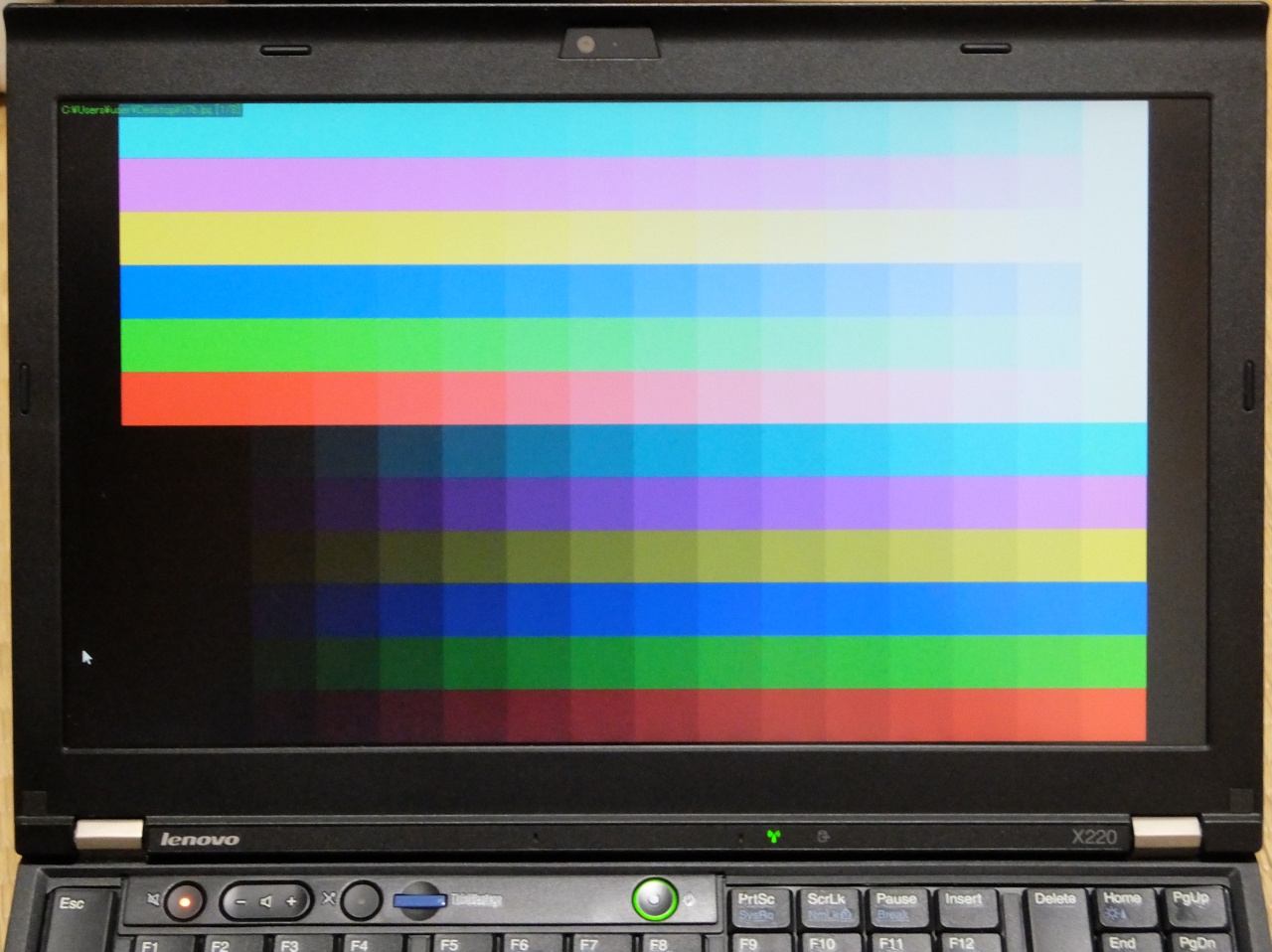ThinkPad X220 の手入れシリーズ。Amazon にも修理部品として IPS のパネルが出品されていたので、思い切って交換してみることにしました。
いくつか出品者がいらっしゃいますが、一番レビュー数が多かった LCDOLED-JP から 9,000 円で購入。中国発送だったので数日かかりました。
既に何例も交換記事があるし、何なら YouTube にも交換動画があるので今更手順を書く必要もなさそうですが、記録として残しておきます。
まずヒンジ付近にあるねじを 2 本外します。
薄いプラ板の蓋があるので、薄くて細いもので隅から持ち上げます。粘着力が落ちていて今回はカッターで簡単に外せましたが、傷つける可能性があるのでもっと別のものを使いましょう。そして無くさないように。私は作業が終って記事の画像を用意しているときにどっかに消えたことに気付きました(泣)。
さて、ねじが外れたらベゼルを外していくのですが、今回これが一番難解でした。
YouTube で見た作業動画のように Web カメラ付近から攻めていこうとしたら、まず隙間がなくてつかむところがない。画像のように初めは厚紙でも挟んで……でうまくいかず、結局縁にねじるように力を加えて浮いた隙間に指突っ込んで、力ずくで引っ張りました。このとき、パネルを再利用する予定があるならパネル面を保護しておかないと、下手すると傷が入りますのでご注意を。
あとは順番に引っ張っていけば割りと順調に外れるのですが、液晶下側を外すときに問題発生。パネルとベゼルが両面テープで引っ付いているのですが、こいつが大変強力でしてパネルの縁にある絶縁テープみたいなものまで一緒にもっていこうとします。ベゼルも下手すると折れそうだったので、ここだけは力ずくでやらずに慎重にいきましょう。
ベゼルが外れたら、パネルの 4 隅にある固定ねじを外します。ピッタリはまっているのでねじを外しても落ちたりしません。
ねじを外したらパネル下側を軸に、上側からゆっくりと浮かして外します。で、そのままキーボードの上にパタンと一回寝かせます。パネル再利用の予定があるならキーボードに不織布でも置いておいたら安心だと思います。あまり分厚いものを敷くとパネルのケーブルに負荷がかかって怖かったので薄いものにしましょう。
あとはケーブルを外すだけ!なのですが、これもちょっとだけ面倒です。コネクタ自体は横にスライドさせれば抜けるので楽なのですが、その上に固定するためのテープが貼ってあって、前日に爪を切ってしまった私とってこれをはがすのがかなり大変だった(笑)。結果画像のような雑な感じになってしまった。
テープをやっとの思いではがせたら、スライドさせてコネクタを外します。外れにくかったら隙間に薄いものを突っ込んでこじってあげたら簡単に取れると思います。コネクタを傷つけないように!
あとは全く逆の手順で新しいパネルをつけていくだけです。よって以降は省略します。
標準 TN と交換後 IPS の視野角を比較
きっちり角度を合わせておらず、コンデジで露出も合わせずに撮ったものなので参考程度にどうぞ。
さすがの IPS といった感じでしょうか。
色味の調整
このパネルなのか個体差かはわかりませんが、ちょっと色温度が低くて赤みがかっているで色の調整をしてもいいかもしれません。自分は赤と緑を少し抜いて落ち着きました。
Intel の グラフィック プロパティではいまいちな感じがしたので、Windows の設定で調整しました。