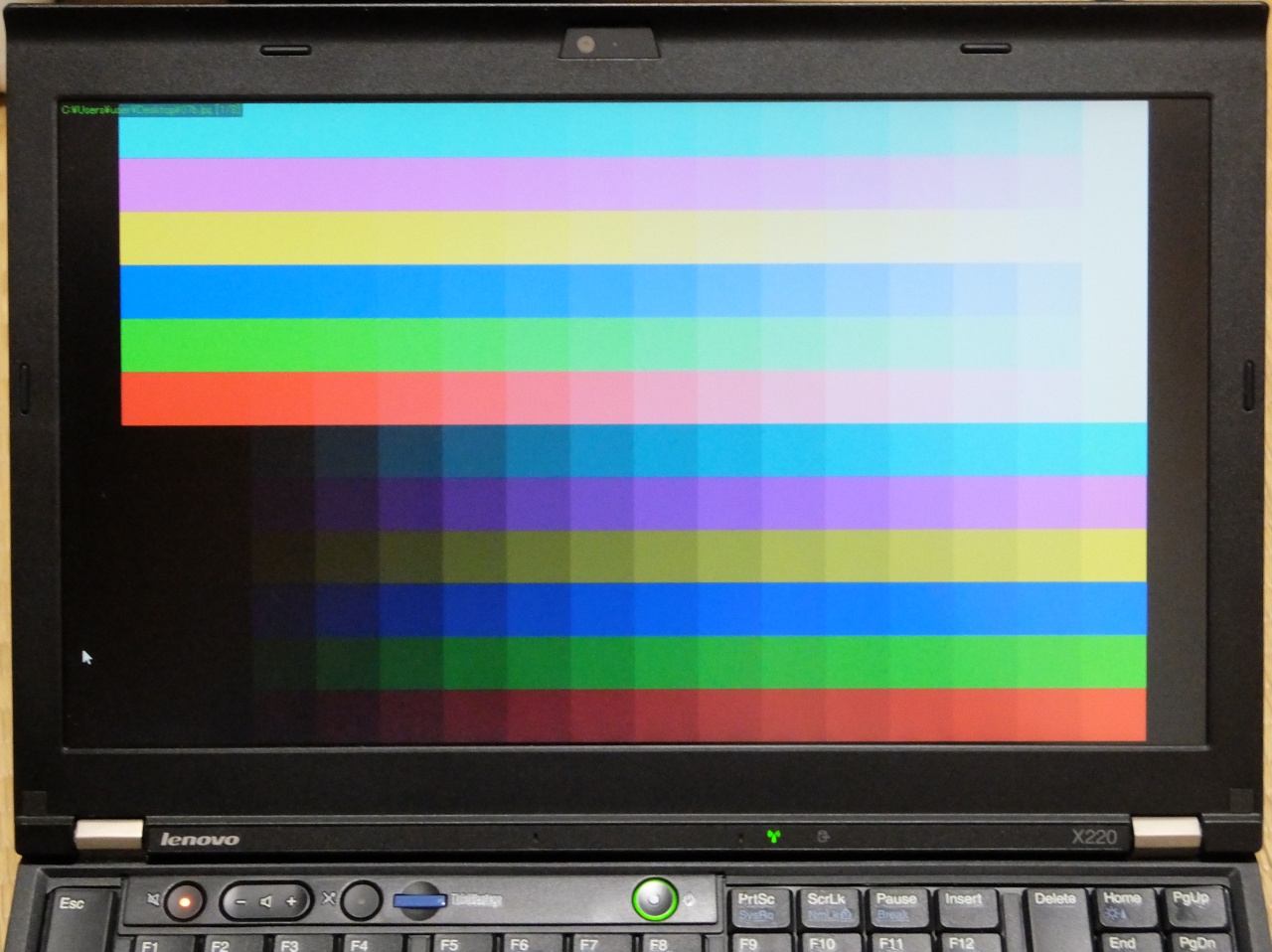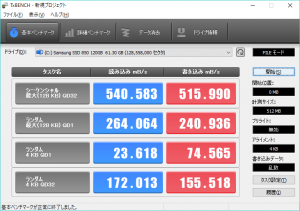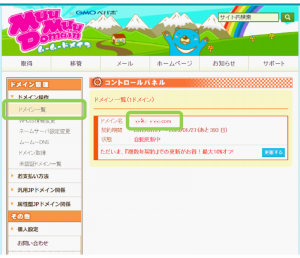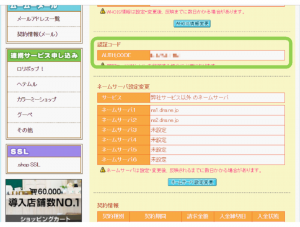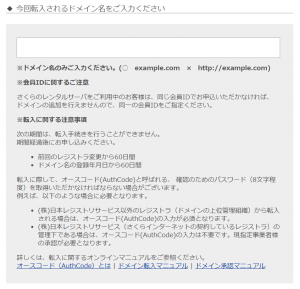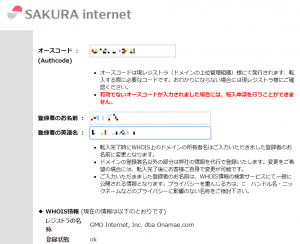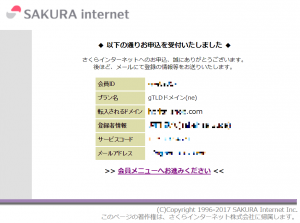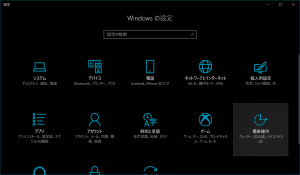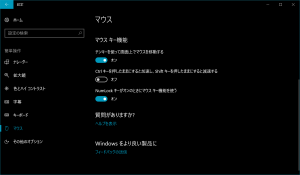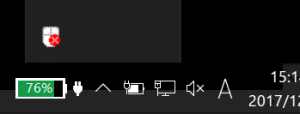ThinkPad X220 の手入れシリーズ。Amazon にも修理部品として IPS のパネルが出品されていたので、思い切って交換してみることにしました。
Blog
ThinkPad X220 に Samsung SSD 850 120GB を入れた
たまたま実物を触る機会があって、めちゃくちゃ軽くて感動したので重たい ThinkPad X220 に入っているIntel SSD 320 と交換した。
交換はすぐ終わり、Samsung のサイトから Samsung Data Migration Tool をダウンロードして丸ごと環境を移行。
CrystalDiskMark ではないけどこれくらい出てます。ただ、体感は SSD から SSD ということもあって、ちょっと速くなったかな、程度の差でした。

Intel SSD の 8MB 病をサクッと治す
割りと有名な Intel SSD 320 の容量が 8MB になる病。結論だけ先に書くと、USB のアダプタ経由でも良いので TxBENCH で Secure Erase をするだけで治りました。
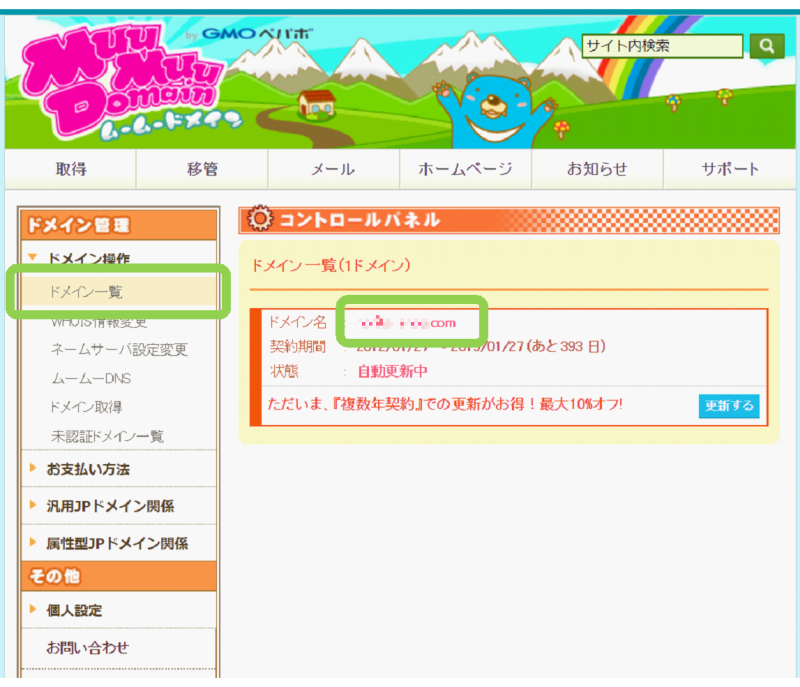
ムームードメインからさくらインターネットへの.comドメイン移管
GMO のムームードメインから、さくらインターネットへ.comドメインの移管を行ったときの記録です。
ムームードメインで「認証コード(AuthCode)」を取得する
ムームードメインのコントロールパネルにログイン後、左メニューの「ドメイン管理」 – 「ドメイン操作」 – 「ドメイン一覧」と辿ります。
移管するドメイン名を開きます。ページ中ほどに「認証コード(AuthCode)」があるので控えておきます。
さくらインターネットで転入を申し込む
- 【gTLDドメイン】転入マニュアル – さくらのサポート情報
さくらインターネットの「お申し込み」から「ドメイン管理」 – 「gTLDドメインの移管(転入)」 – 「オンラインサインアップ」を開きます。
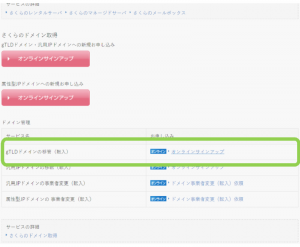
ログイン後、移管するドメイン(*.com)を入力します。約款に同意したら「次へ」進みます。
先ほど控えた認証コード(AuthCode)を入力し、Whois に登録された登録者名を入力します。
支払情報を確認し、必要事項を埋めます。今回は既にクレジットカード決済にしてあるため、カードのセキュリティコードを入力するのみでした。
「最終のご確認」で内容を確認して、申込完了です。
JPRS から承認メールが届くので承認する
「[JPRS] レジストラトランスファー承認手続きのご案内」という表題のメールが届くので、メール内に書かれた URL を開いて「承認」すれば後は待つだけです。
jQuery の autocomplete で任意のタイミングで候補を探索
<input type="text" name="title" id="title">
とあったとして
$("#title").autocomplete("search");で好きなタイミングで候補を表示できる。
HTML の文字参照(数値文字参照、文字実体参照)
もう 20 年以上も使っているのに憶えられないのでメモ。
数値文字参照
- 10 進数表記
- $#1234;
- 16 進数表記
- $#xABCD;
文字実体参照
& < > といった名前での参照。