GPU にドスパラの GeForce GTX 1060 6GB を2枚使った簡易リグで ethos の OC 設定を検証した結果。
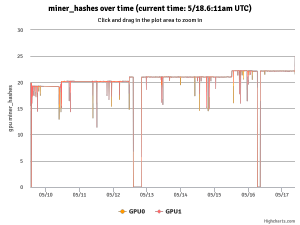
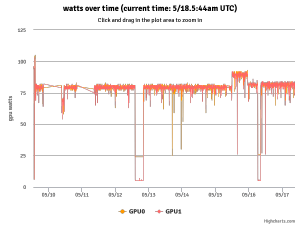
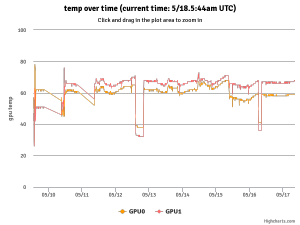
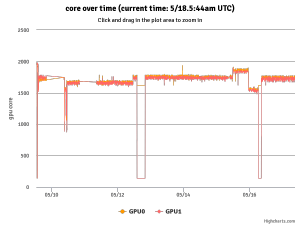
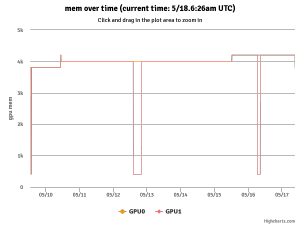
pwr, fan, mem は設定した数値が反映されるが、core は反映されずに pwr の値から自動で設定されている?
マイニング用の電源に 80PLUS Platinum 認証の Seasonic SSR-750PX を導入した。あまり下調べせずに選んだ自分が悪いのだが、この電源、プラグインケーブルの差込口だけ見ると PCIe 用は 5 本いけそうなのにPCIe 6 + 2pin * 2 のケーブルが2本しか付属してこない。
付属するケーブルは製品ページの下の方にちゃんと載っているが、今更どうしようもないのでケーブルだけ入手できないかを調べた。
結論から言うと、モジュラー型の電源ケーブルをメーカー側が取り扱っていることは Seasonic に限らずほとんどないようだ。売っているところもあるにはあるみたいだが、ほぼない。
かくいうオウルテックも公式の FAQ を見るに、別途販売はしていない。
純正品を手に入れるのは絶望的というのはわかったが、端子がついているのに分岐ケーブルを使うなんてことはできるだけしたくない。
どうにかできないものかと調べていると、CableMod という、様々な電源メーカーに対応したケーブルを作っているところを見つけた。日本では OLIOSPEC が販売しているようだ。
セット品もあったが欲しい組み合せではないため、Configurator で自分好みの組み合せを注文することにした。
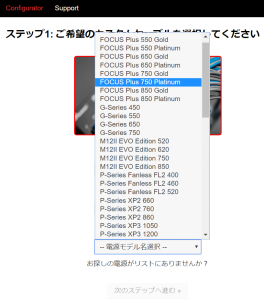
電源のメーカーを選ぶと電源ユニットの一覧が出てくる。今回は Seasonic FOCUS PLUS 750 Platinum を選択。
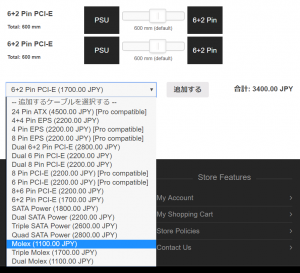
欲しいケーブルを選んで追加すると長さを調整できる。端子が複数ある場合でも、端子間の長さも変更できる。さらにケーブル 1 列単位で好きな色に変更することもでき、自由度はかなり高い。
結局注文したのは
の 5 本で、送料(Flat Rate) 1,700 円と合せて 8,400 円となった。支払は PayPal でササっと済ませた。
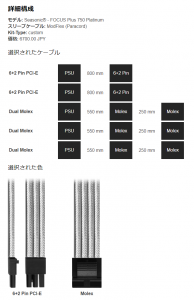
電源本体と合計すると 30,000 円を超えているので、素直にマイニング用電源を買えば良かったと少し後悔している。今更言っても仕方ないので、今あるパーツでできる限り良いものを組もうと思う。
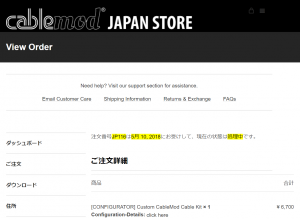
$ sudo apt install build-essential libffi-dev python-dev $ sudo pip install bcrypt
これで import bcrypt するだけです。

CentOS 7 の更新を行ってからグループウェアの Aipo の時刻表示が 9 時間ずれるようになってしまいました(JST ではなく GMT で表示される)。そのときに試行錯誤しましたが、結論だけ示しておきます。
まず OS のタイムゾーン設定が正しいかを確認します。
# timedatectl
Local time: Thu 2018-04-05 09:24:20 JST
Universal time: Thu 2018-04-05 00:24:20 UTC
RTC time: Thu 2018-04-05 00:24:19
Time zone: Asia/Tokyo (JST, +0900)
NTP enabled: yes
NTP synchronized: yes
RTC in local TZ: no
DST active: n/aこのとき、Time zone: が Asia/Tokyo (JST, +0900) になっていれば問題ありませんが、yum update のときに書き換ってしまったのか、異なる値になっていました。
JST になっていなければ、JST に変更します。
# timedatectl set-timezone Asia/Tokyo
ちなみに、Aipo の動作環境(Tomcat)にもタイムゾーンの設定がありますが、初期状態でちゃんと設定されていました。Aipo の Tomcat のタイムゾーン設定は、インストール下ディレクトリ下の tomcat/conf/catalina.properties にあります。
# vi /usr/local/aipo/tomcat/conf/catalina.properties
... ... ... user.timezone=Asia/Tokyo
最後に Aipo を止めて念のため OS の再起動を行い、再度 Aipo を起動して無事に時刻表示が正しく JST になっているのを確認できました。
# /usr/local/aipo/bin/backup.sh # /usr/local/aipo/bin/shutdown.sh # reboot
# /usr/local/aipo/bin/startup.sh
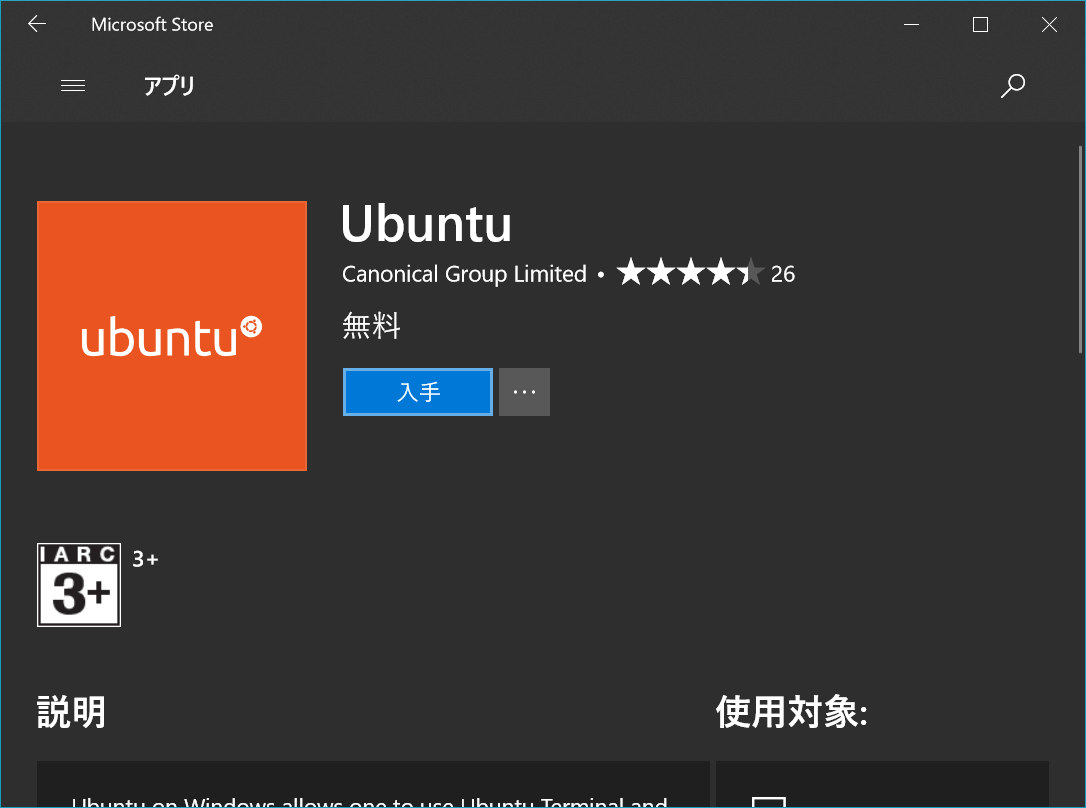
Windows 10 の Fall Creator Update から正式に提供されるとこととなった Windows Subsystem for Linux(WSL) では、Linux のバイナリが Windows 上でそのまま動作する。今までは仮想環境や MSYS を使っていたが、仮想環境はリソースを大幅に消費し、MSYS は互換性に問題が出ることがあった。
今回は Windows 10 の WSL 有効化し、Ubuntu をインストールするまでを説明する。
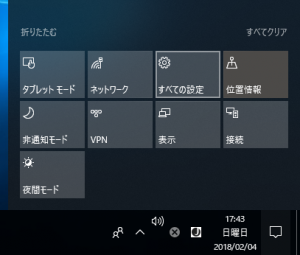 タスクバーの吹き出しマークからアクションセンターを開き「すべての設定」を開きます。Windows ボタンを右クリックして「設定」を選んでも同じものが開きます。
タスクバーの吹き出しマークからアクションセンターを開き「すべての設定」を開きます。Windows ボタンを右クリックして「設定」を選んでも同じものが開きます。
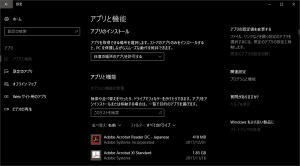 「関連設定」の「プログラムと機能」を開きます。ウィンドウの幅が十分にあるときは右側に、狭い場合は並んでいるアプリの下に表示されています。
「関連設定」の「プログラムと機能」を開きます。ウィンドウの幅が十分にあるときは右側に、狭い場合は並んでいるアプリの下に表示されています。
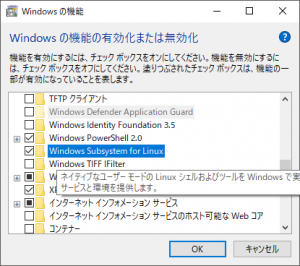 「Windows Subsystem for Linux」にチェックを入れて「OK」します。
「Windows Subsystem for Linux」にチェックを入れて「OK」します。
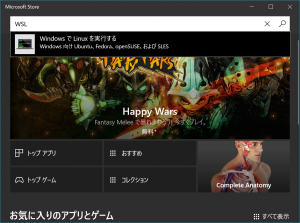
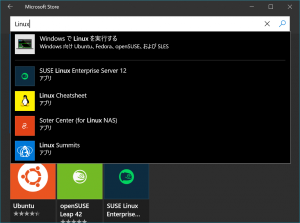 検索欄に「WSL」または「Linux」と入力すると「Windows で Linux を実行する」が現れるはずなので、選びます。
検索欄に「WSL」または「Linux」と入力すると「Windows で Linux を実行する」が現れるはずなので、選びます。
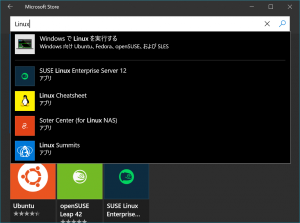 今回は Ubuntu をインストールしてみます。「Ubuntu」を開いてください。
今回は Ubuntu をインストールしてみます。「Ubuntu」を開いてください。
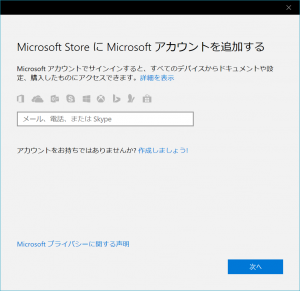 ※この手順は表示されたときだけ実行してください
※この手順は表示されたときだけ実行してください
以前にログインしたことがあるとこの画面が表示されますが、その場合は次の手順で一度 Microsoft Store のデータを消してください。
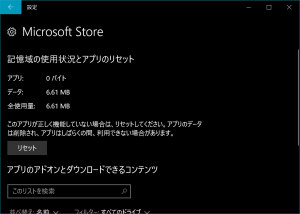 「すべての設定」 → 「アプリ」 → 「アプリと機能」 → 「Microsoft Store」 → 「詳細オプション」 → 「リセット」
「すべての設定」 → 「アプリ」 → 「アプリと機能」 → 「Microsoft Store」 → 「詳細オプション」 → 「リセット」
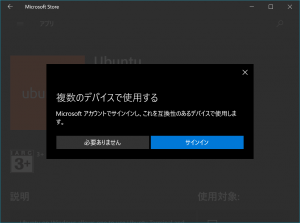 サインインしてない場合はサインインするか「必要ありません」を選びます。今回は他に使わないので「必要ありません」を選びます。
サインインしてない場合はサインインするか「必要ありません」を選びます。今回は他に使わないので「必要ありません」を選びます。
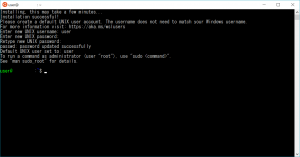 初回起動時に 5 分ほど待たされたあと、ユーザ名とパスワードの設定を求められるので入力して設定してください。
初回起動時に 5 分ほど待たされたあと、ユーザ名とパスワードの設定を求められるので入力して設定してください。
WSL 環境の Ubuntu は %USERPROFILE%\AppData\Local\Packages\CanonicalGroupLimited.UbuntuonWindows_(英数字)\LocalState\rootfs に展開されています。この配下を直接操作するのは非推奨ですが、一時的に Linux と Windows とのファイルの移動を行いたいときには使えます。
母艦の CPU を Core i5 3570K から Ryzen 7 1700 にしたので、BitZeny のマイニングについて。結論を先に書くと SMT
On (Intel でいうところの Hyper-Threading Technology) であれば、定格あるいはオーバークロック状態なら 12 スレッドが最も高ハッシュレートになりました。
消費電力とワットパフォーマンスを考えて、現在は 1.55GHz に落として運用しています。すると今度は、スレッド数が多い方がハッシュレート高くなり、16 スレッドでマイニングしたときが最も効率よく掘れました。ただ、相性なのか負荷なのか原因がわからなかったど、16 スレッドでマイニングしているとビデオドライバが頻繁に落ちてしまい、復帰するまでしばらく GPU マイニングが止ってしまう。これでは具合が悪いので、結局今は 14 スレッドで常用しています。
1.55GHz なのは、ASRock AB350H Pro4 の A-Tuning にある Silent Mode に設定したときになるというだけで、特に深い理由はありません。もしかしたらもっとワットパフォーマンスが出る周波数があるかもしれないけど、ボタン一発のお気楽設定ができるので、現状はこれで運用しています。
消費電力の測定には ELPA 簡易電力計エコキーパー EC-05EB を使用しています。
アイドル時は裏で ccminer が動いている状態なので、厳密なアイドル状態ではありません。また、ハッシュレートはある程度連続して出る最高値としました。
| 条件 | ハッシュレート [khash/s] | 消費電力 [W] |
|---|---|---|
| アイドル | – | 180 |
| -t 8 | 2.77 | 198 |
| -t 10 | 3.04 | 201 |
| -t 12 | 3.34 | 203 |
| -t 14 | 3.52 | 204 |
| -t 16 | 3.77 | 204 |
| 条件 | ハッシュレート [khash/s] | 消費電力 [W] |
|---|---|---|
| -t 10 | 6.2 | 255 |
| -t 12 | 6.4 | 258 |
| -t 14 | 6.12 | 258 |
この記事を書いている間に新しい minerd が出て、CPU Affinity を設定できるようになったので、そちらも検証してみたいですね。
普段サーバには Debian を使っていて、よほどの理由がない限り GUI は無効にしています。VirtualBox 環境でも初期解像度(640×480?)だと狭すぎるので、変更の仕方を書き記します。
# /etc/default/grub
# コメントアウトを外して好みの解像度に GRUB_GFXMODE=800x600 # こちらは追記 GRUB_GFXPAYLOAD_LINUX=keep
# update-grub2 # reboot