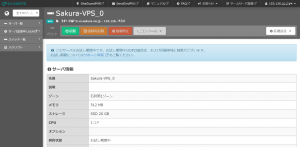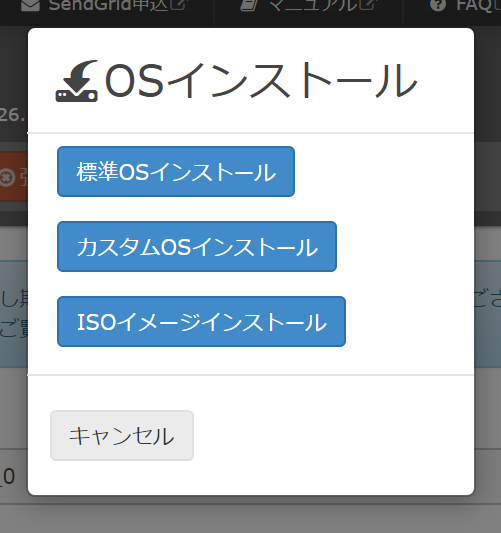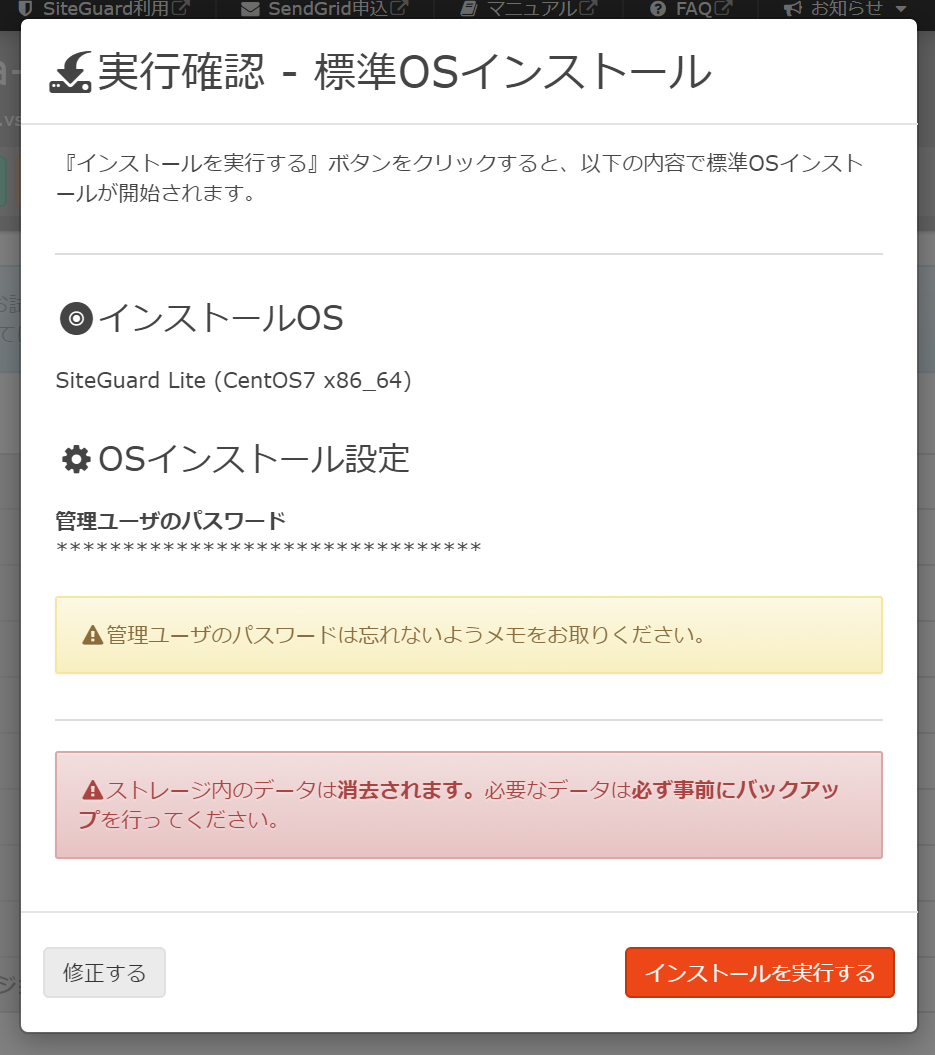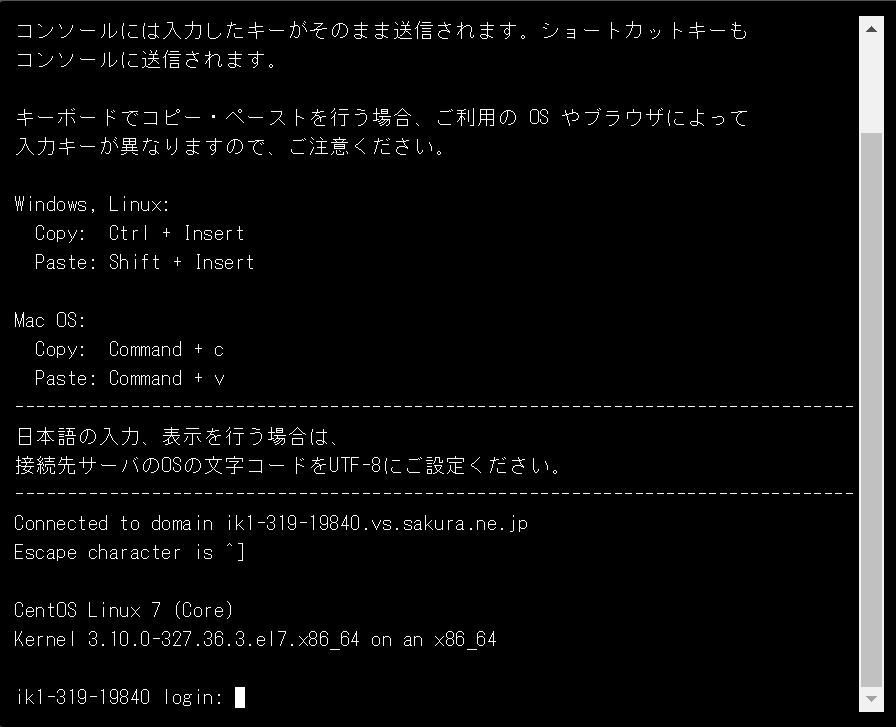前回の記事でさくらの VPS 上に Aipo を構築した。
続いて HTTPS 化する作業に入る。参考とした記事は次の通り。
さくらの共有 SSL は VPS では使えないようなので、メインサイトのサブドメインを使うことにした。
さくらの VPS コントロールパネルから「ネームサーバ登録」を開く。

「ドメイン編集」->「ゾーン編集」->「変更」と入って、「エントリの追加と変更」から「エントリ名」に “aipo.example.com”, 「種別」に「IPアドレス(A)」、「値」に VPS の IP アドレス、「DNS チェック」と「TTL の指定」はデフォルトの「する」「チェックなし」として新規登録。
ここで念のため、http://aipo.example.com/ を Web ブラウザで開いてみるか、nslookup で VPS の IP アドレスが引けているかを確認しておく。
Let’s encrypt で証明書を取得する
今回は Let’s encrypt で証明書を取得することにする。
まずインストールを行って、証明書を取得する。
# yum install certbot ...(略)... Is this OK? [y/d/N]: y ...(略)... # certbot certonly --standalone
PEM を Tomcat で使えるキーストア形式に変換する
Aipo を動かしているのは Tomcat なので、それに合わせて取得した証明書を変換する。
# cd /etc/letsencrypt/live/aipo.example.com/ # openssl pkcs12 -export -in fullchain.pem -inkey privkey.pem -out ssl.p12 Enter Export Password: ***** Verifying - Enter Export Password: ***** # /usr/local/aipo/jre/bin/keytool -importkeystore -destkeystore tomcat.keystore -srckeystore ssl.p12 -srcstoretype PKCS12 Enter destination keystore password: ##### Re-enter new password: ##### Enter source keystore password: ***** Entry for alias 1 successfully imported. Import command completed: 1 entries successfully imported, 0 entries failed orcancelled
Aipo の Tomcat にキーストアファイルを設定する
/usr/local/aipo/tomcat/conf/server.xml を vi 等で編集する。
<!-- <Connector port="8443" protocol="org.apache.coyote.http11.Http11NioProtocol"" maxThreads="1000" SSLEnabled="true" scheme="https" secure="true" clientAuth="false" sslProtocol="TLS" /> -->
コメントアウトされているこの部分を次のように書き換える。
<Connector port="443" protocol="org.apache.coyote.http11.Http11NioProtocol" maxThreads="1000" SSLEnabled="true" scheme="https" secure="true" clientAuth="false" sslProtocol="TLS" keystoreFile="/etc/letsencry pt/live/aipo.example.com/tomcat.keystore" keystorePass="#####" />
これで Aipo を一度 shutdown して startup すれば無事に作業完了。
# /usr/local/aipo/bin/shutdown.sh Stopping Aipo 8.1.1.0. # /usr/local/aipo/bin/startup.sh Starting Aipo 8.1.1.0. Access URL : http://XXX.XXX.XXX.XXX
これで https://aipo.example.com/ にアクセスすると無事に Aipo の画面が表示されるはず。
と思いきや、なぜかアクセスできず。”lsof -i:https” を実行してみるとポートさえ開いていない。
設定を見直したり環境を代えてみたりと 3 日間ほど苦戦した結果、/usr/local/aipo/tomcat/conf/server.xml のコメントアウトされている記述にある
<Connector port="8443" protocol="org.apache.coyote.http11.Http11NioProtocol""
の部分の引用符が 2 重になっているのが原因だった。これでも起動時にエラーも出ず、http でのアクセスは通常通り行えたので気付くのが遅れてしまった。