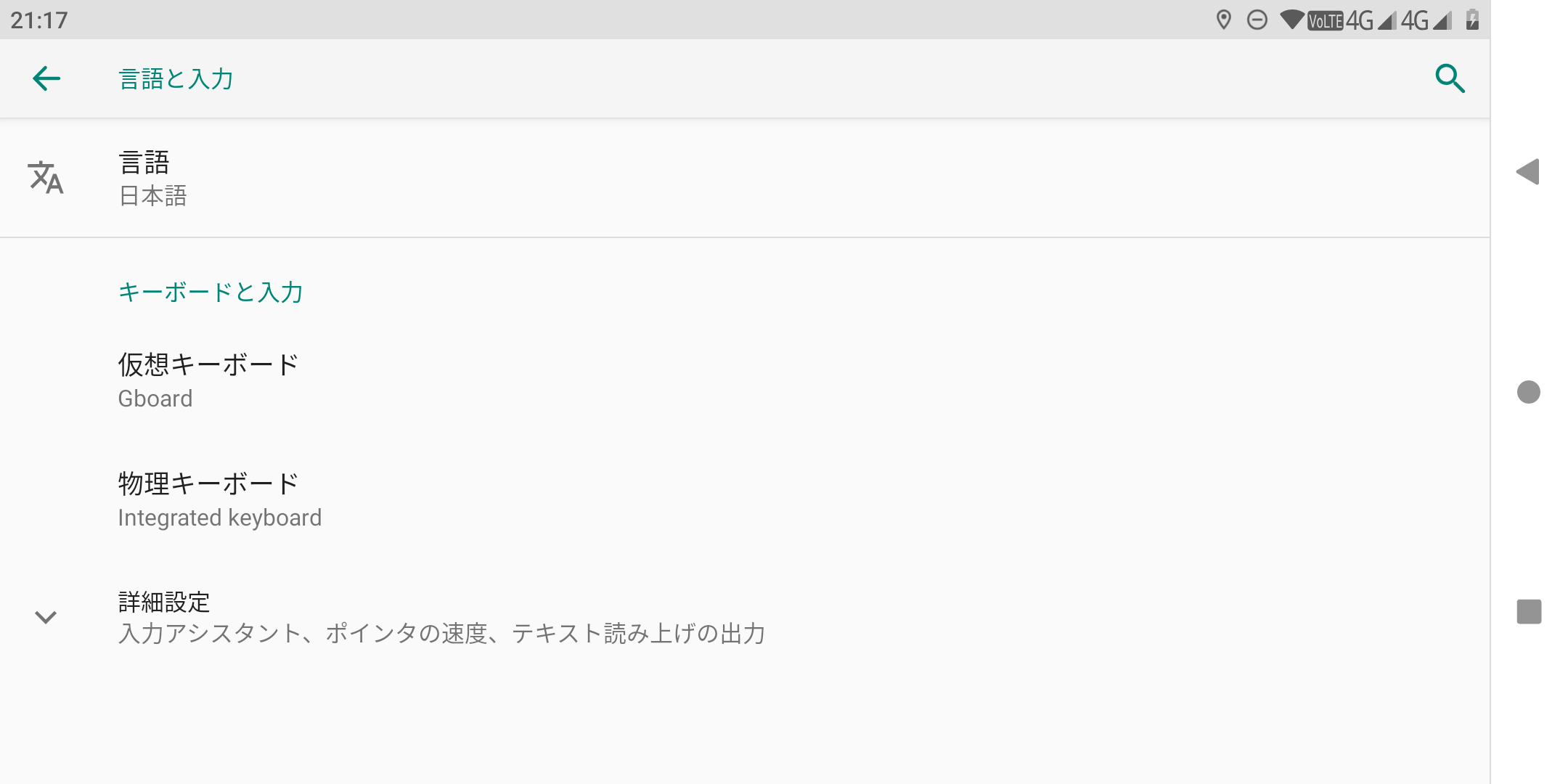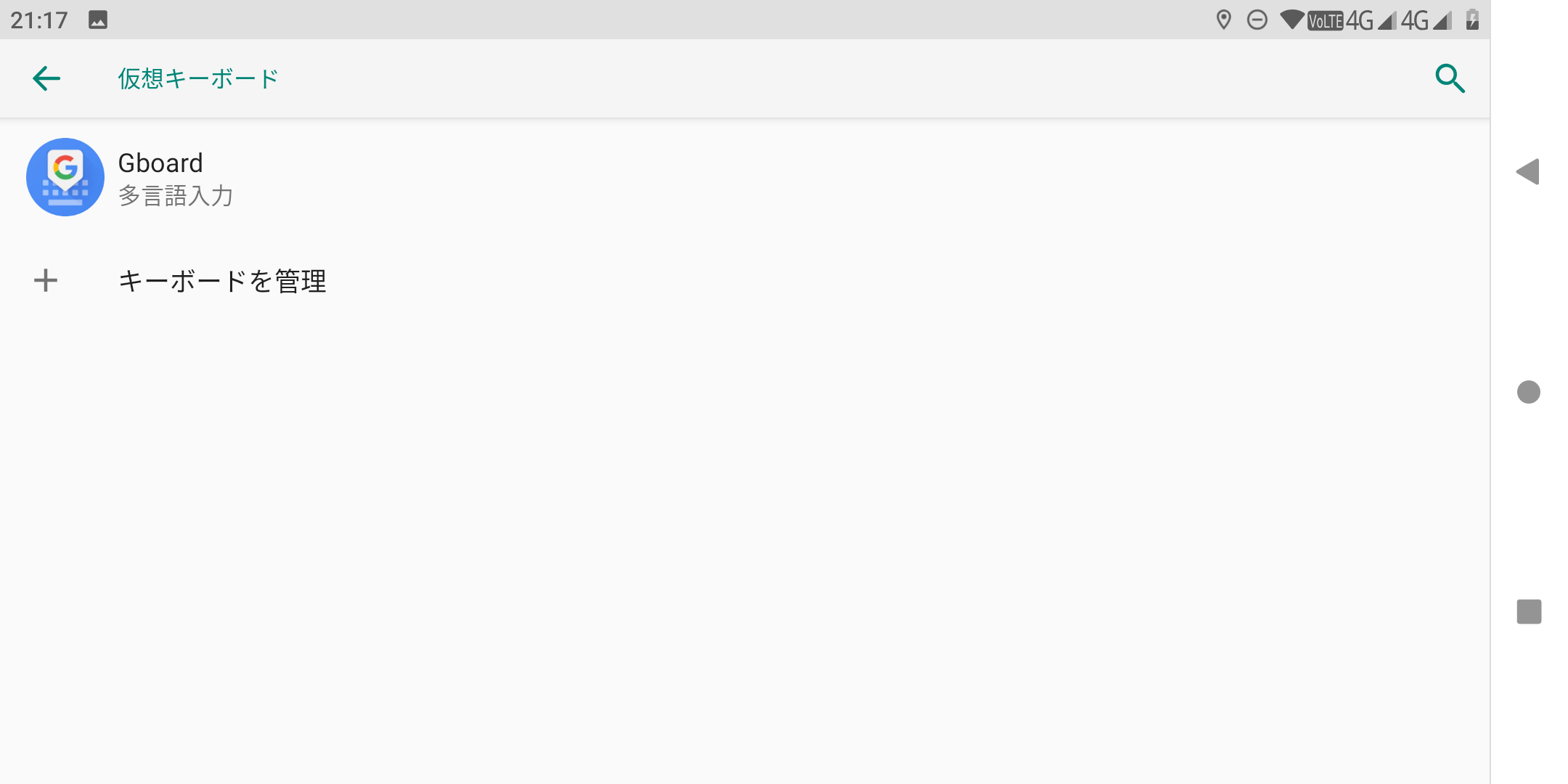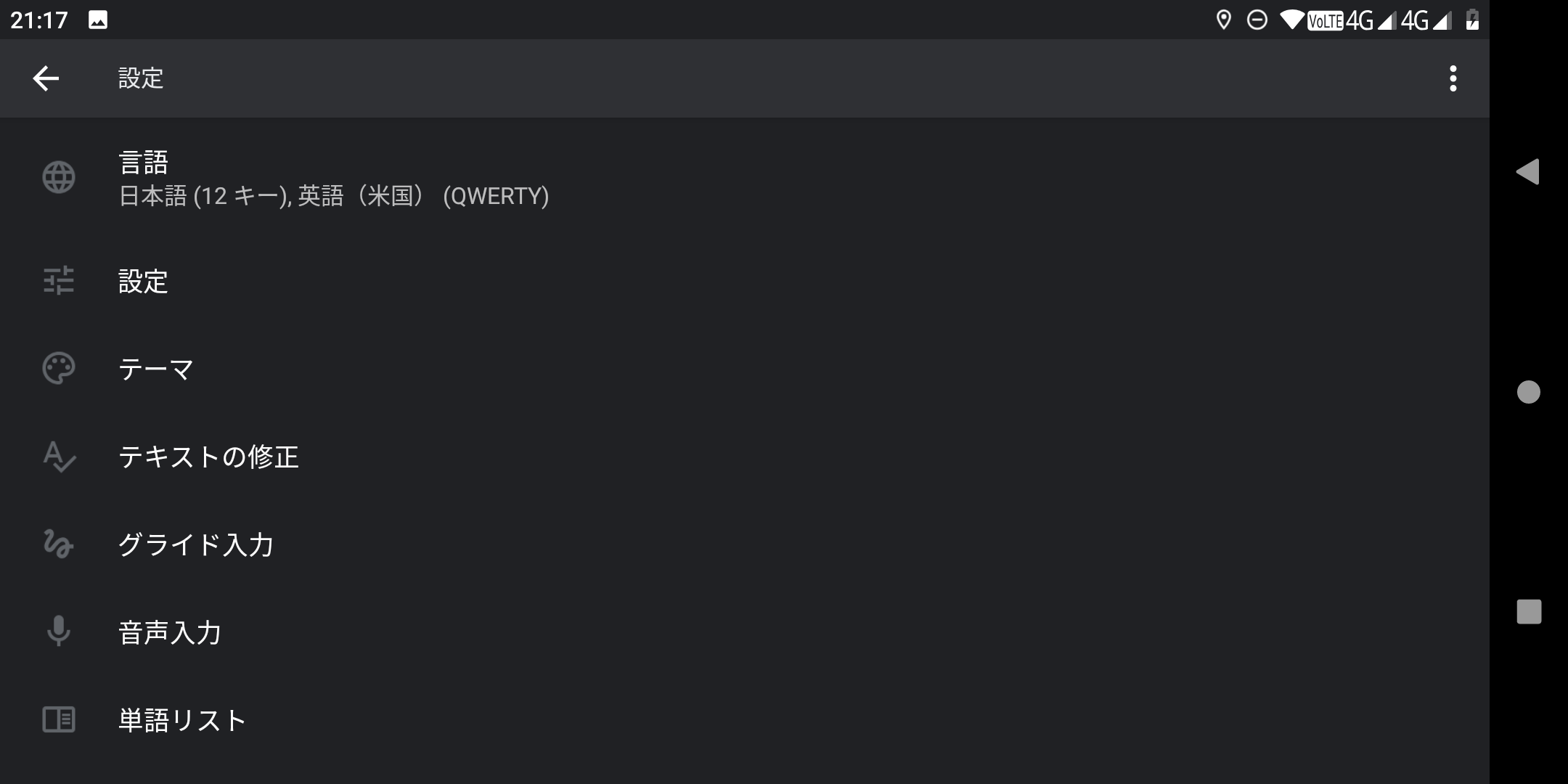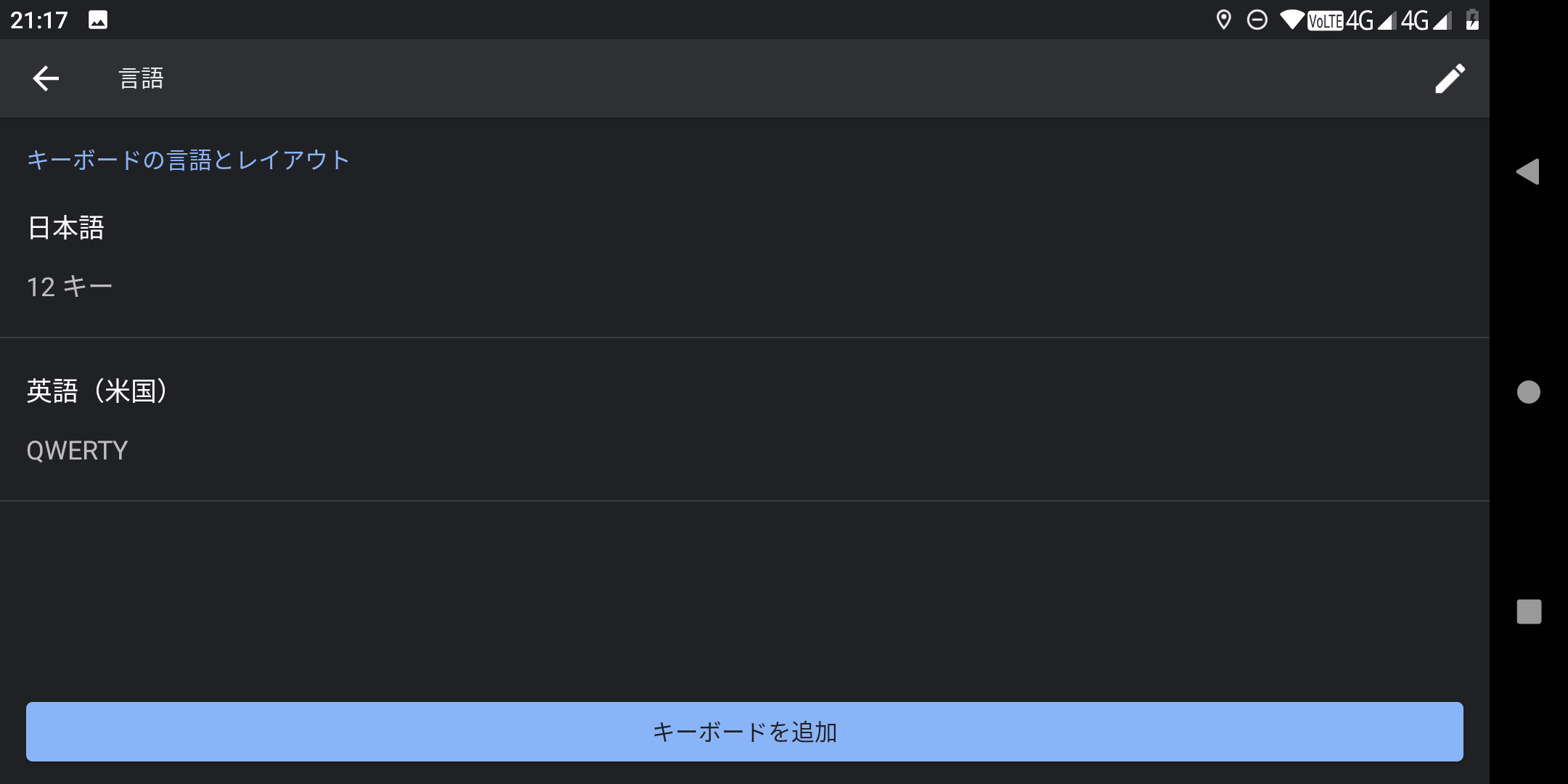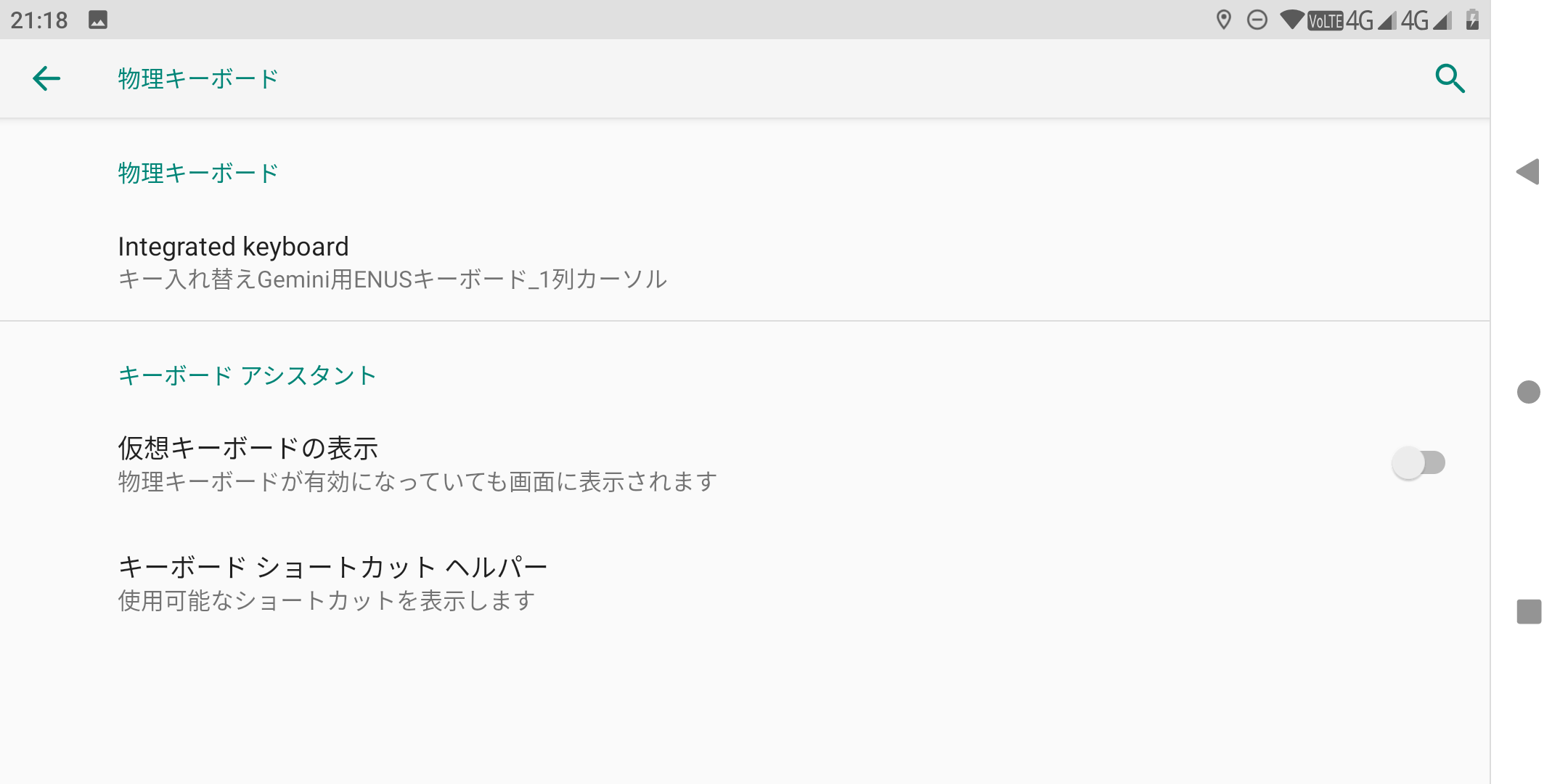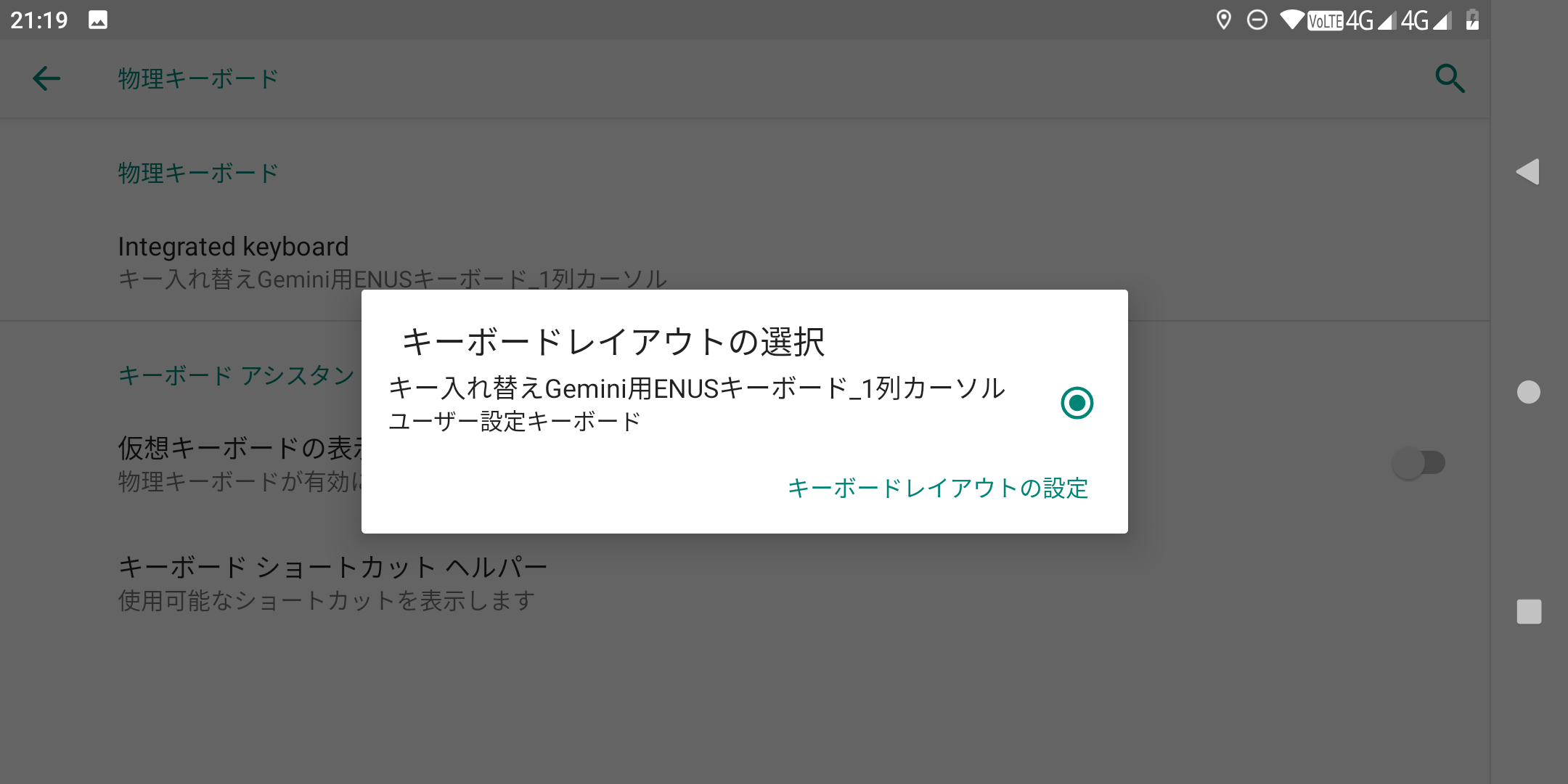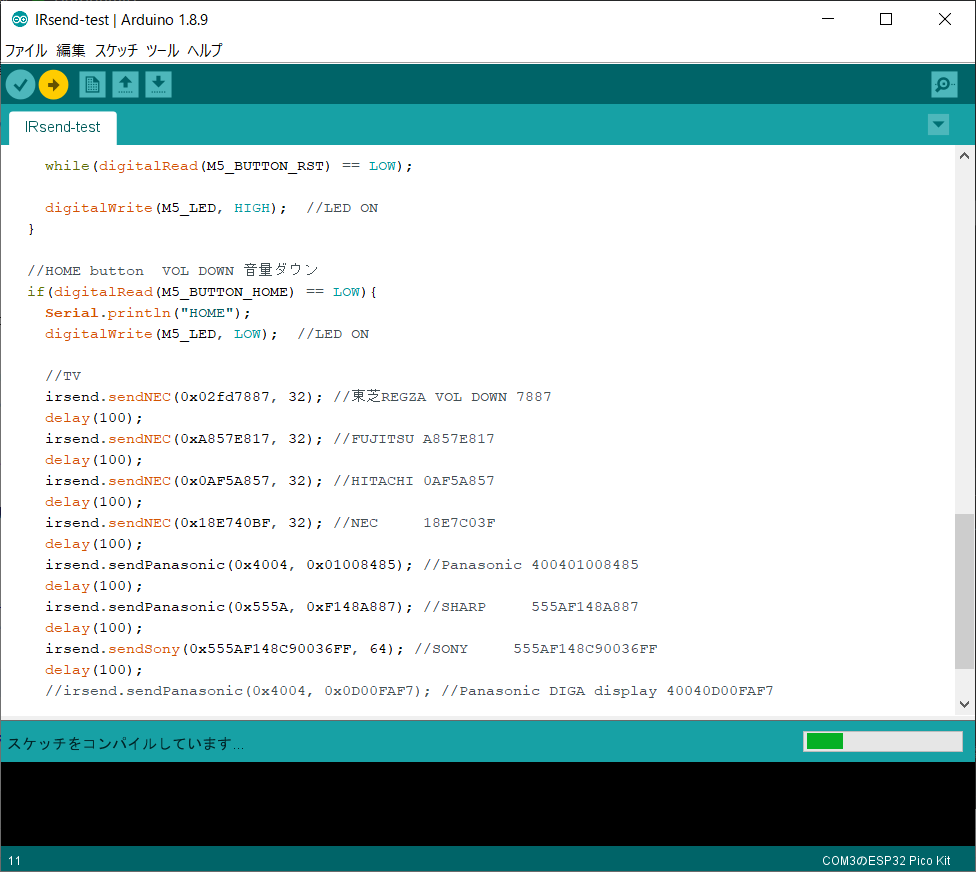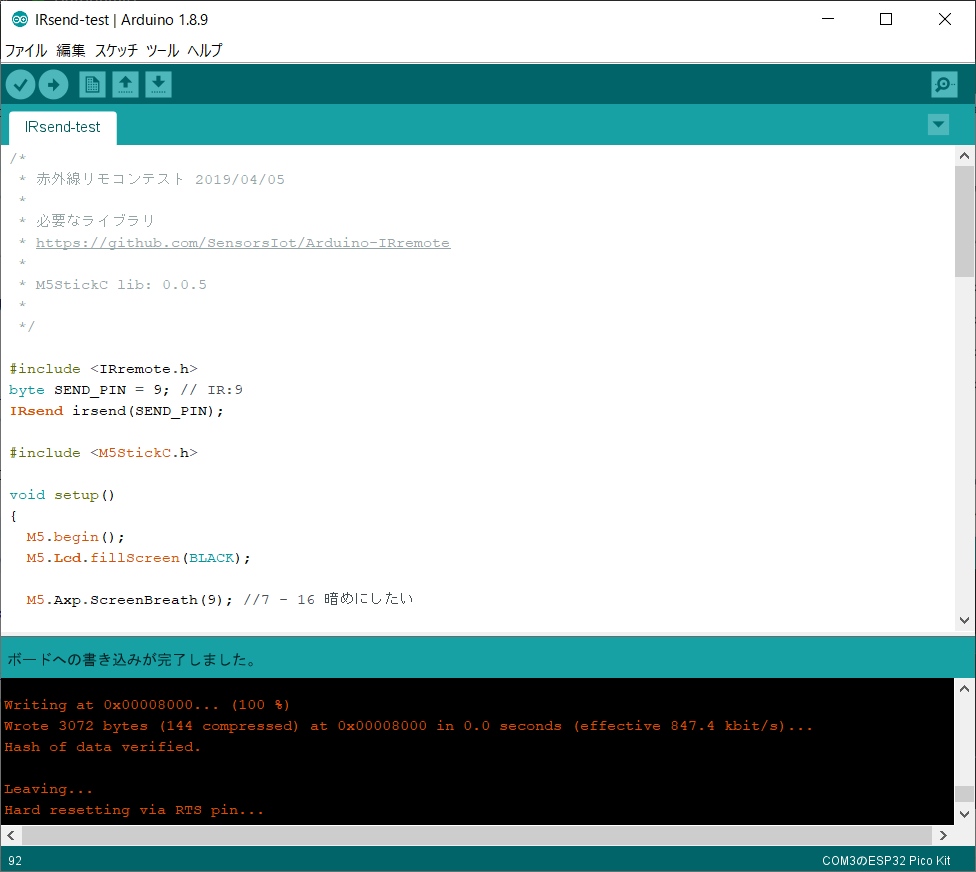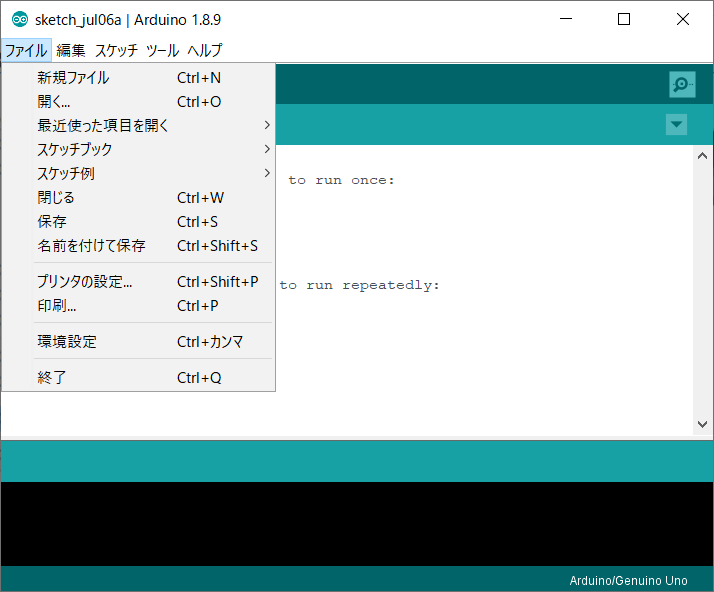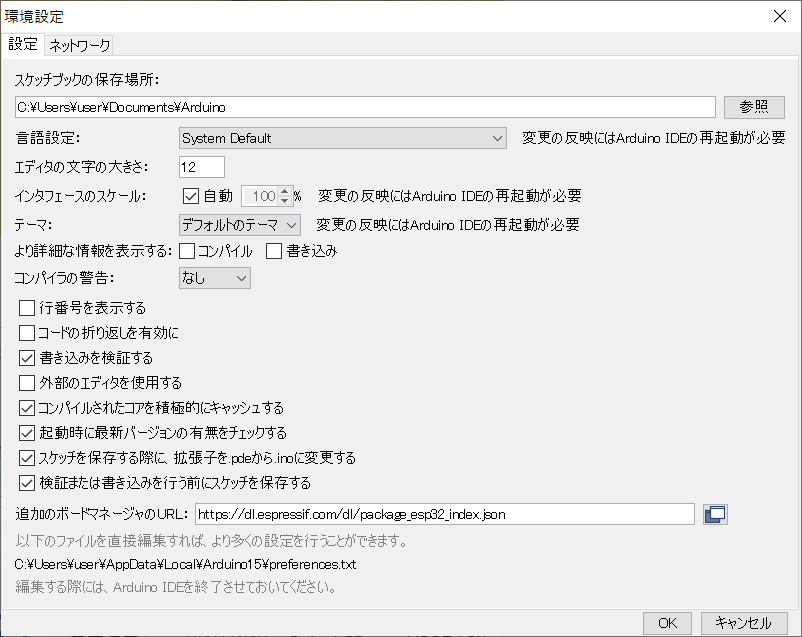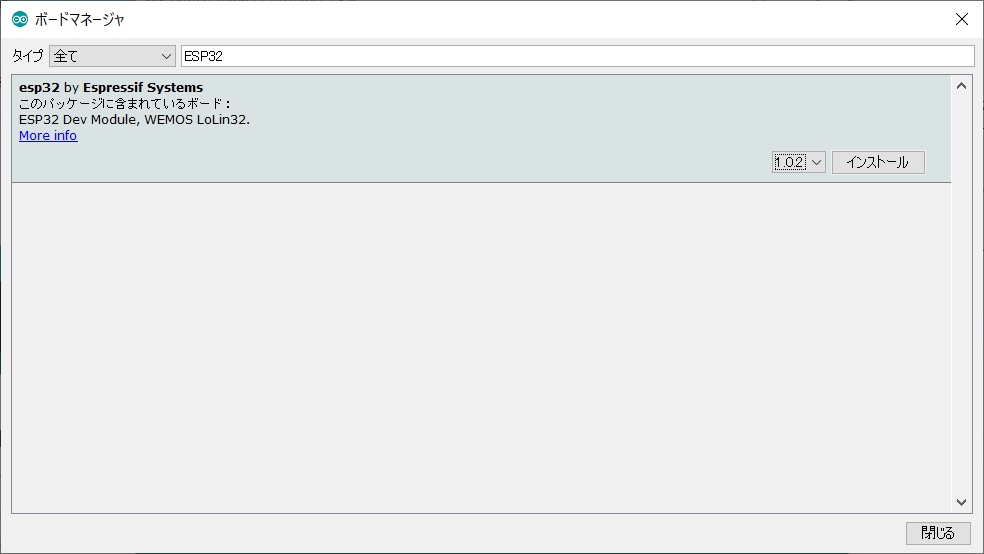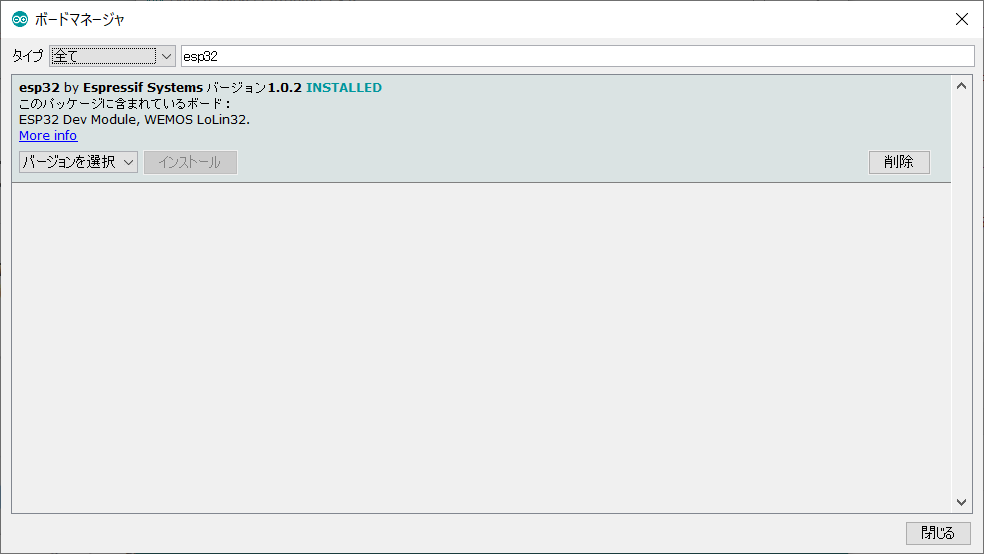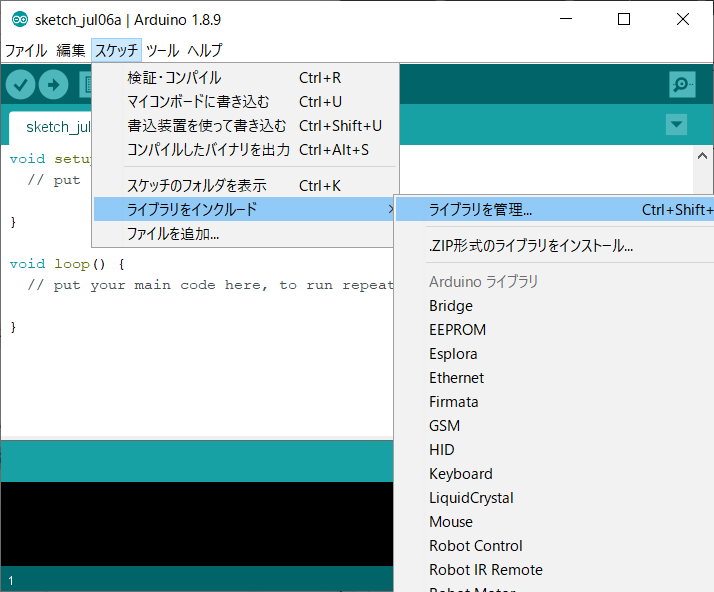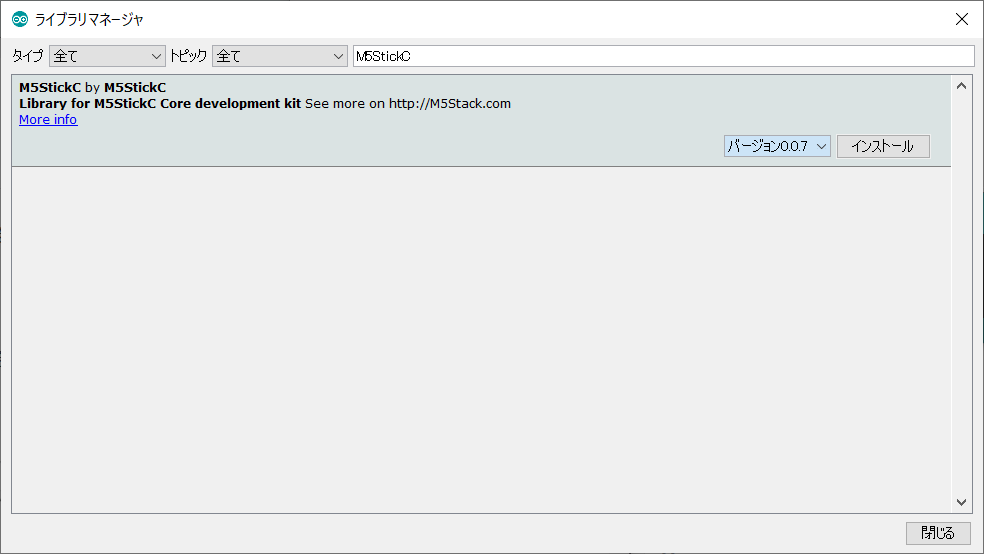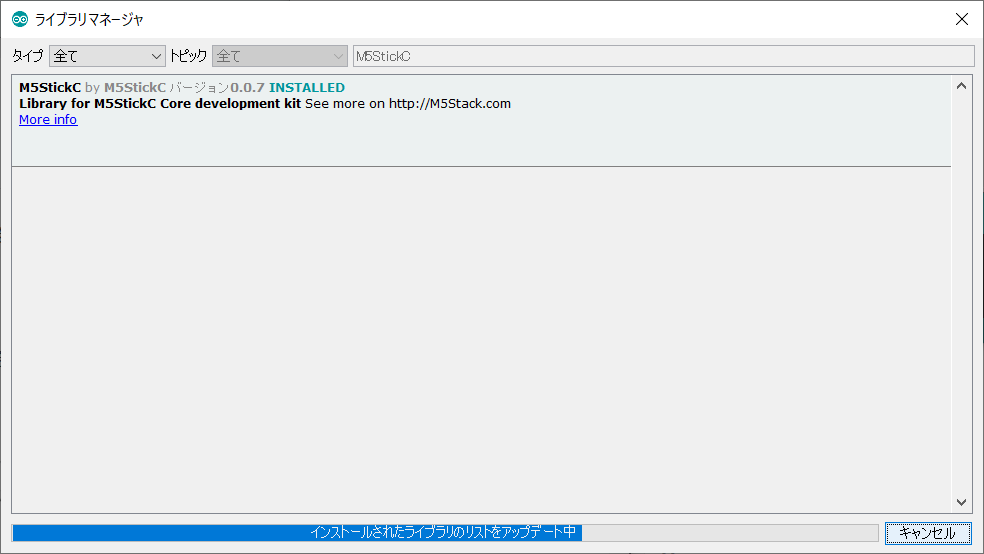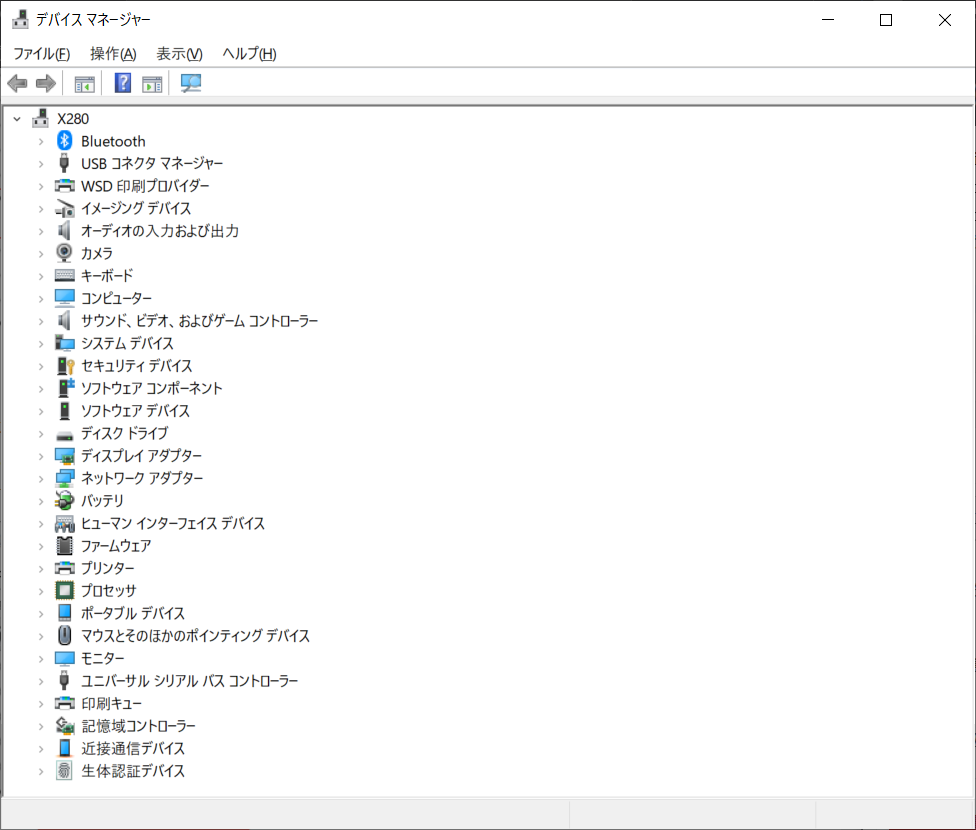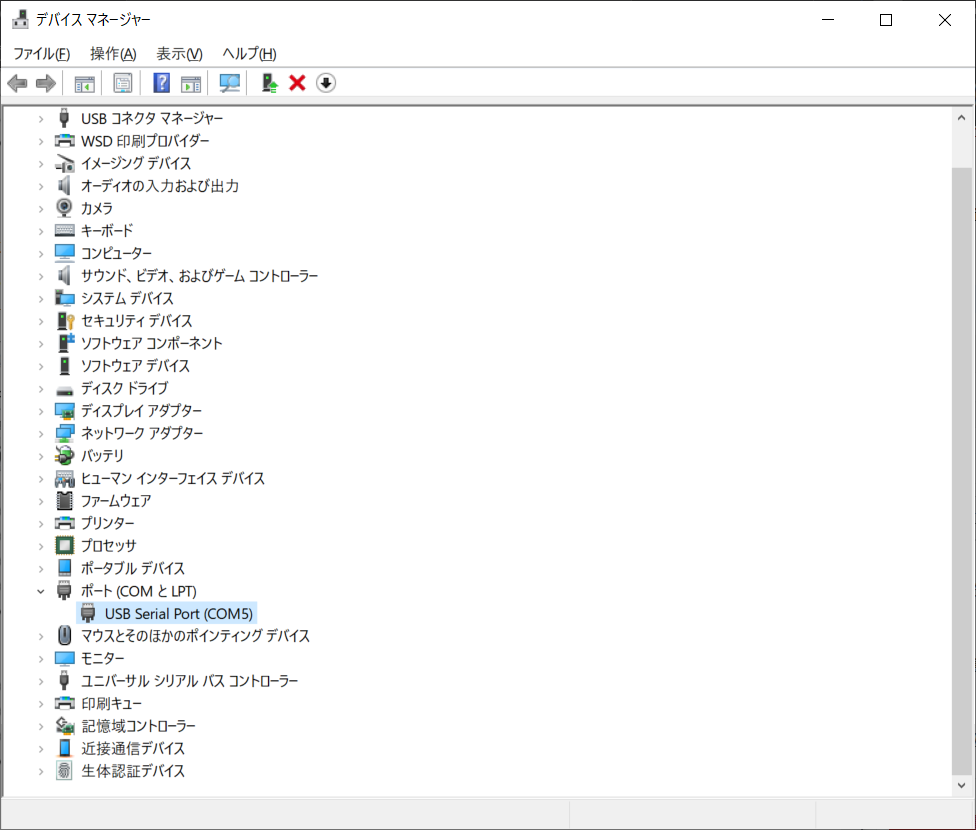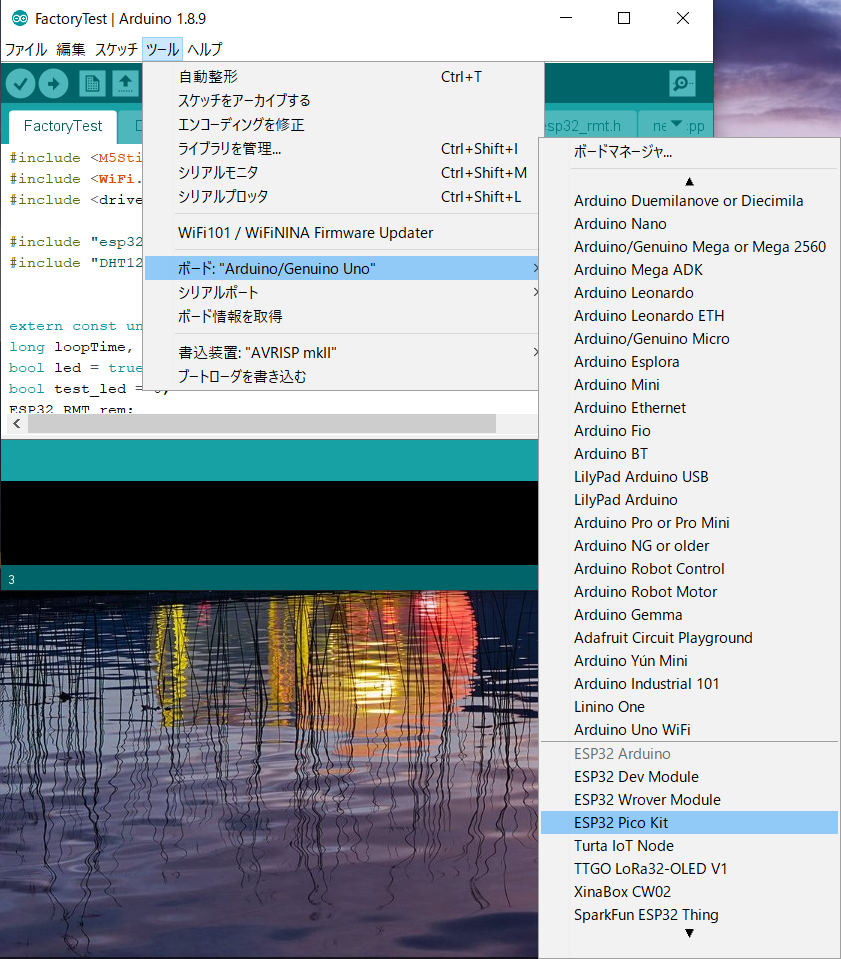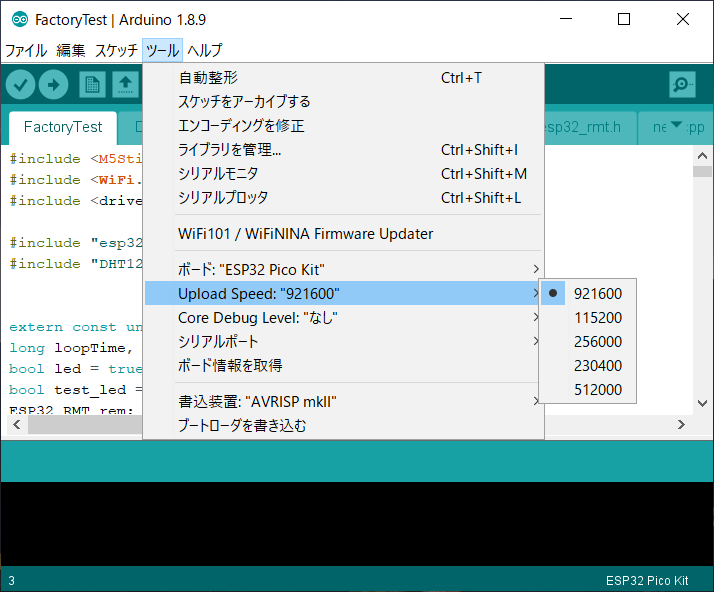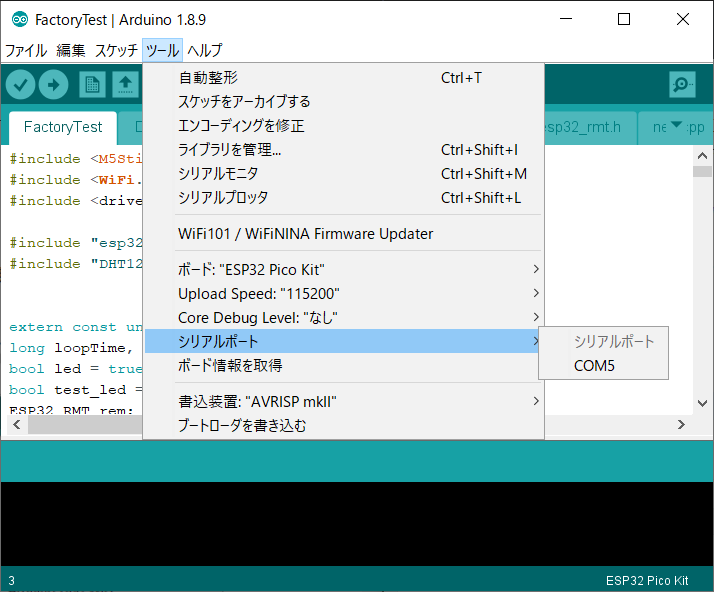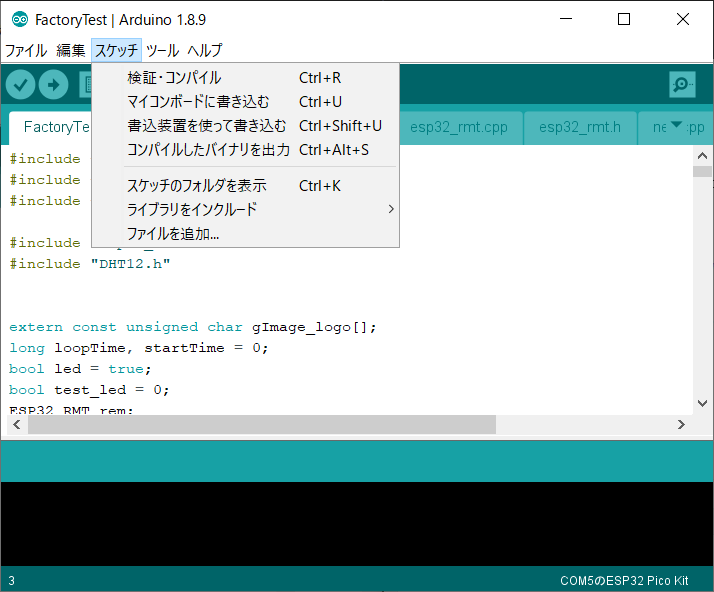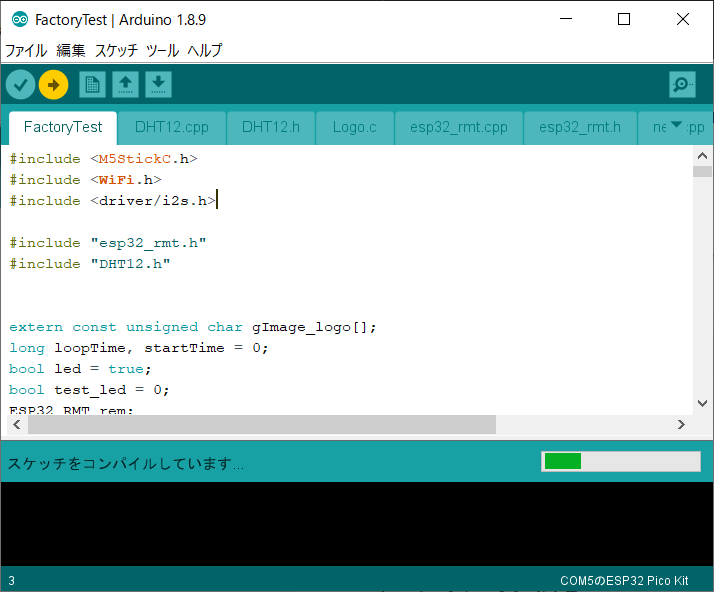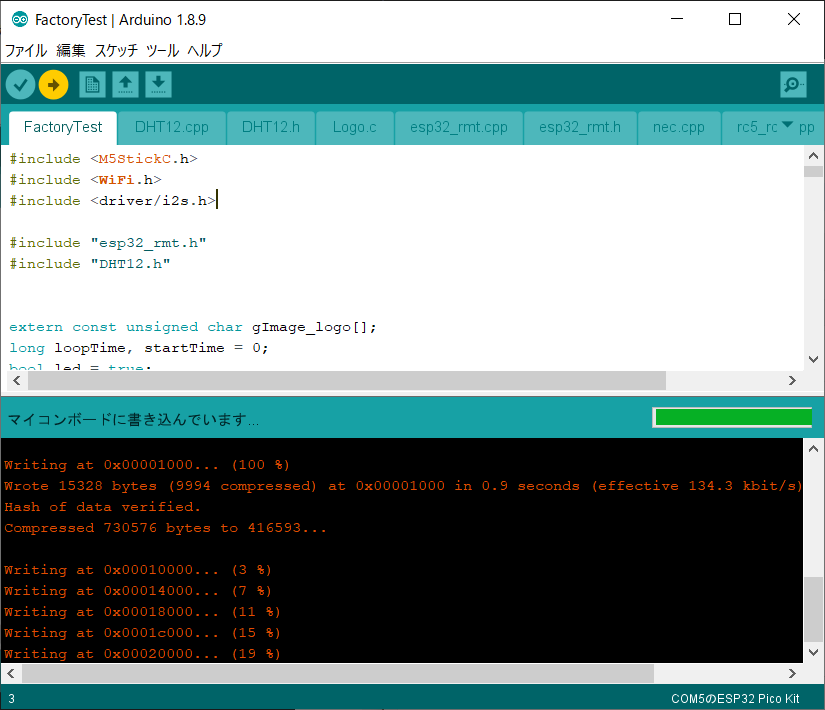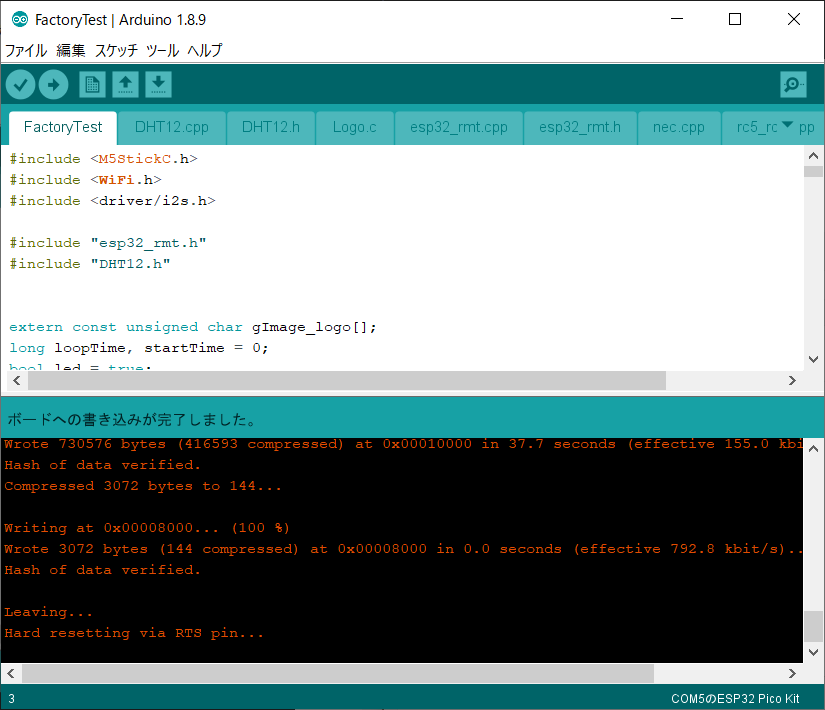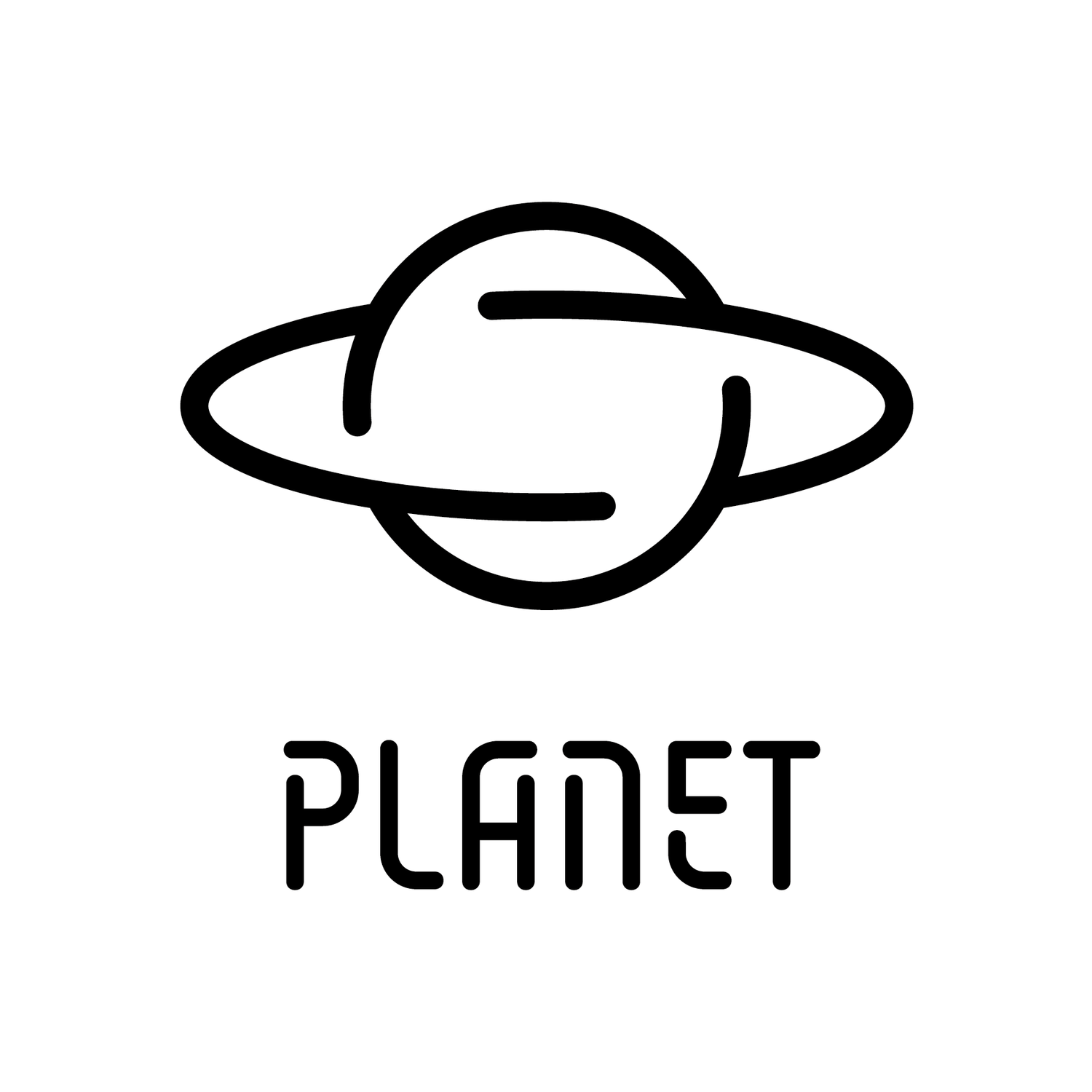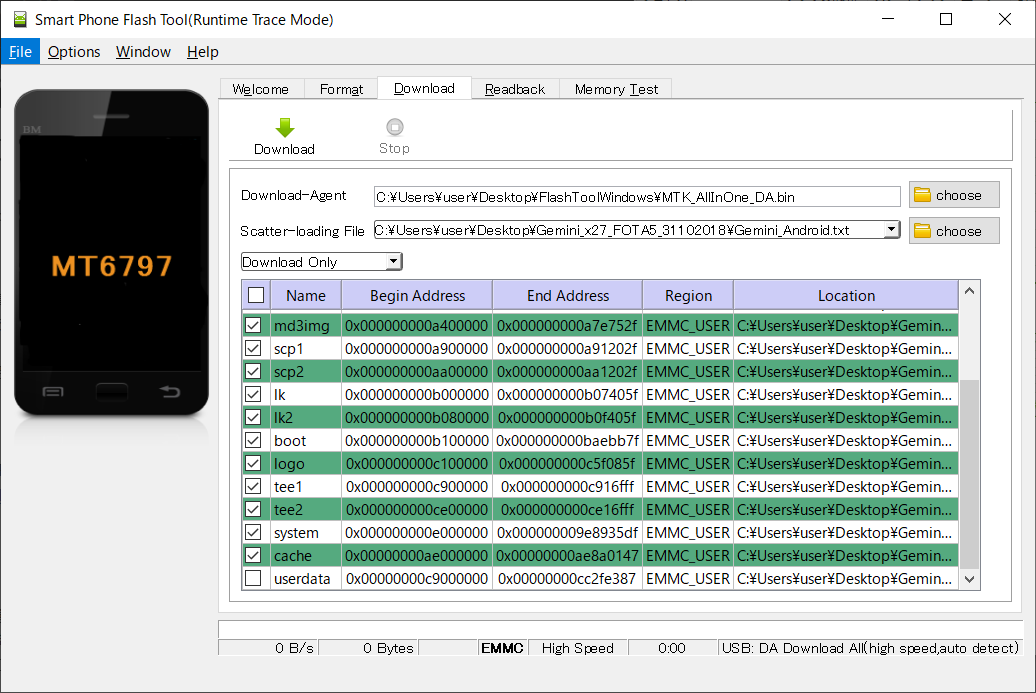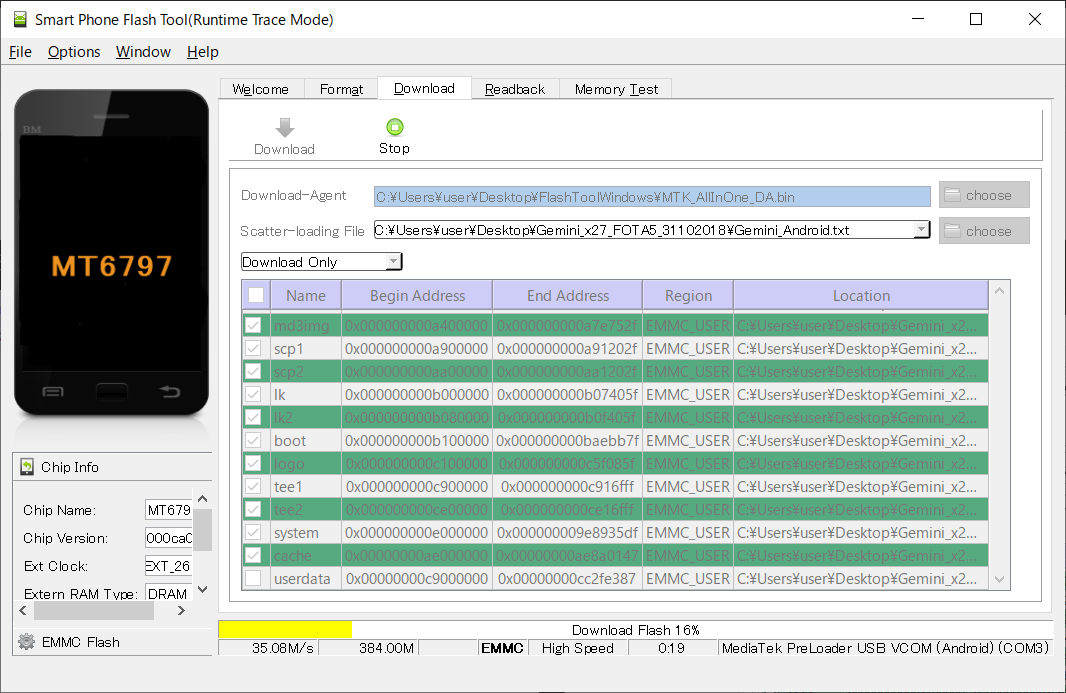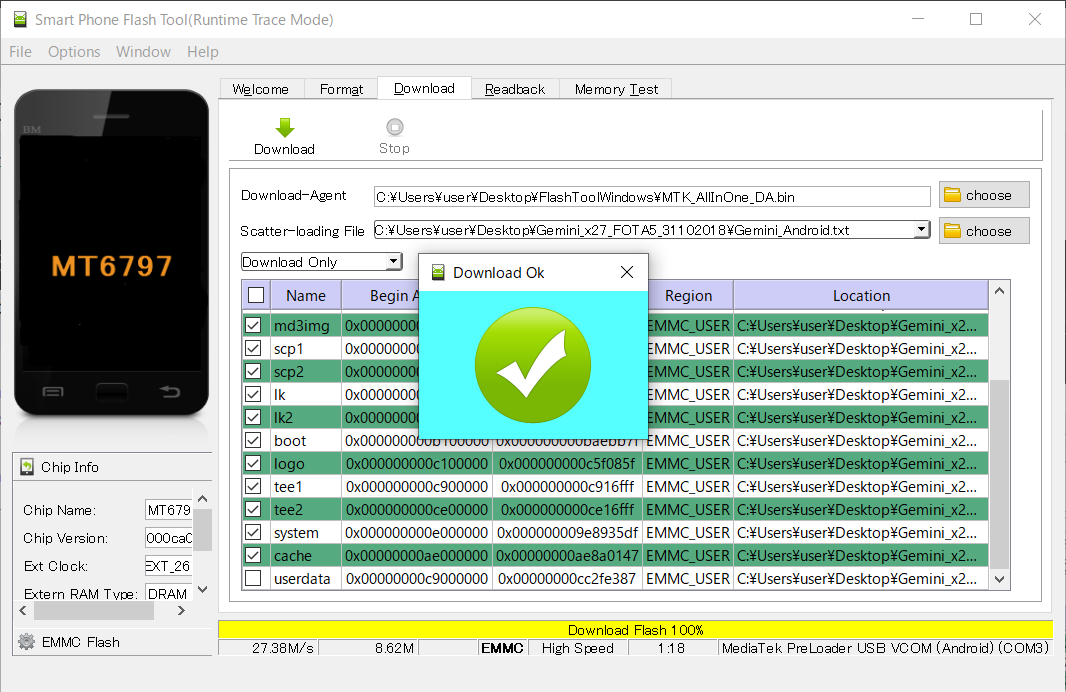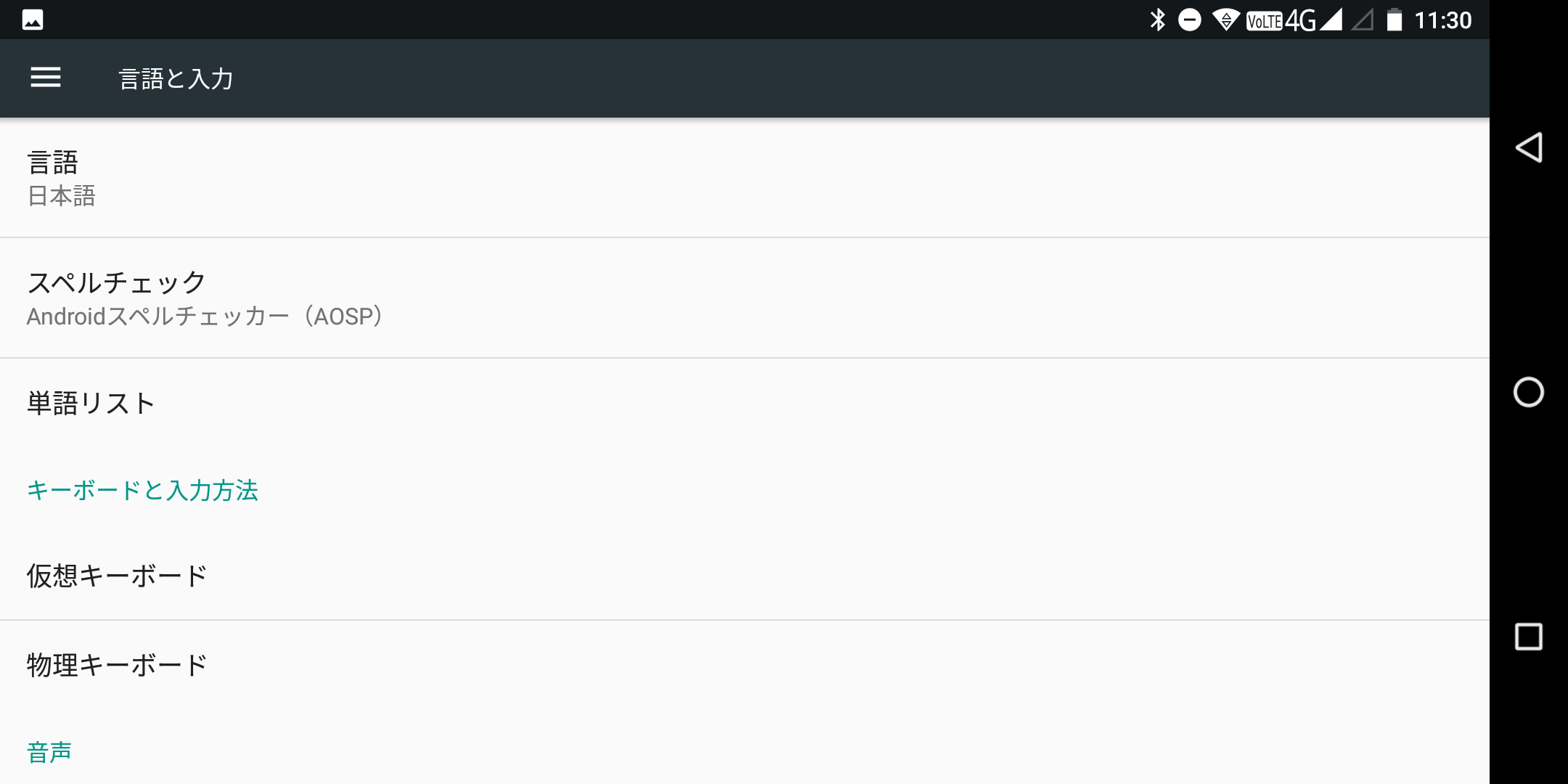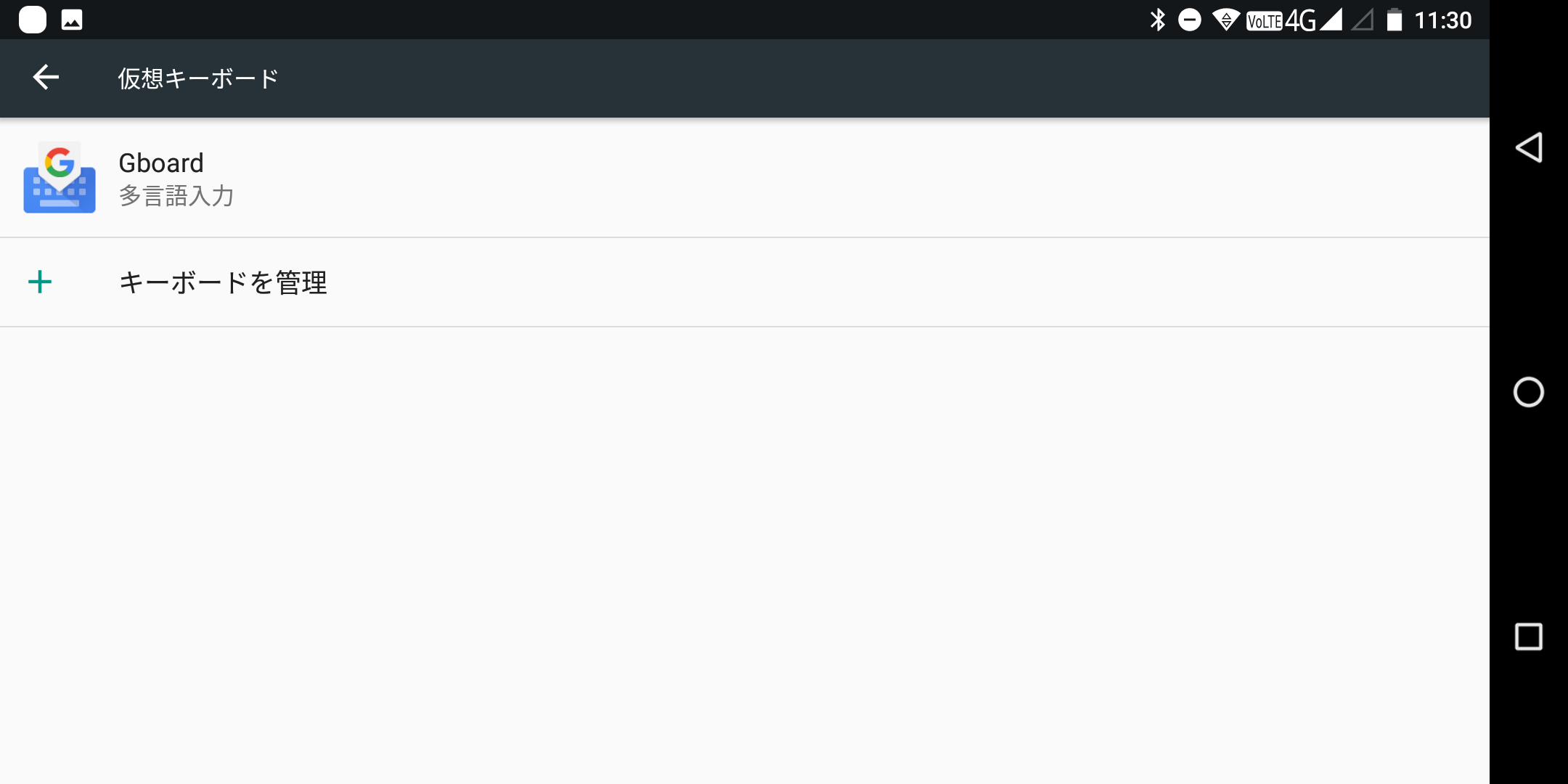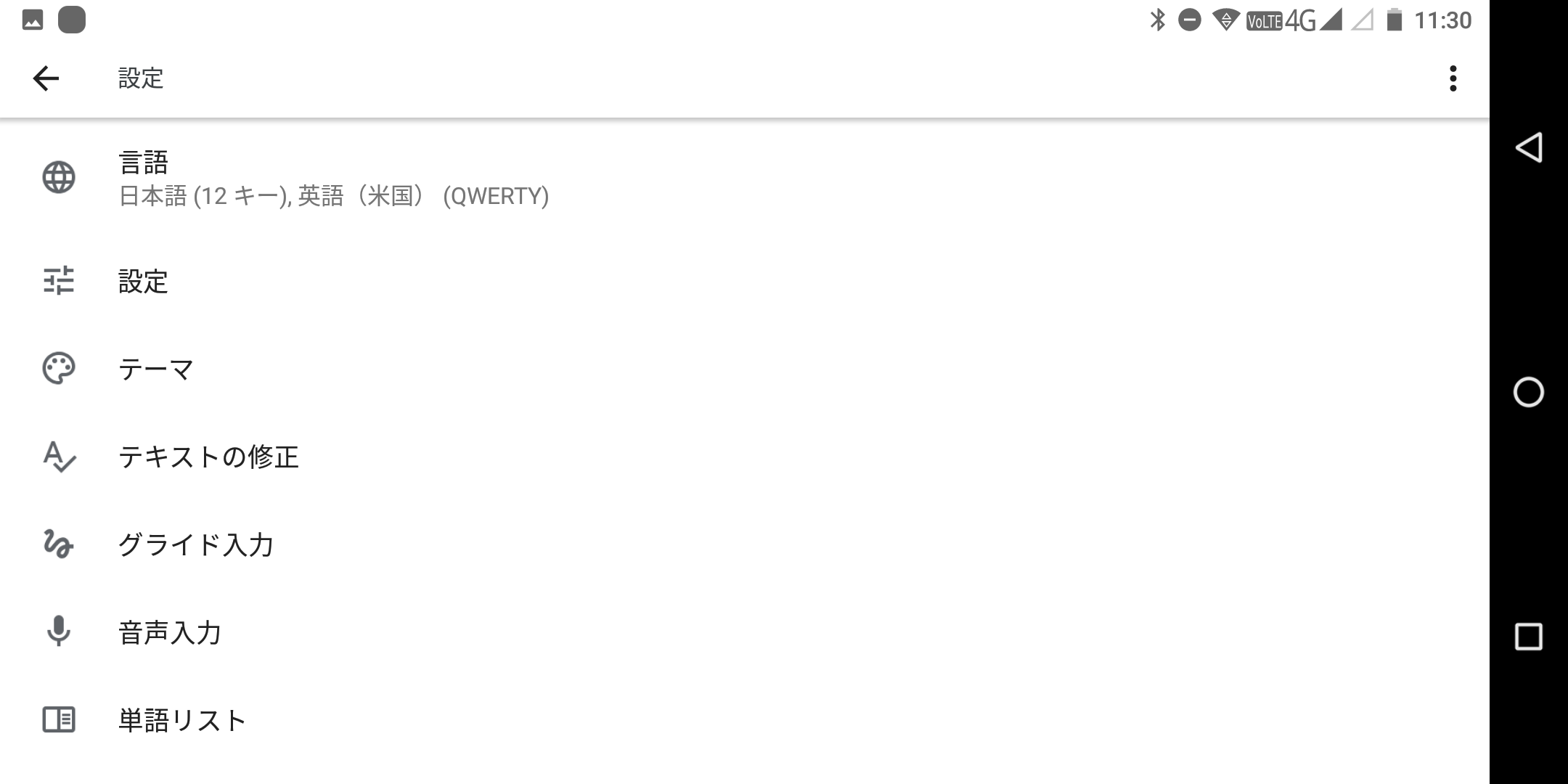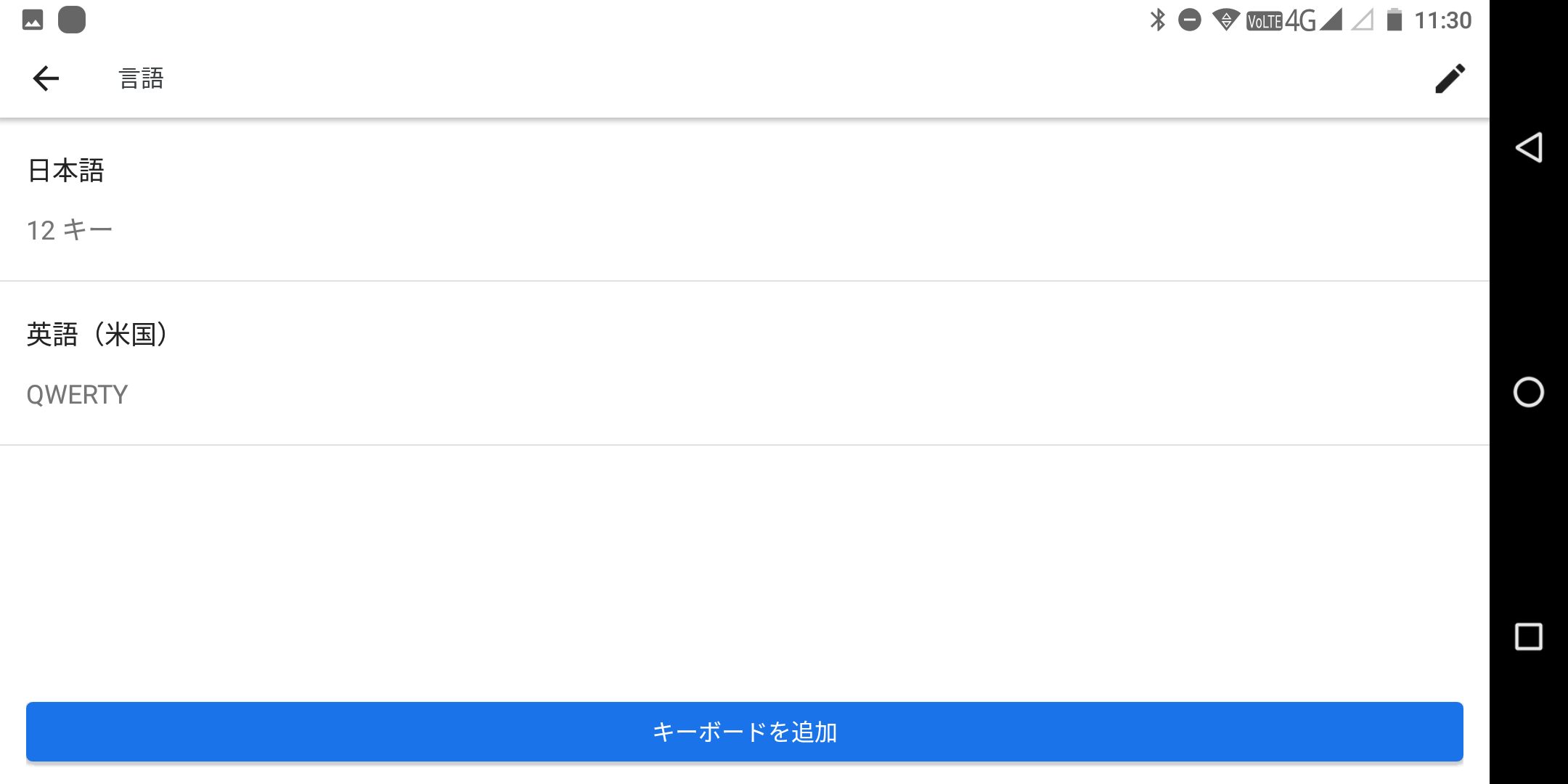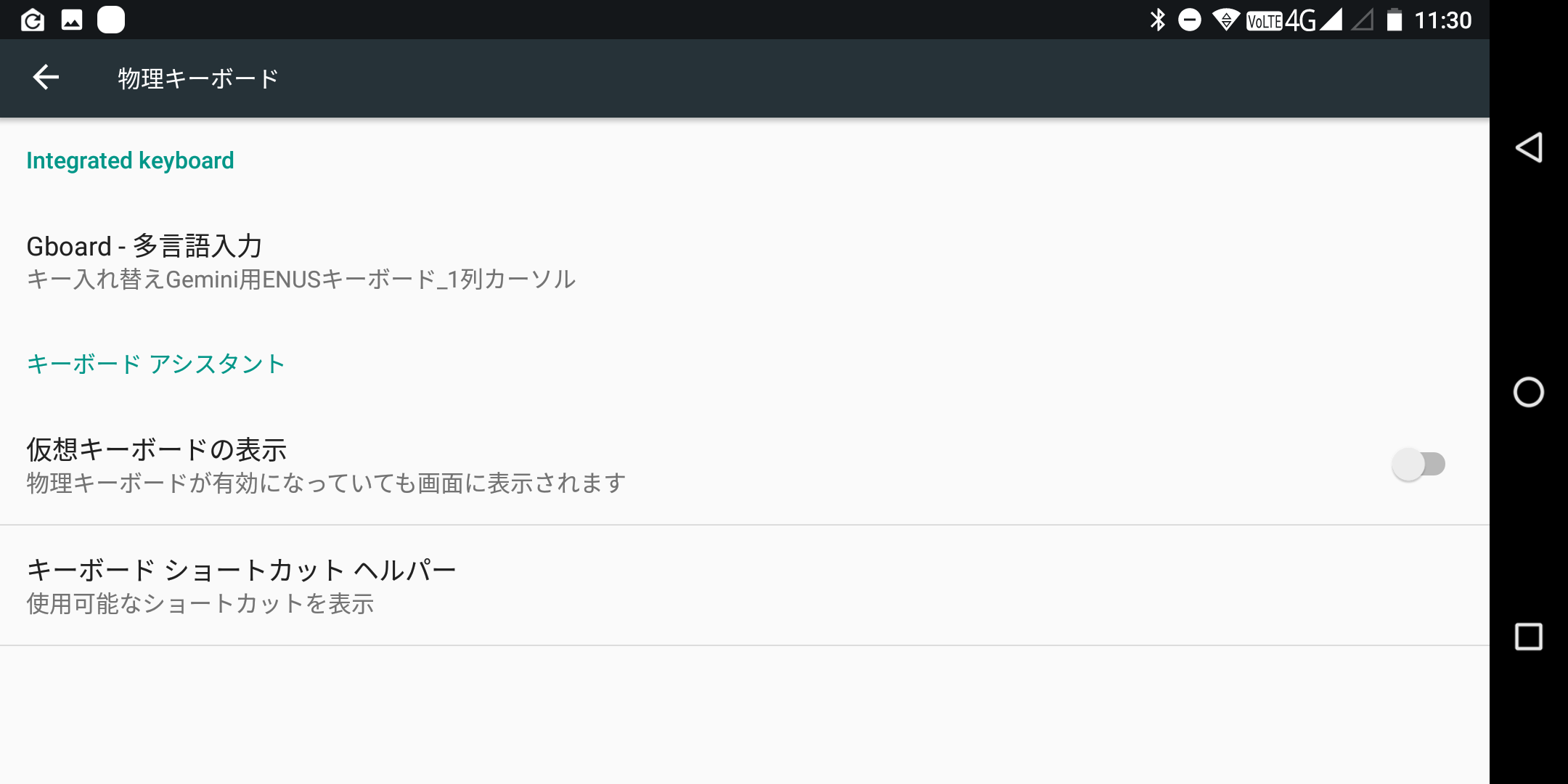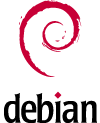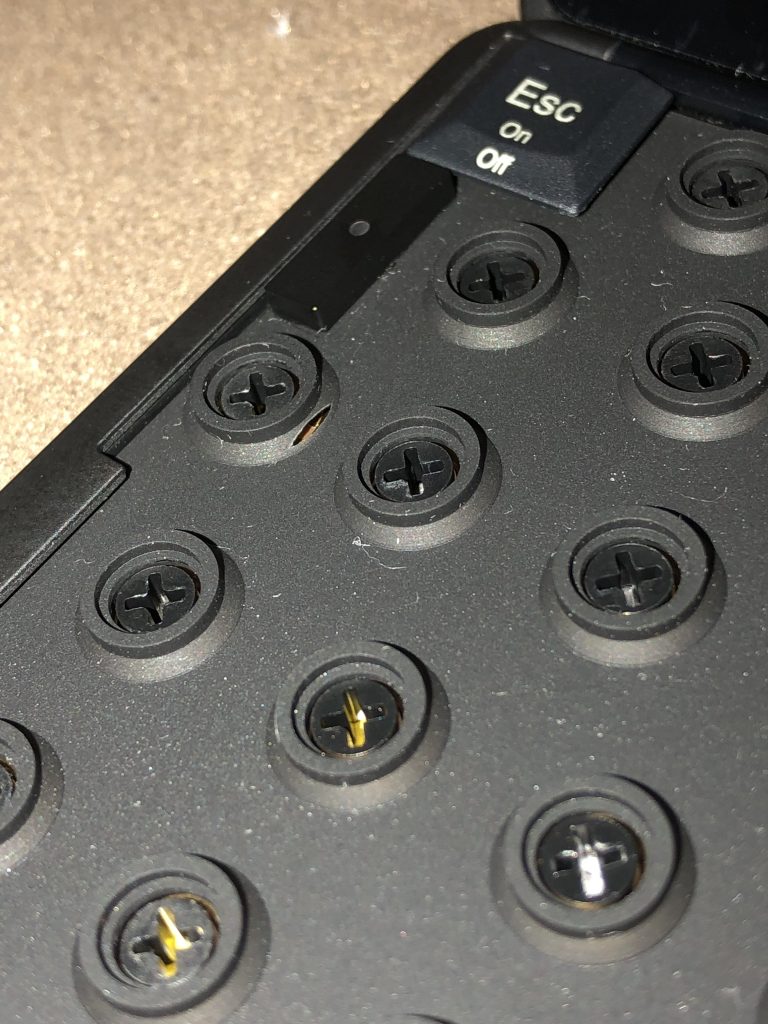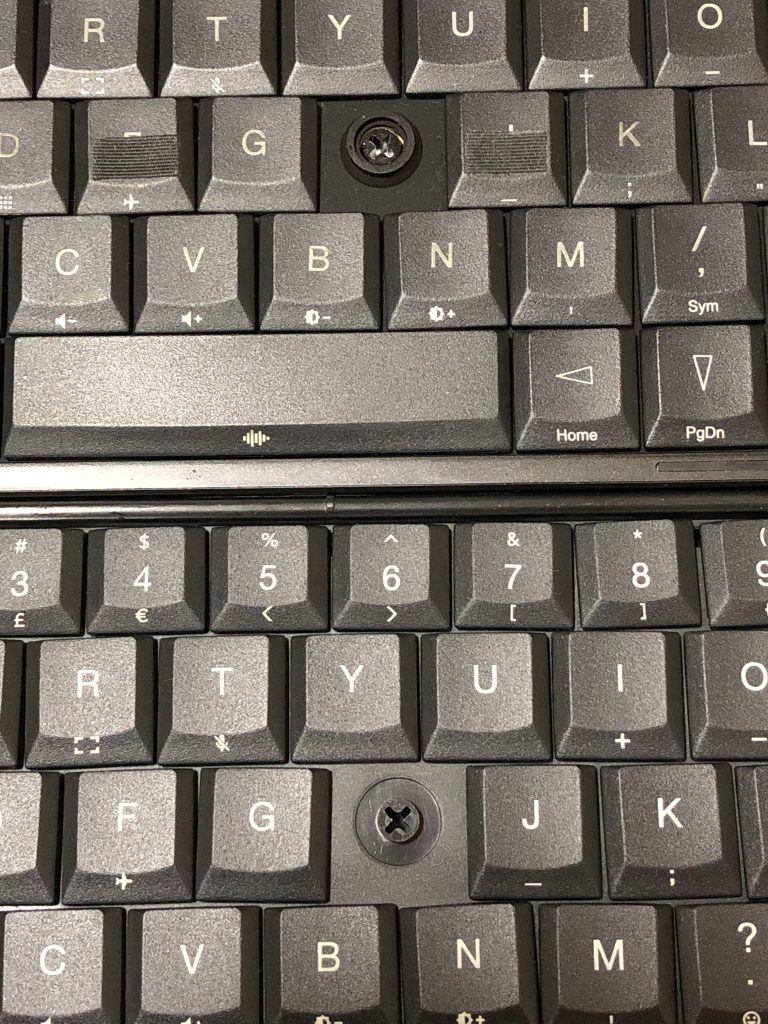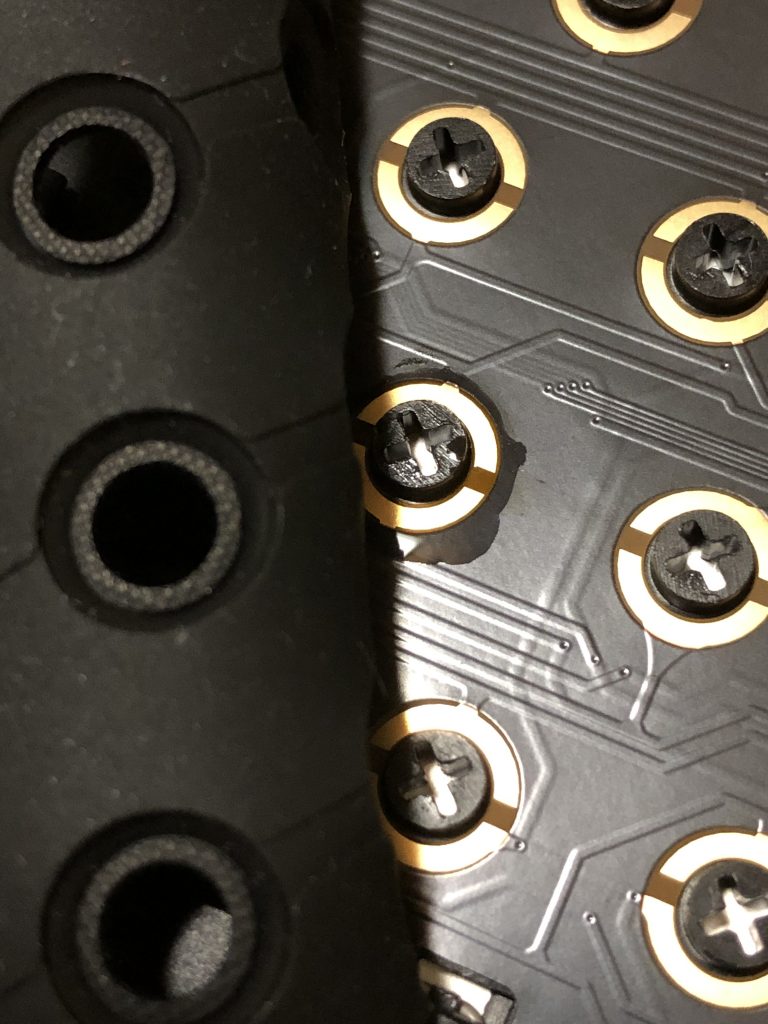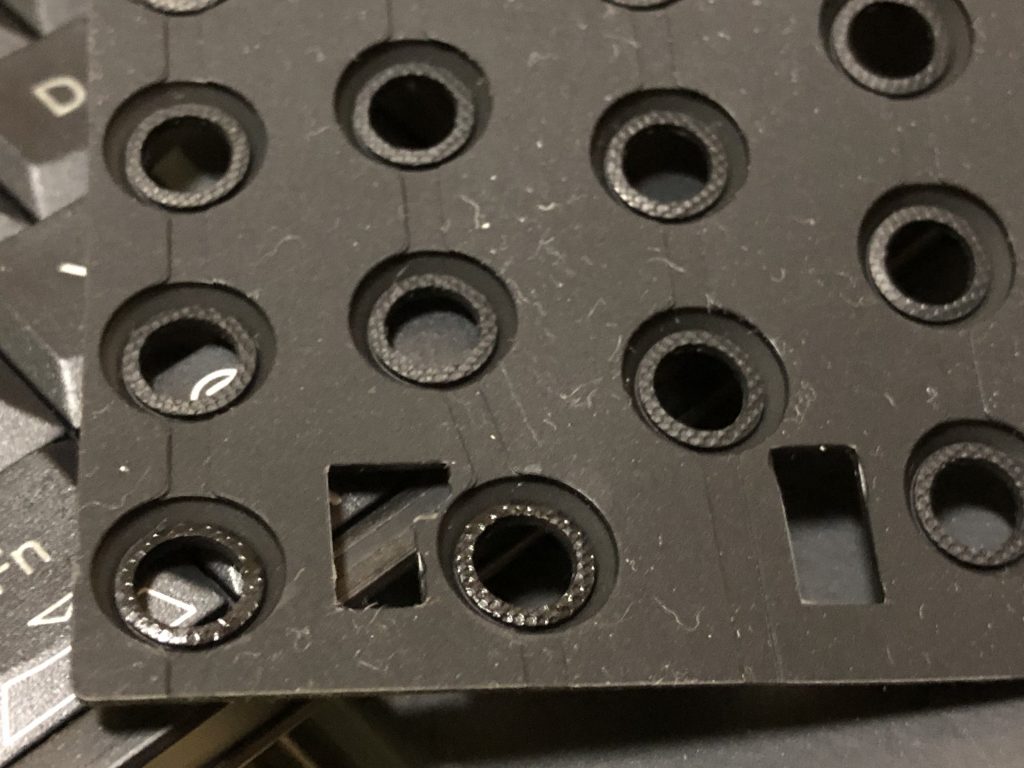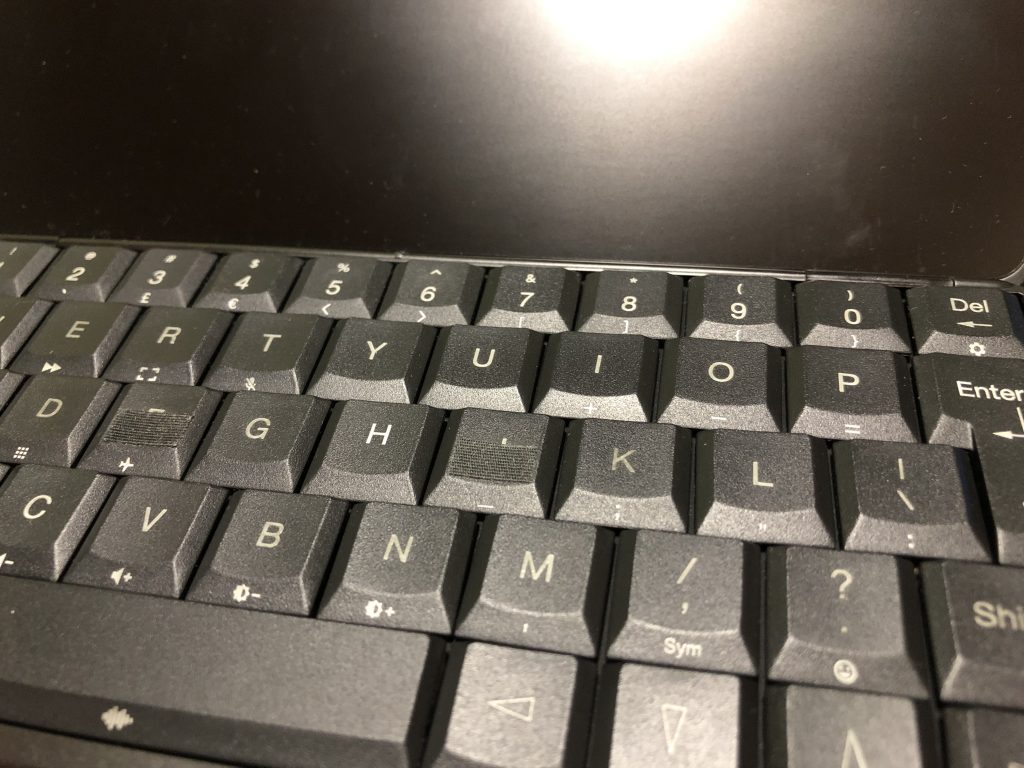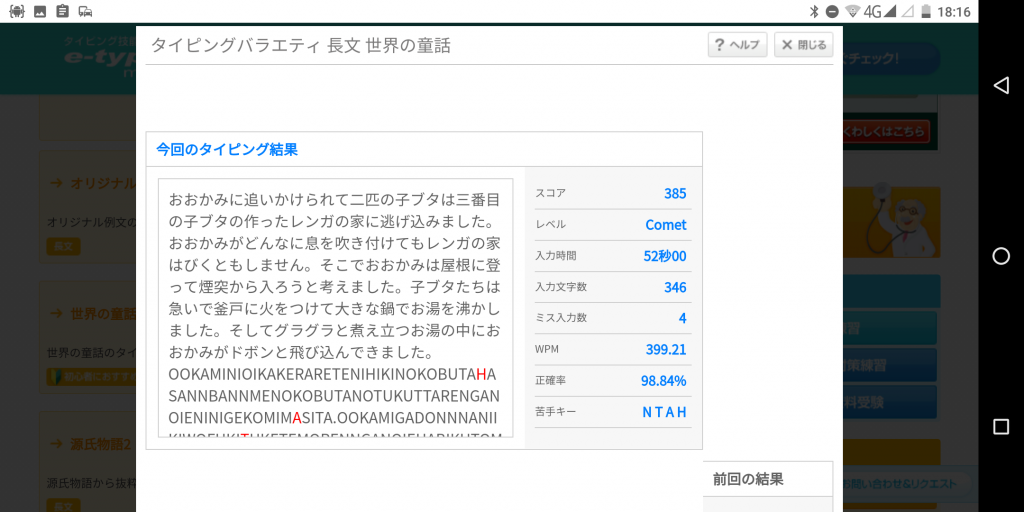Gemini PDAの H キーが不調になり、初めはチャタリング、その後は接触が悪くてまともに入力できなくなってしまいました。具体的な症状は、例えば happy と入力すると ahppy になり、悪化した後は appy としか入力されない状態です。
日本語を入力していても「は」行の文字は思ったより多く、例えば助詞の「は」はそれこそ頻繁に入力します。真っ直ぐに強くキーを叩けば入力されないこともないのですが、これが思った以上にストレスとなって自然と Gemini PDA の使用頻度は落ちていきました。
そこで Planet Computers の公式ページからサポートに問い合せると「その症状はキーマットの問題のように思えるけど、キーマットは交換した?」という返事が来ました。いわゆる 2nd ロット(8000番台)だったので気にしていなかったのですが、交換はしていないと返したところ無償で交換マットを送ってもらえました。
発送自体はすぐにしてくれたのですが、普通郵便で来るので日本までは約2週間かかりました。説明書も何もなく、キーマット1枚のみが封筒に入っていました。何度も分解していて慣れていたので問題ありませんが、初めてだと面食らいますね。
新しいキーマット さて、送られてきたキーマットをよく見ると1箇所亀裂がありました。これだと元よりも悪化するんじゃないかと心配になりましたが、そこは特に問題ありませんでした。
キーマットの亀裂 しかしながら H キーの反応も全く変化なし。初めは少し良くなったようにも感じたのですが、気のせいだったようです。プラスチックを侵さない接点復活剤も少し塗布してみましたが、変化なし。困りました。
この結果を再度サポートに連絡しつつ、有料で良いからキーボードのユニット自体を買うことはできないか?と訊ねてみると、$20 で売ってもらえました。PayPal で支払いを済ませると、これまたすぐに発送してくれました。でも、届くのはまた2週間後です。
それで本日ついにそのキーボードが届いたのですが、開けてびっくり、このキーボードはキートップとベースだけしか付属しません。てっきり接点なども貼り付けられているものと思っていたので、内心これは失敗したかなと。
新しいキートップ 悔しいので接点復活剤をもう一度だけ試してみます。今回は大量に塗りたくり、ひたひたの状態にしました。ついでに Enter と Backspace にも塗りたくります。キーマットの裏面にも塗りたくって再度組み上げます。
キー端子に接点復活剤をたっぷりと キーマットにもたっぷり接点復活剤を塗る 結果は、キーが全く反応しなくなりました(笑)。接点復活剤を塗りたくった3キーだけ、どれだけ強く押しても反応しません。これは塗りすぎたなと再度分解し、ゴシゴシと接点復活剤を拭き取ります。拭き取っても接点の掃除にはなっただろうということで、組み上げる前にキーマットを手で押してみると、ちゃんと反応しました。電気的に壊してしまったのではないかとちょっと焦ってましたが、杞憂でした。
ここまで来るともうあきらめムードなのですが、最後にもう一つだけできそうなことを思いつきました。新しく届いたキートップへの入れ換えです。正直な話、接点の問題だろうと踏んでいたので無駄だと思いながらも試しに H キーを入れ換えてみると……あれ?普通に入力できてるぞ?もしかしてキーストロークの問題だったのでしょうか。
H キーだけ新品に 本当に直ってるか確かめるために e-typing で長文テストしてみましたが、全然問題なさそうです。いやむしろ ThinkPad X220 よりもスコア高いんですけど(笑)。
e-typing でテスト入力 Gemini PDA の小さなキーボードに慣れると、フルピッチのキーボードは逆に大きすぎて打ちにくくなるとは思いもしませんでした。手が大きい方なので大きくないと駄目という固定観念を見事打ち破ってくれました。
この数ヶ月の間、ずっと悩んでいた悩みが解決してすっきり。いやあ、この小さなキーボードで快適に文章入力ができるって素晴しいですね。もう嬉しくて嬉しくて、Planet Computers のサポートに報告と感謝のメールを送ってしまい、更に勢いでこの文章を書き殴ってしまいました。
本当に打ちやすいキーボードはどれだけでも打っていたくなるんですが、Gemini PDA のキーボードはついにその水準に達しました。手元に来た当初は、なんてキータッチの悪いキーボードだと酷評していましたが、シリコンスプレーや部品交換でここまで快適になるとは思いもしませんでした。
まだまだ入力したい気分ですが、ここらで終りにしておきます。このような素晴しいデバイスを実現してくれた Planet Computers に感謝!