※ 2018-06-27 userdata について追記しました
句読点のキー配列が何とも慣れないので、キー配列変更のために早速 root を取得することにしました。環境は Windows 10 Pro 64 ビット版です。
基本的には Planete Computers 公式にすべて載っていますが、日本語の情報も先人が提供してくれています。
- Gemini PDAのroot化 – geminipda.net
- Gemini PDA の root 化 – Qiita
- Gemini PDAを入手、root化など – ponyboy.org
- Gemini PDAのrootをとる (Linux向け) – しろいぶろぐ
FlashTool の取得
Download and Install FlashTool on Windows から、以下のファイルをダウンロードします。
- FlashToolWindows.zip
- FlashToolDrivers.zip
FlashToolDrivers.zip を展開して、Install.bat を実行します。
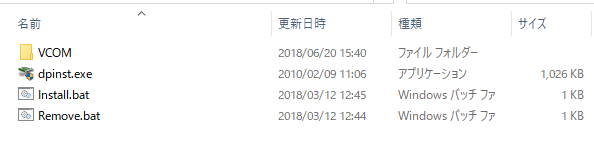 Gemini PDA FlashToolDrivers.zip
Gemini PDA FlashToolDrivers.zipUAC の昇格を求められるので、許可すると 64 ビット版のドライバをインストールしてくれたようです。
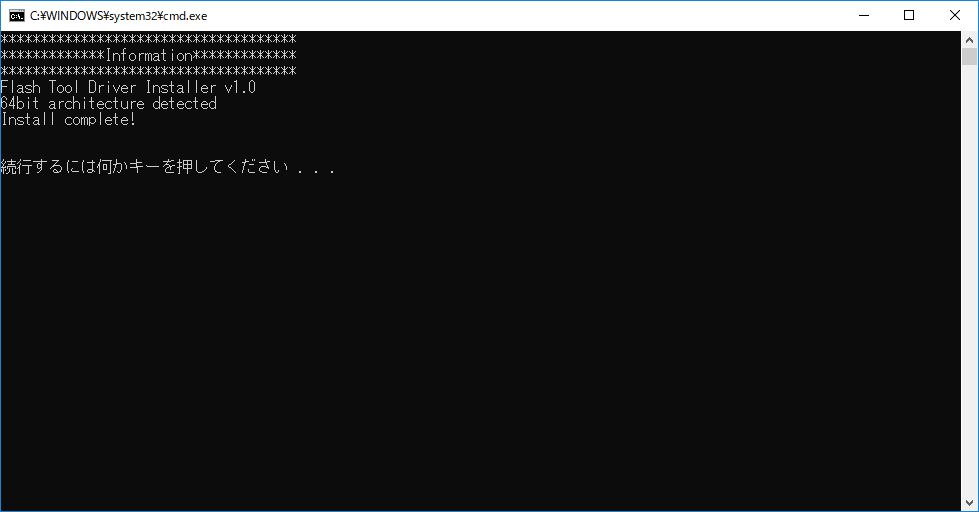 Gemini PDA FlashToolDrivers Install.bat
Gemini PDA FlashToolDrivers Install.batファームウェアのダウンロード
次のファームウェアのイメージをダウンロードします。初期の x25 かセカンドロットの x27 でダウンロードするファイルが異なるので注意してください。
今回は Gemini_x27_10052018.zip を使って進めます。ダウンロードすると約 3.15 GB ありました。ダウンロードしたら展開しますが、展開後に約 6.92 GB まで膨れたので展開先の空きにご注意ください。展開した場所を FlashTool で開くので、パスをおぼえておいてください。
NVRAM パーティションのバックアップ
公式には次のような記述があるので、素直に従って NVRAM パーティションのバックアップを先に取っておきます。
Before flashing the device with a different firmware it is a good idea to backup the current NVRAM partition. This partition stores key information for your Gemini, including the IMEI number. If it gets lost or damaged, your Gemini will not be able to take or receive calls.
FlashToolWindows.zip を展開して、flash_tool.exe を実行します。Readback タブを開き、Add を一度押します。
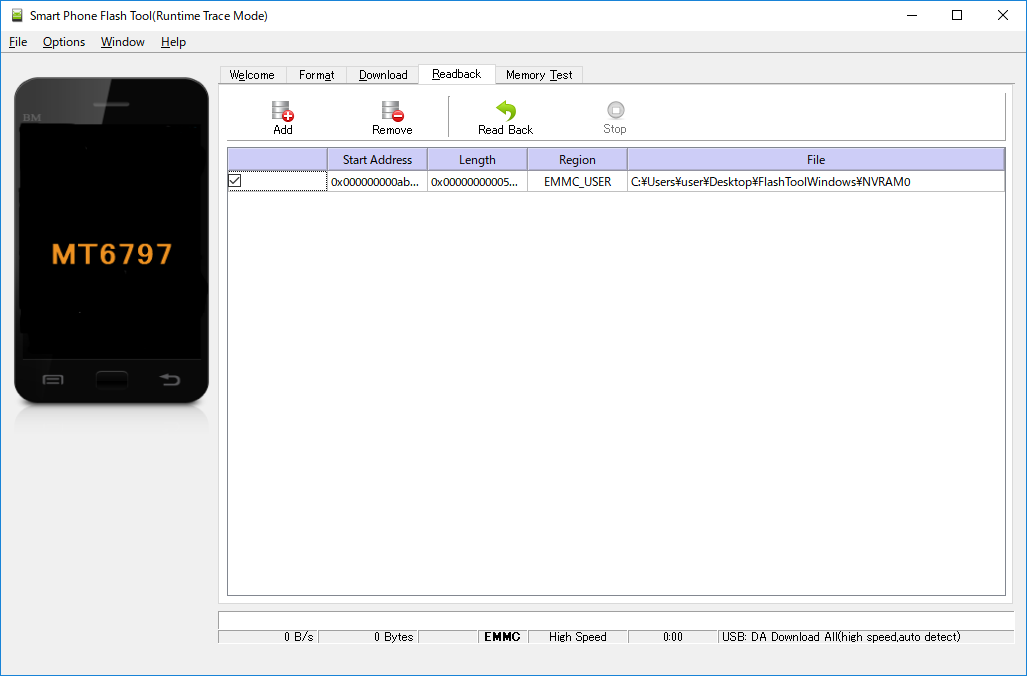 FlashTool NVRAM Backup
FlashTool NVRAM BackupReadback を押したら、Gemini PDA を PC に接続します。初めて接続するとドライバのインストールが始まるので、次の表示が出るまでしばらく我慢します。
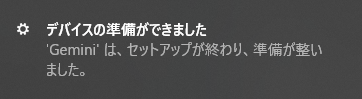 Gemini PDA ドライバインストール完了
Gemini PDA ドライバインストール完了次に Gemini PDA を再起動します。再起動するのですが……本体横の銀色ボタンで電源オプションが出ると思ったら出なくて、どこで再起動するか本気でわからずに 10 分ほど四苦八苦。答えは Fn + Esc Esc を長押しでした。
再起動すると自動的に FlashTool が NVRAM のバックアップを取ってくれます。完了すると次のような画面が表示されます。
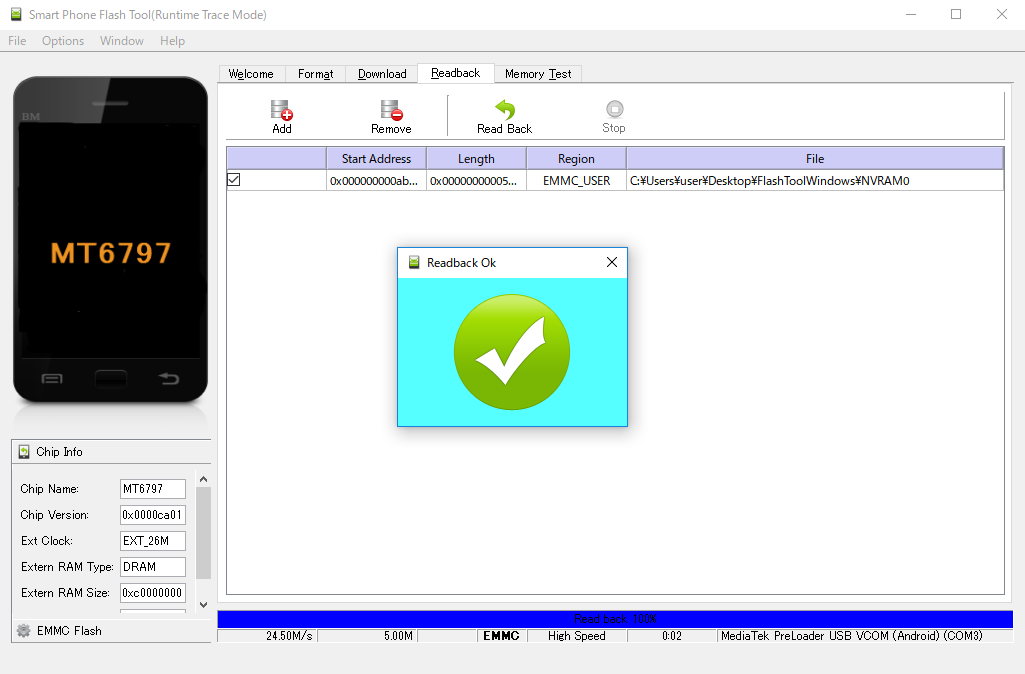 NVRAM バックアップ完了
NVRAM バックアップ完了完了したら一度ケーブルを抜いて Esc を長押しして Gemini PDA を起動しておきます(追記: この手順はもしかしたらケーブルの挿し直しで省略できるかも?未検証)。
ファームウェアの書き込み
端末が初期化されるので必ずデータのバックアップを取ってから行ってください。 userdata のチェックを外せばアプリやデータを残せます。
いよいよ root 化を行います。FlashTool の Download タブを開き、2 行目の Scatter-loading File に展開したファームウェアに含まれる Gemini_Android_Rooted.txt を指定します。3 行目のドロップダウンから Firmware Upgrade を選びます。
アプリやユーザーデータを残したい場合は、一覧から userdata のチェックを外します。
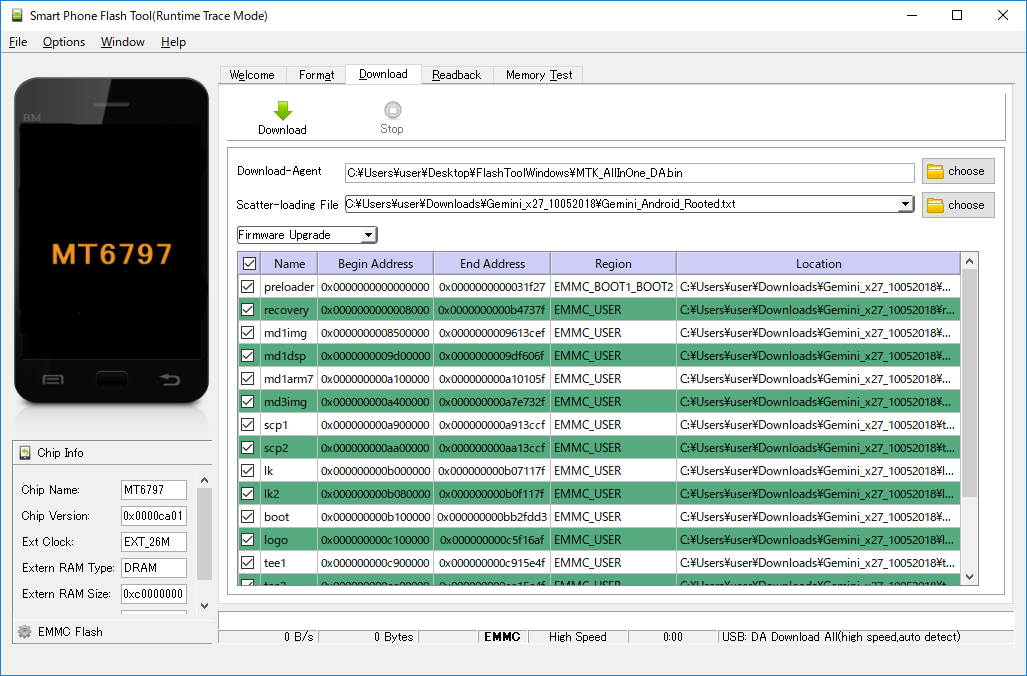
用意ができたら Download を押し、Gemini PDA を接続して再起動します。自動で書き込みが始まるのでしばらく待ちます。
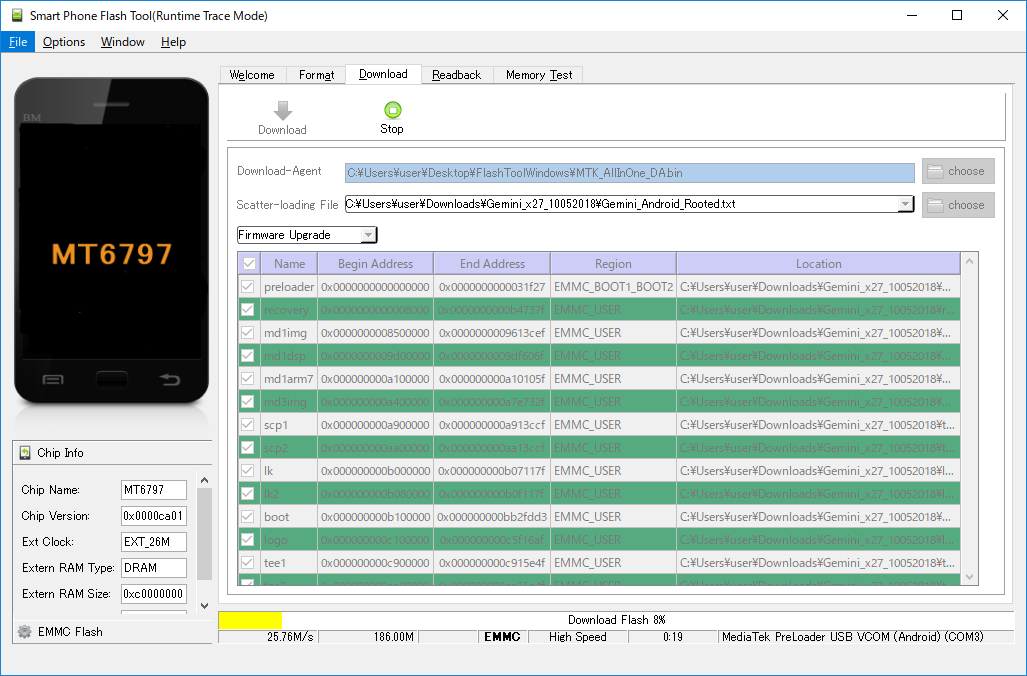
完了すると大きなチェックマークが出ます。ケーブルを抜いて Fn + Esc 長押しで Gemini PDA を起動します。
Magisk Manager のインストール
Gemini PDA が起動したら、公式の案内通りに Magisk Manager をインストールします。お約束ですが、設定のセキュリティから「提供元不明のアプリ」を許可しておいてください。
パッケージをインストールしたら起動します。一番下から 2 番目に「インストール」があるので実行します。
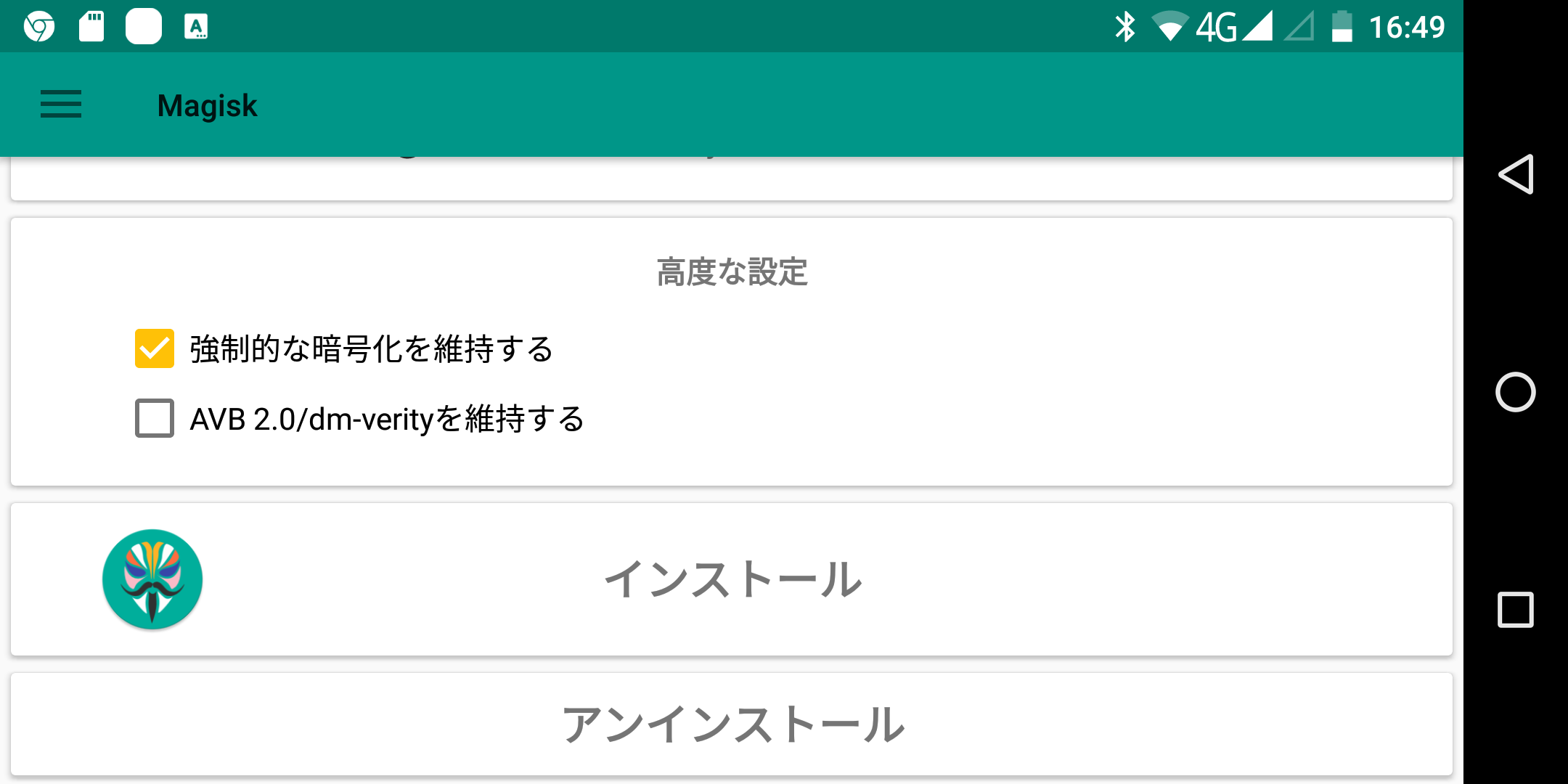 Magisk Manager インストール1
Magisk Manager インストール1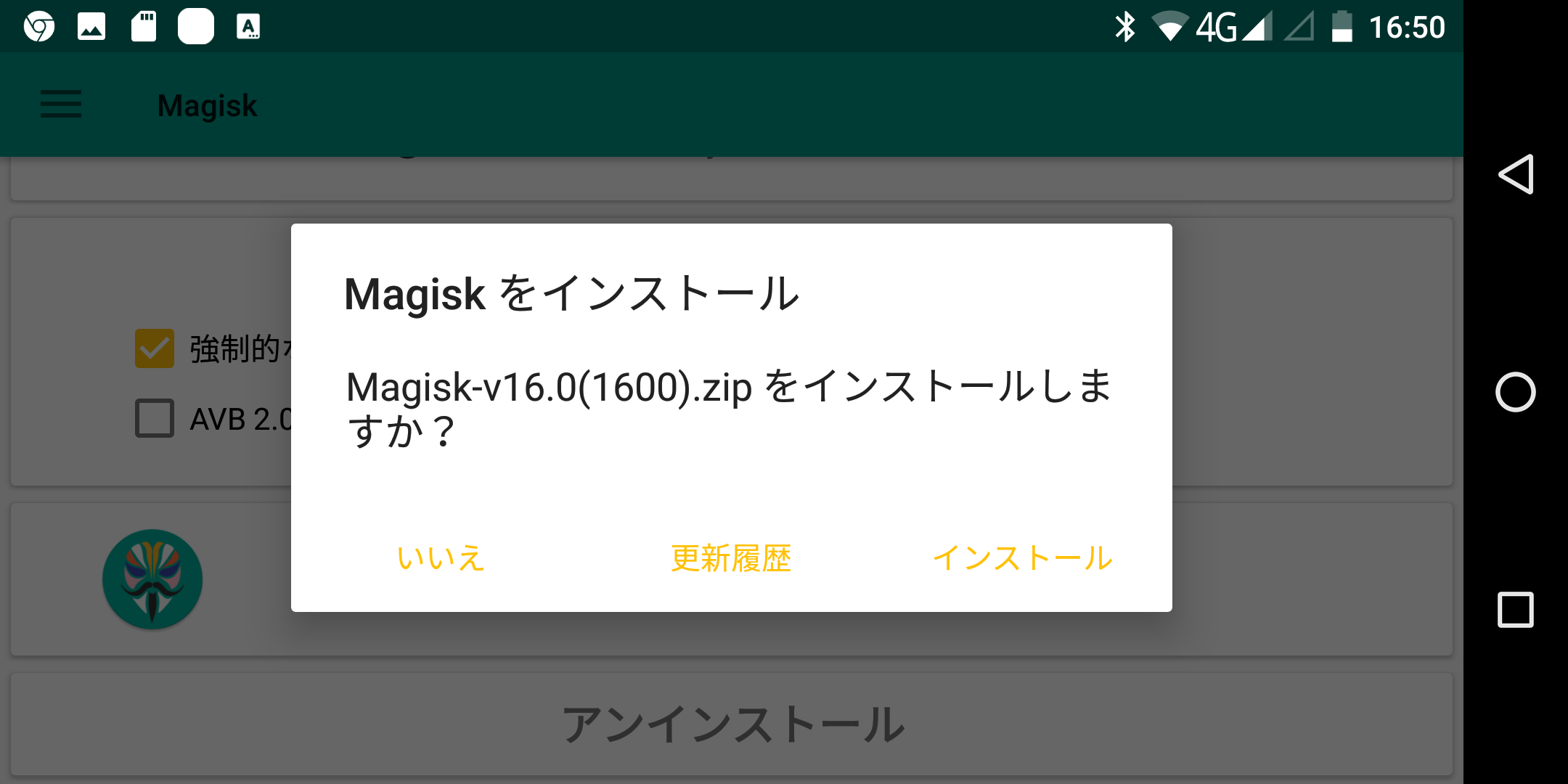 Magisk Manager インストール2
Magisk Manager インストール2「方法の選択」は「直接インストール(推奨)」を選びます。
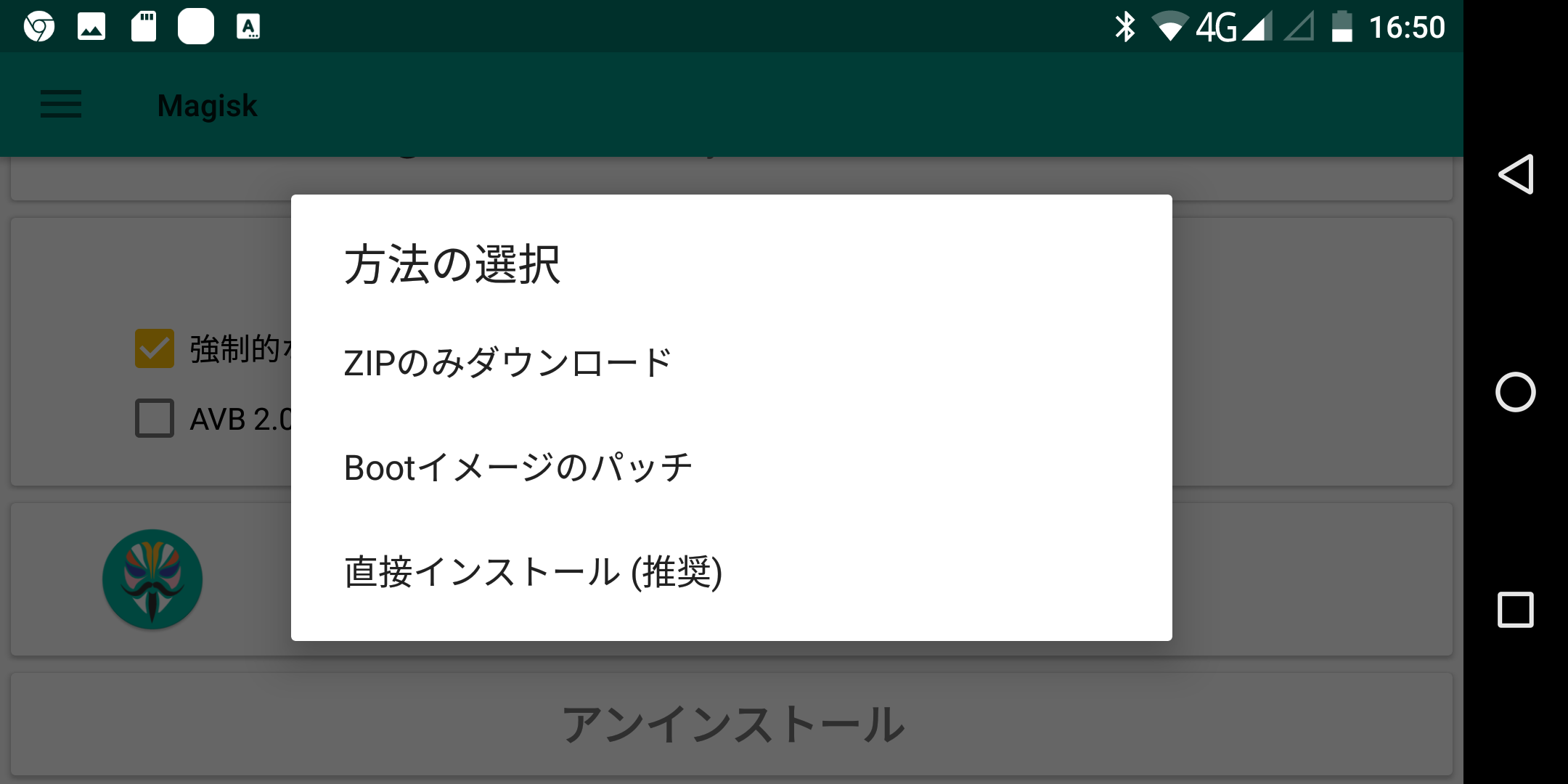 Magisk Manager インストール3
Magisk Manager インストール3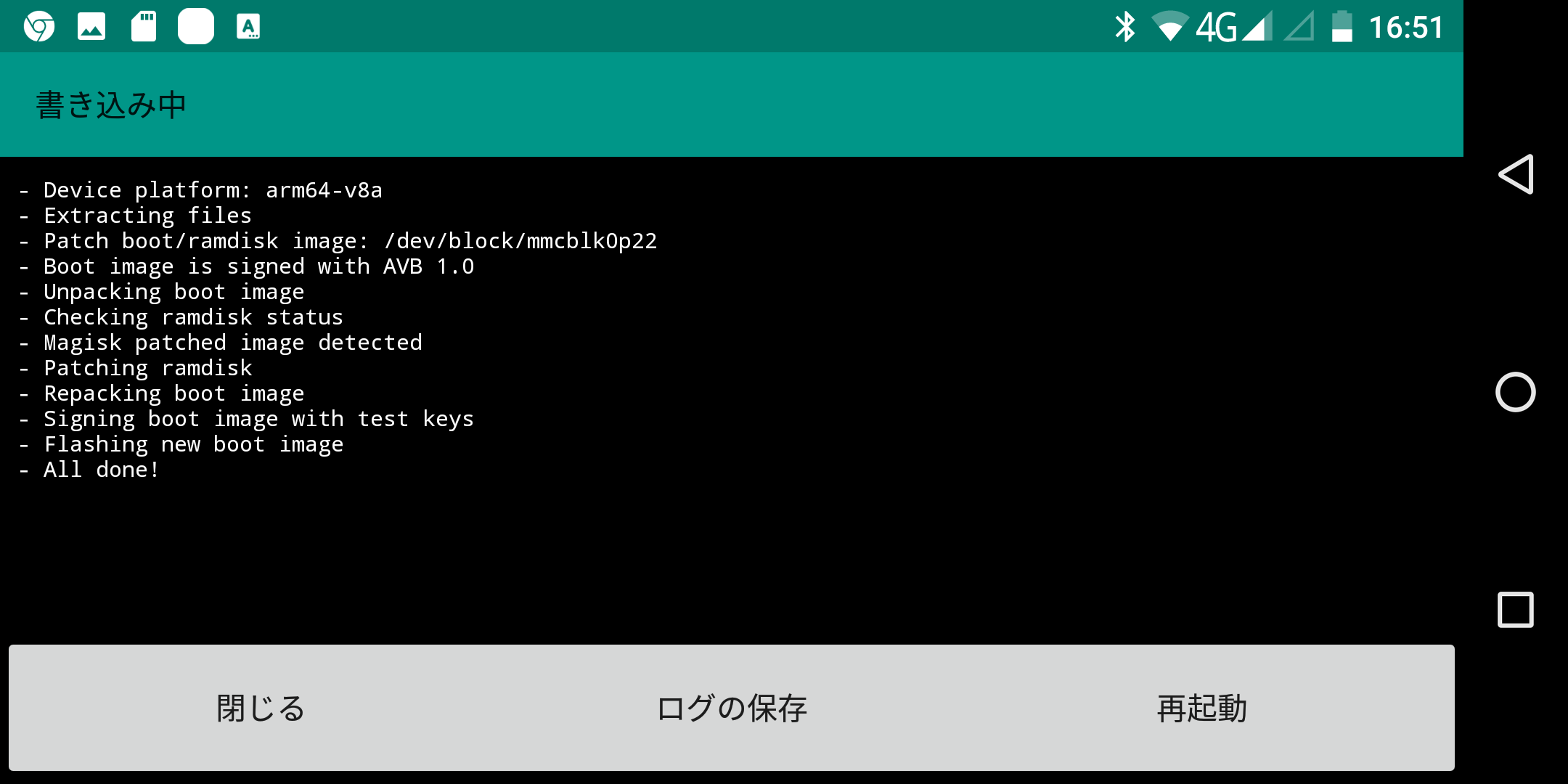 Magisk Manager インストール4
Magisk Manager インストール4インストールが終ったら「再起動」します。
root 化確認
root 権限を要求するようなアプリで確認します。Termux で su してみたところ、無事に昇格できました。
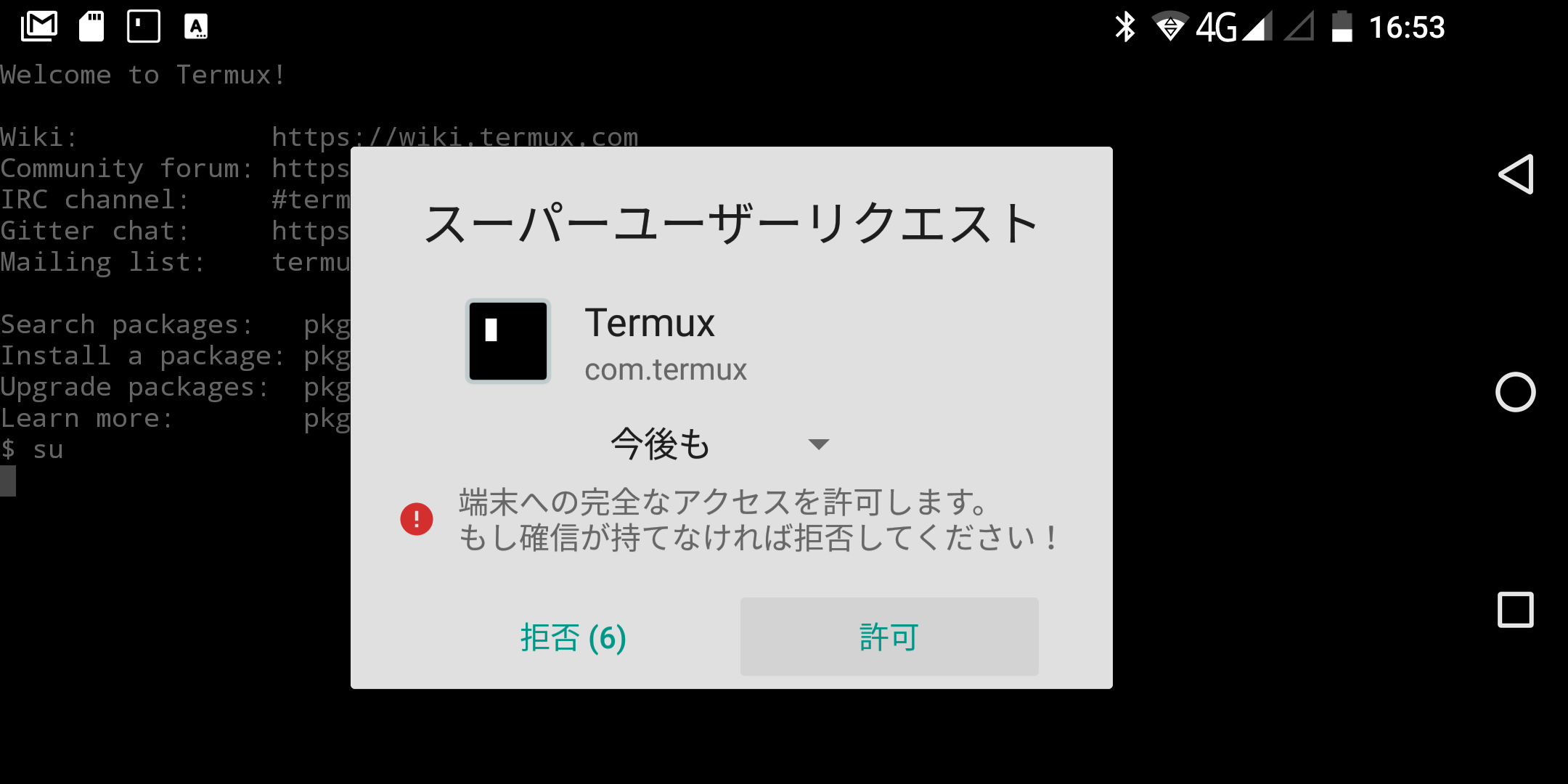 Termux で su – root 化の確認
Termux で su – root 化の確認