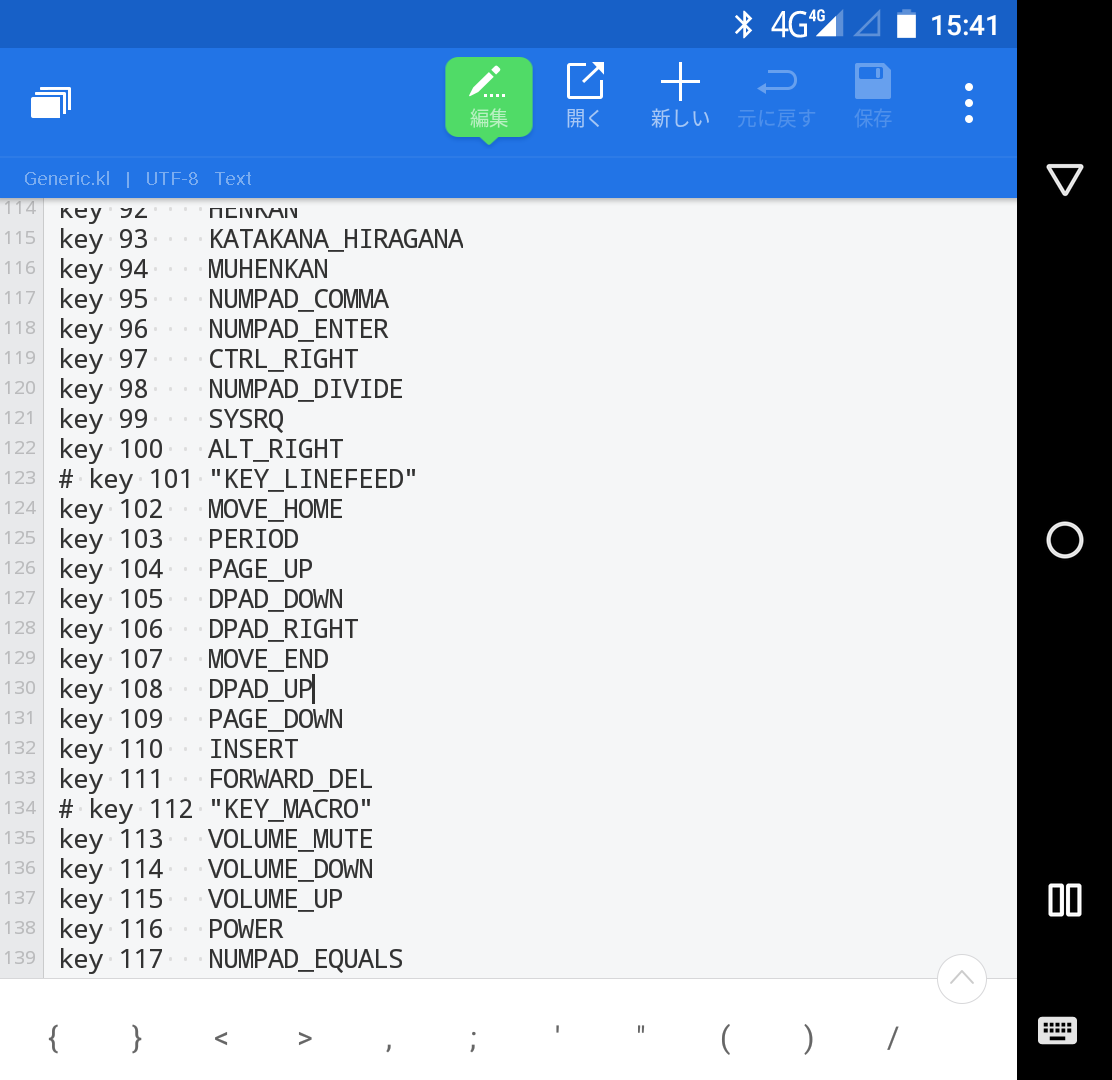日本語入力は Gboard に落ち着きましたが、配列の設定がよくわかっていなくて記号が入力できない状態になってしまいました。調べながら弄っているうちにようやく満足に使える設定になったので、忘れないようにメモしておきます。
Gboard も標準でインストールされているようだったので、初期設定が終ったら Play ストアからアップデートをかけておきます。
Gemini キーボードという 4 ステップで設定するアプリも用意されていますが、Android 標準の設定だけで十分だったので今回は使いません。
今回のゴールは次の通り。
- キーボードだけで直接入力と日本語入力を切り替え
- キーの刻印通りの入力
- バックスラッシュ\(パイプ|)を長音-に変更
- 句読点を ZXCVBNM,. の並びに変更
- 句読点の並び伴ってカーソルを vi 配列(←↓↑→)に変更
Gboard とキー配列の設定
設定の「言語と入力」を開きます。
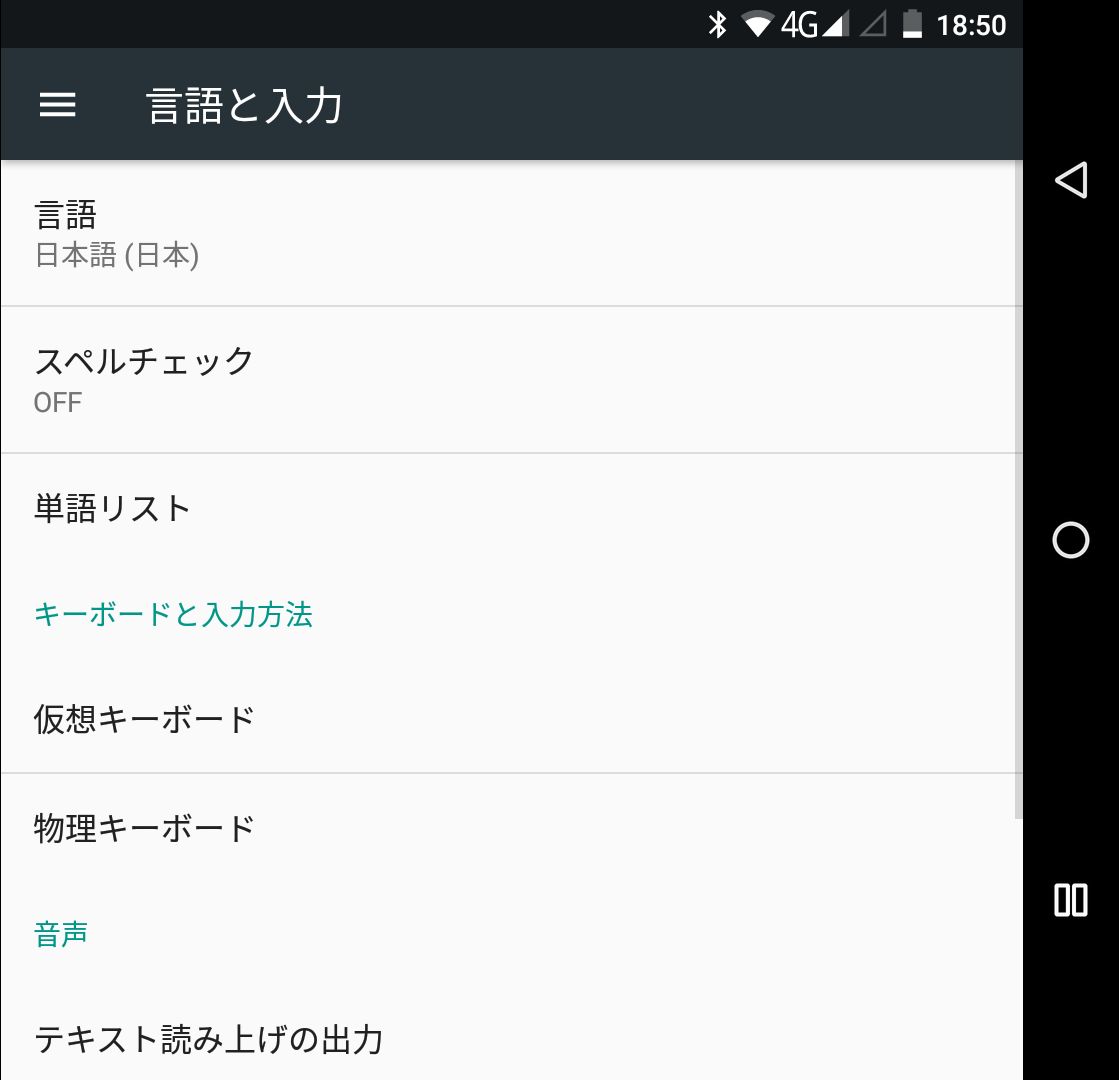
「仮想キーボード」を開いて「キーボードを管理」から gboard を有効にします。どうせ使わないからと、このときついでに他のキーボードは全て無効にしました。
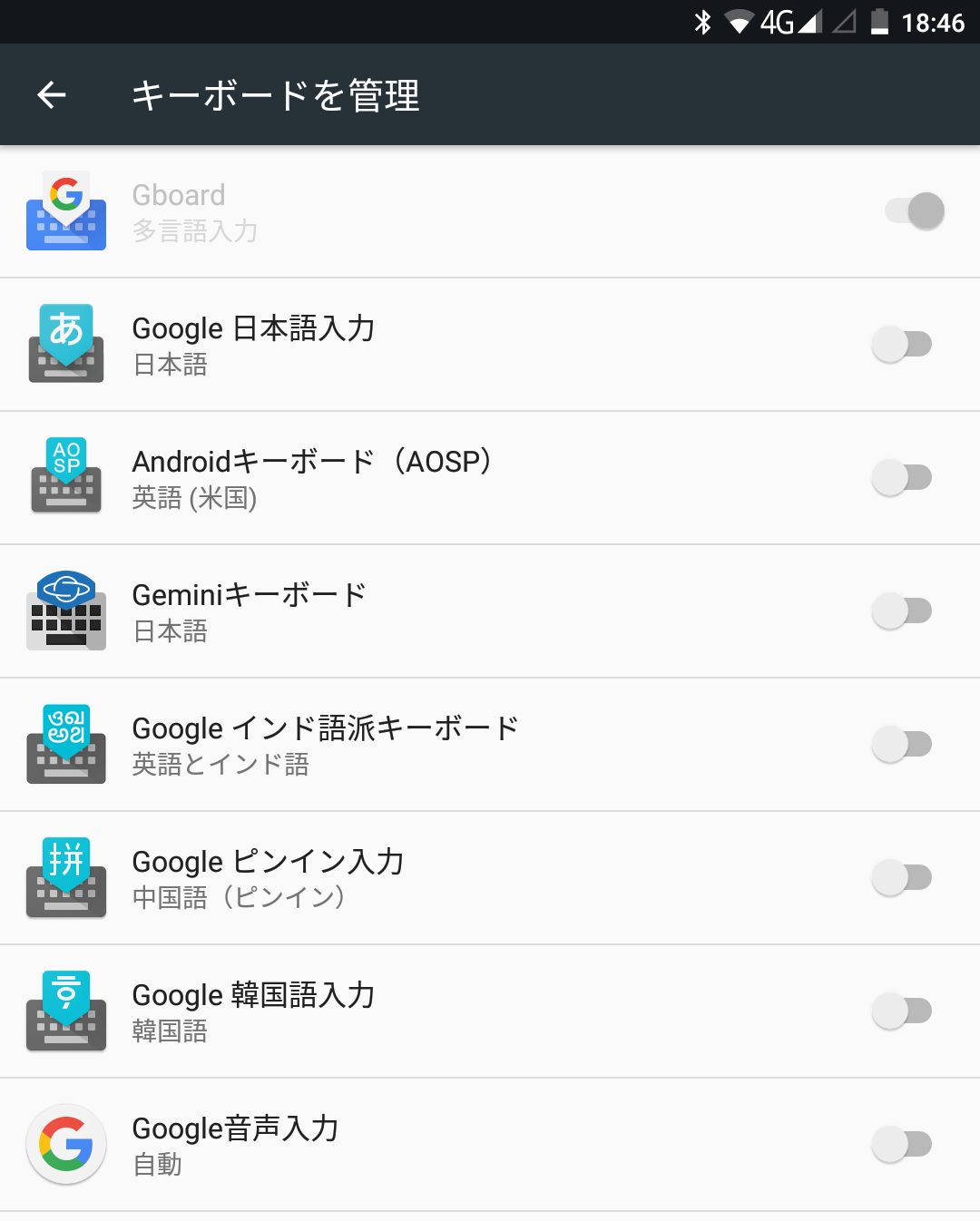
一つ前の画面に戻り、仮想キーボードから Gboard を開きます。「言語」を開いて「日本語」と「英語(米国)」を追加します。
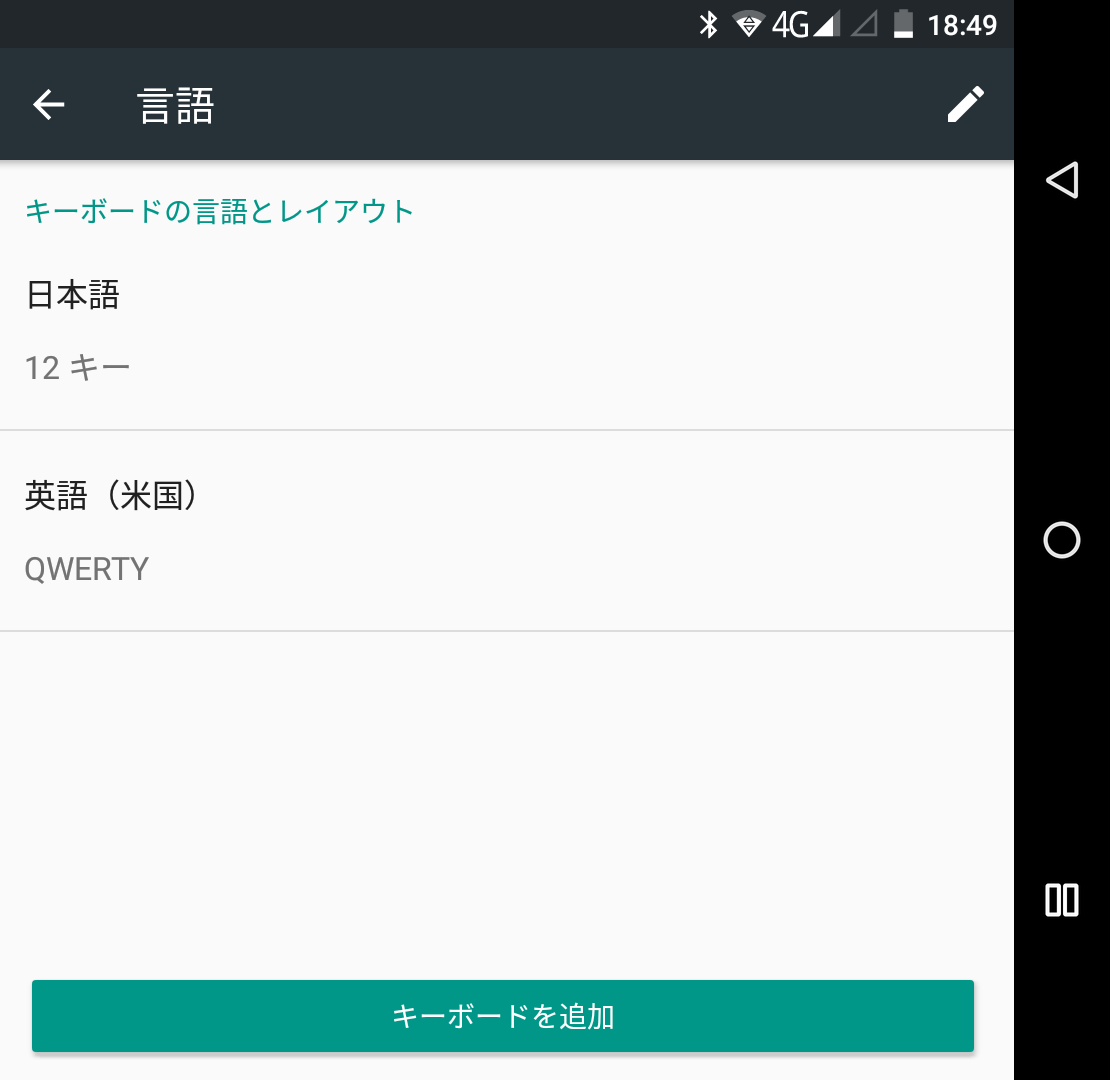
「言語と入力」まで戻って「物理キーボード」を開きます。「Gboard – 多言語入力」を開いて「English (US) Default Gemini Keyboard」を選択します(「English (US) Gemini Keyboad)」でも大丈夫だと思うけど違いがわからない)。
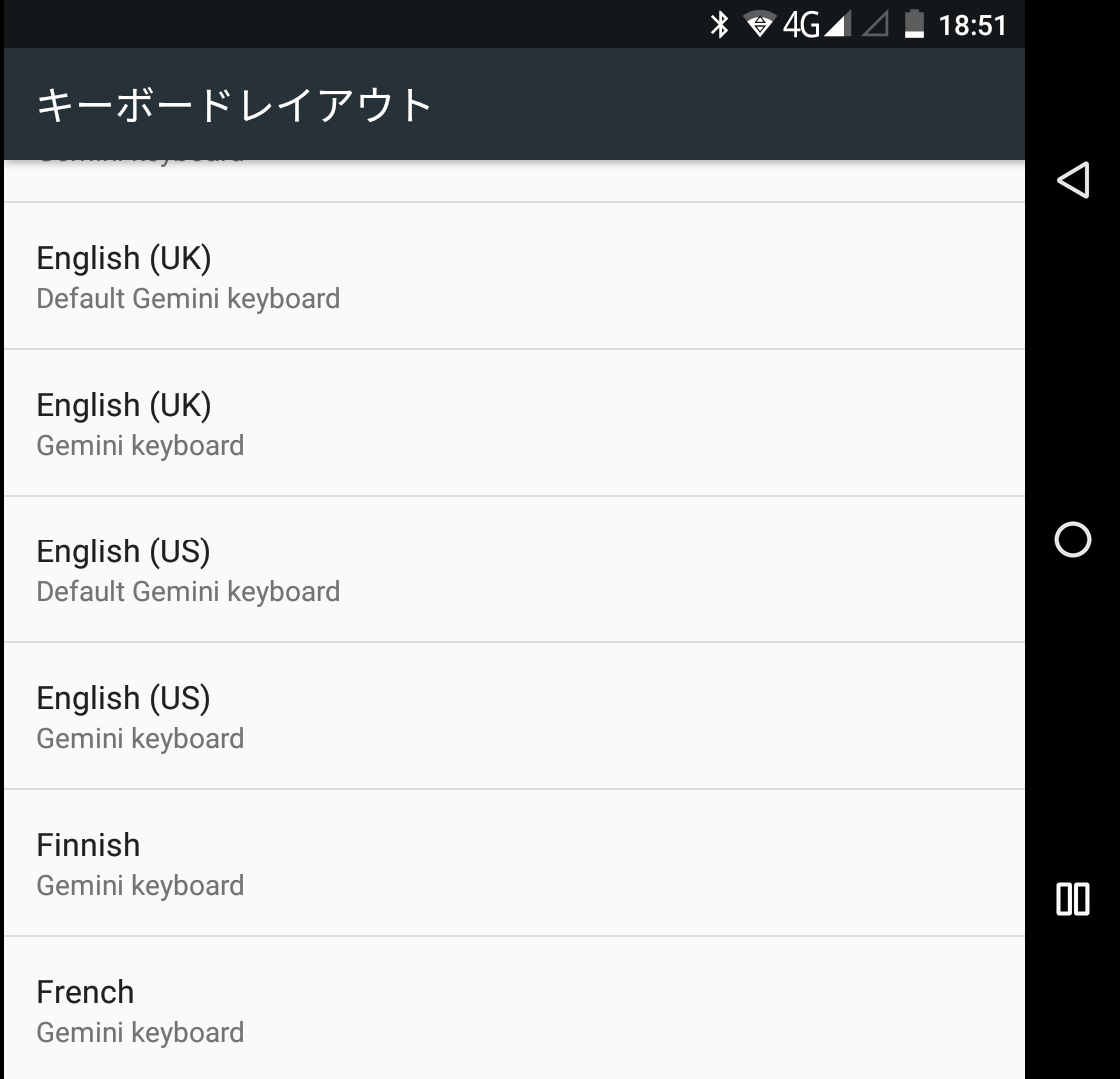
これで一度 Notes などで入力してみて、キーの刻印と入力される文字が一致しているか、Shift + Space で直接入力と日本語入力の切り替えができるか試してみてください。
参考
キー配列のカスタマイズ(要 root)
日本語入力が行える環境が整ったら、次は使いやすいように配列を自分好みにカスタマイズします。と言っても先人がしているのと全く同じです。日本語の文章を打ってると、まず真っ先に、よく使う句読点と長音にストレスを感じたので、考えることは皆さん似ているんだと思います。
バックスラッシュを長音に変更するだけであれば非 root でもできるようですが、他にも /system 以下を触りたかったので今回は root 前提で進めます。
キー配列に関係するファイルはいくつかあるようです。今回はキーコードに対するキーの割当て(keylayout)と、同時押しのキー修飾に対する割当て(keychars)の 2 つを設定します。それぞれ次のファイルを書き換えます。
- /system/usr/keylayout/Generic.kl
- /system/usr/keychars/Generic.kcm
目標とするのは次の画像のような配列。M の横に句読点が並び、最下段にカーソルキーが並ぶ配列。
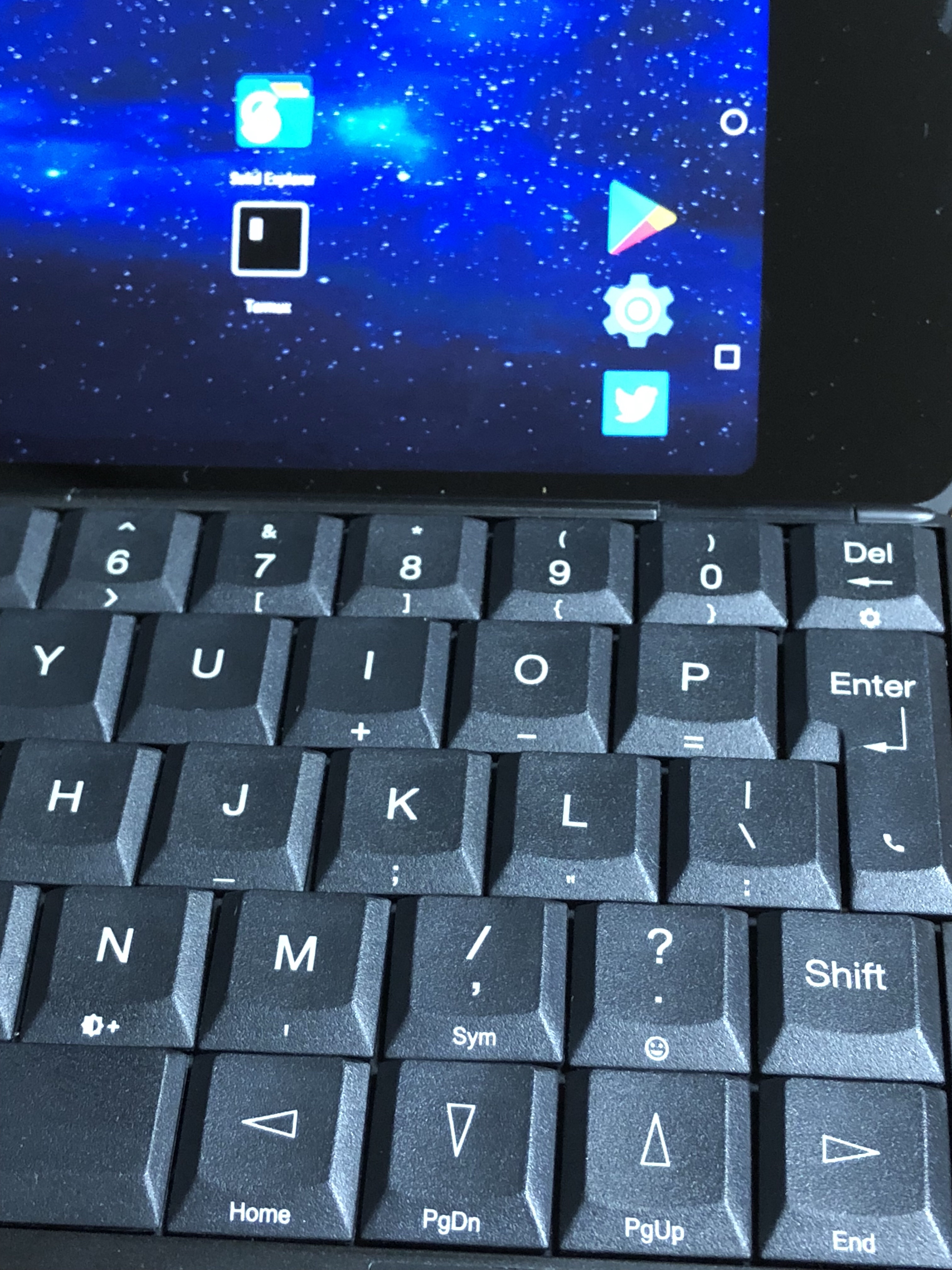
/system/usr/keylayout/Generic.kl
ES テキストエディタで次の 6 行をさくっと書き換えてしまいます。
key 40 BACKSLASH
key 51 COMMA
key 52 PERIOD
key 103 DPAD_UP
key 105 DPAD_LEFT
key 108 DPAD_DOWN
この 6 行を次のように書き換えます。変更しない途中の行は飛ばしています。間違えて消さないように。
key 40 MINUS
key 51 DPAD_LEFT
key 52 COMMA
key 103 PERIOD
key 105 DPAD_DOWN
key 108 DPAD_UP
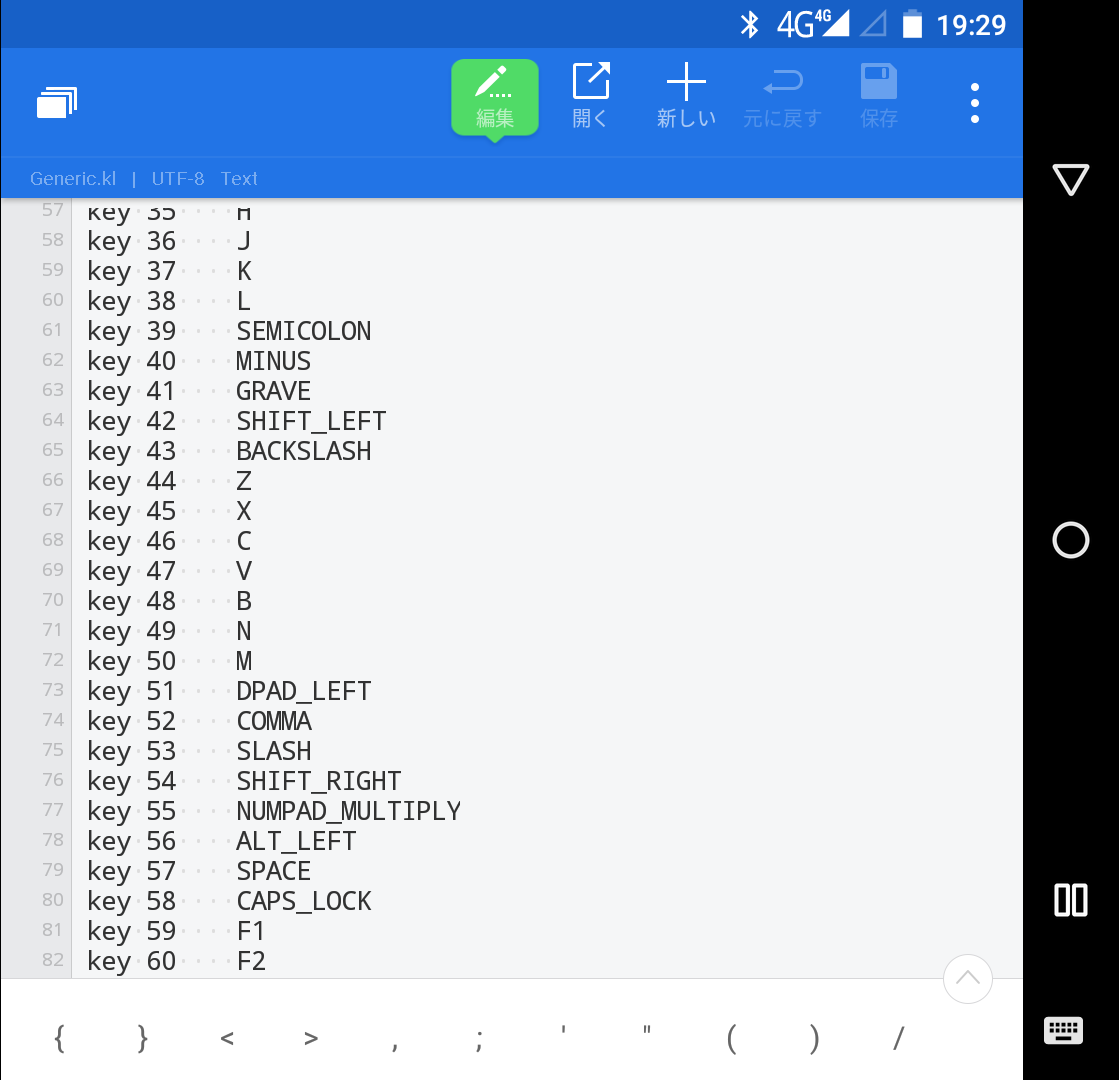
/system/usr/keychars/Generic.kcm
\ を – に変更したので Fn + \ を押しても : が出せなくなります。新たに Fn + – に : を割り当てます。”key MINUS” を探して、次の一行を追加します。
fn: ':'
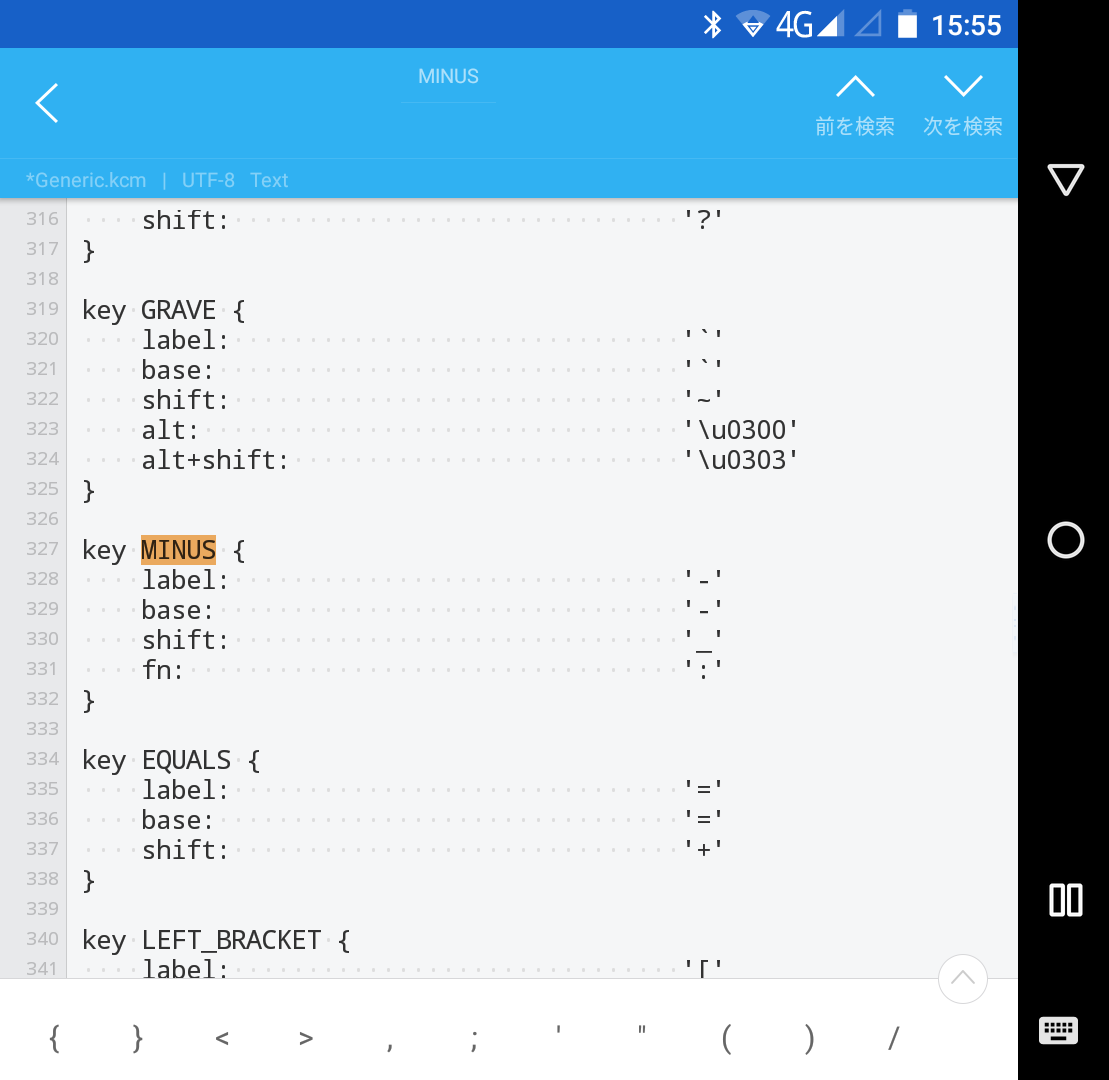
ここまで完了したら再起動して終了です。快適なキー配列を楽しみましょう。