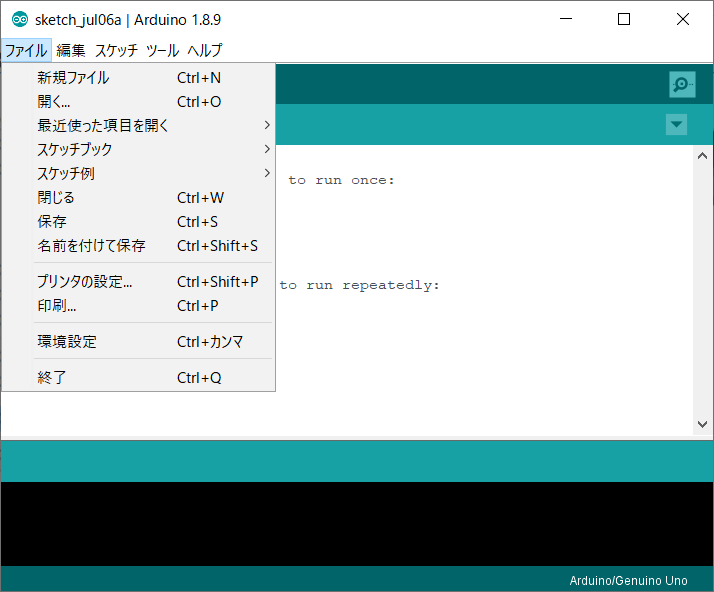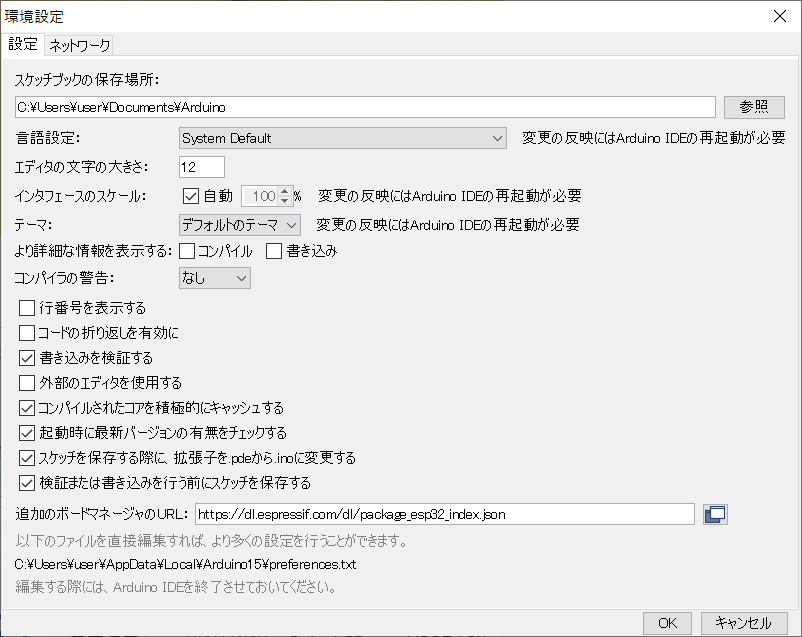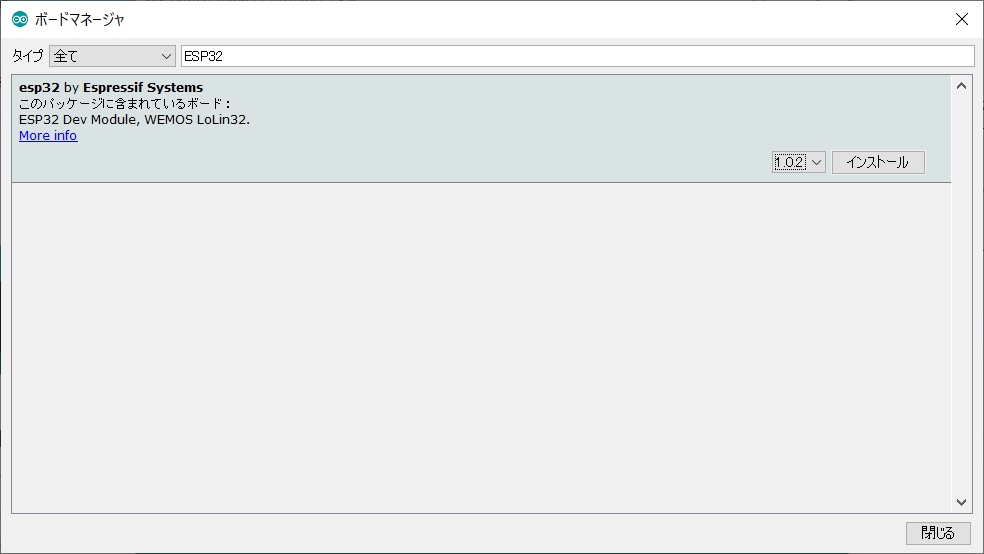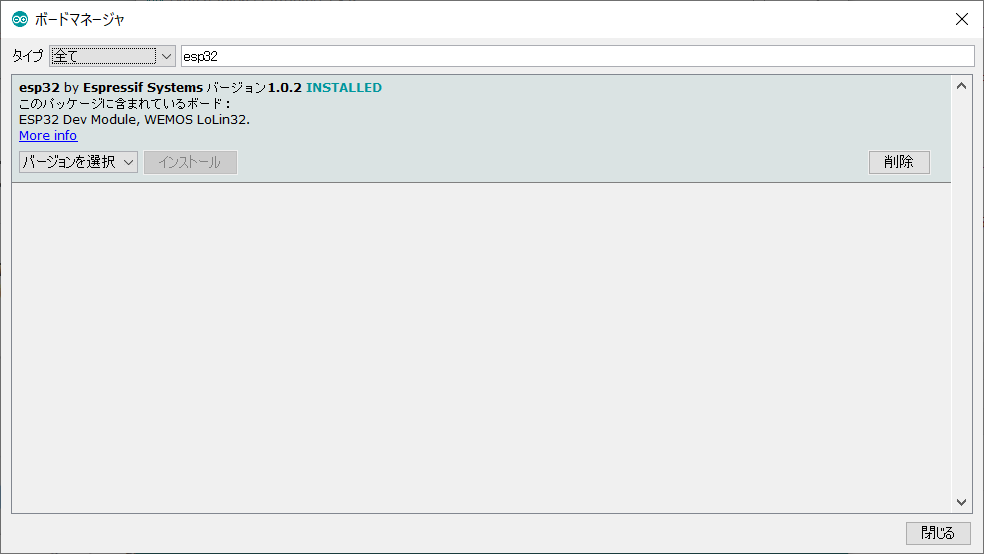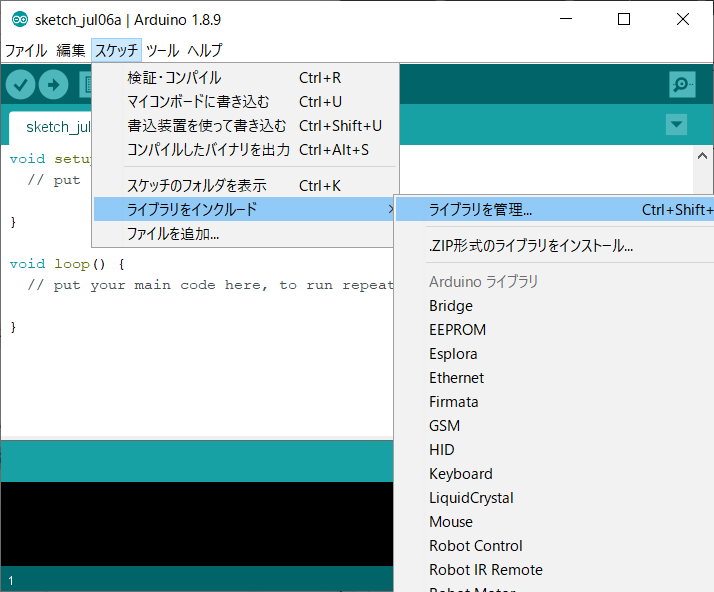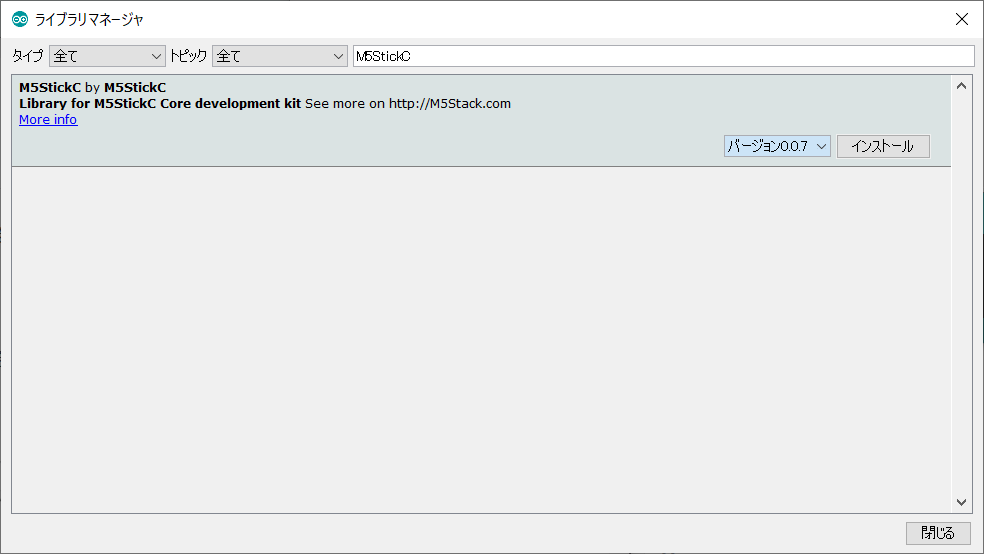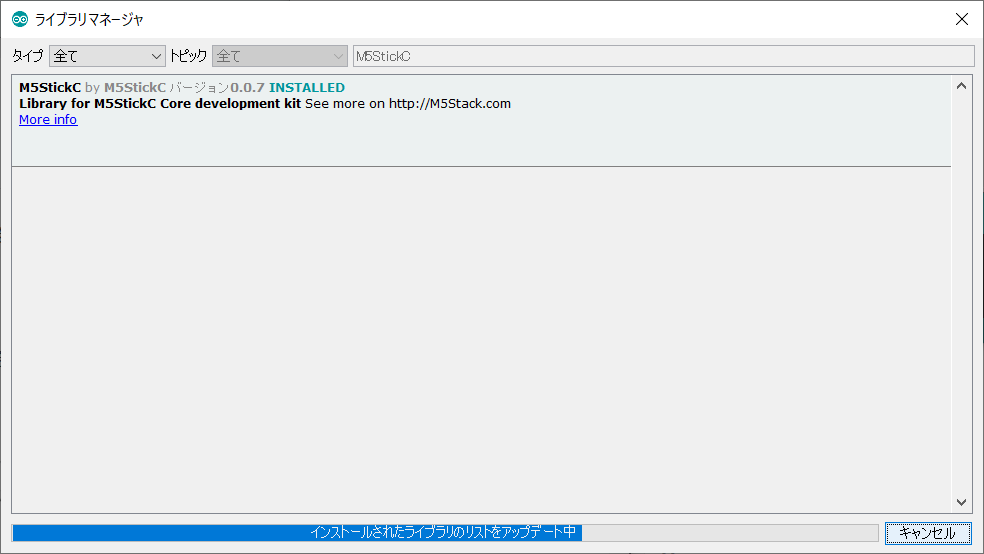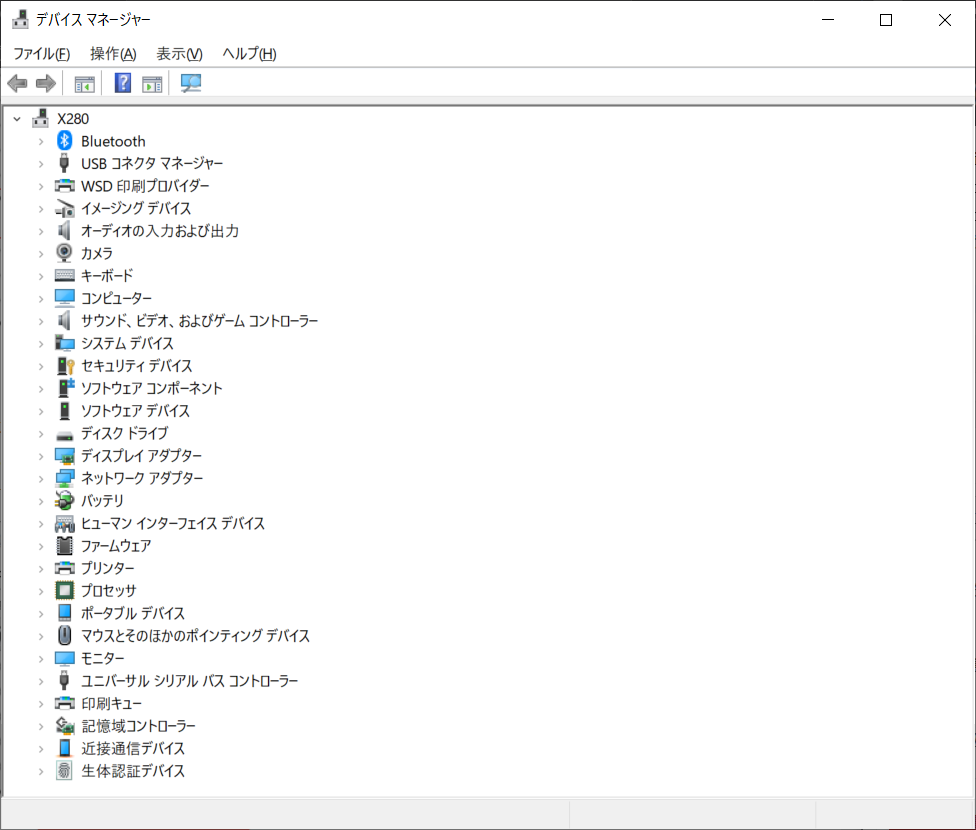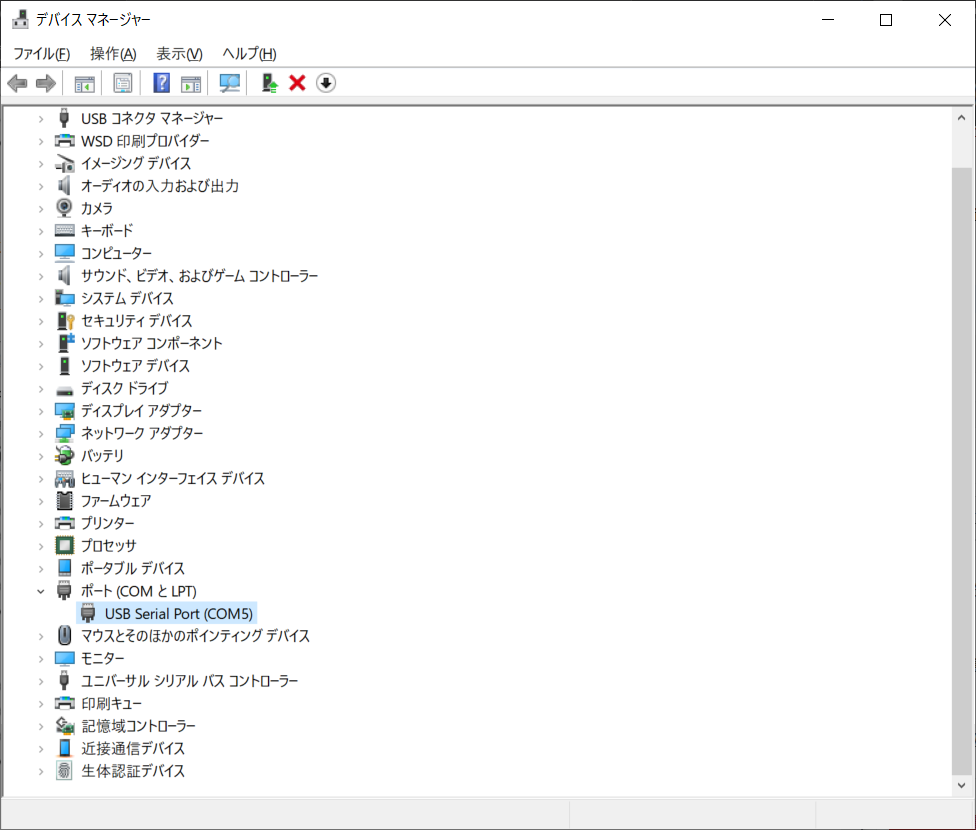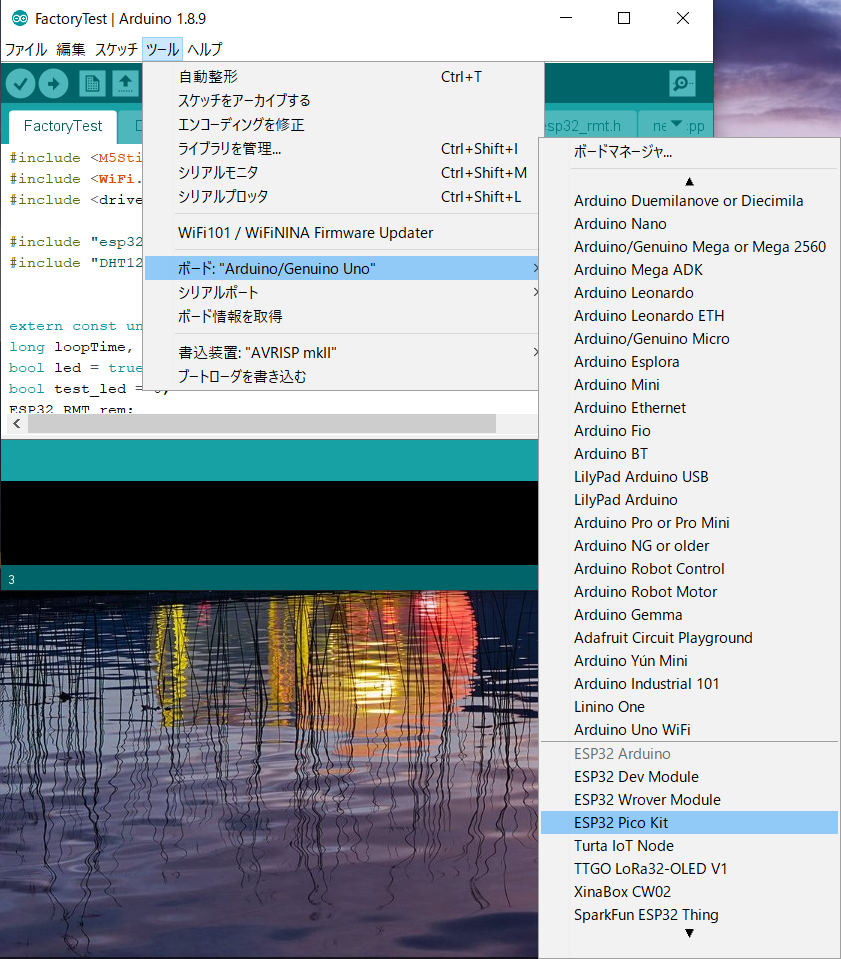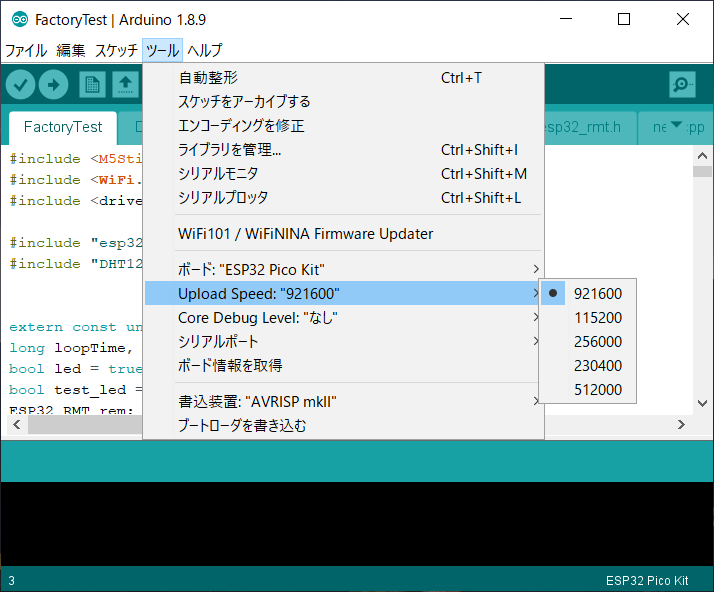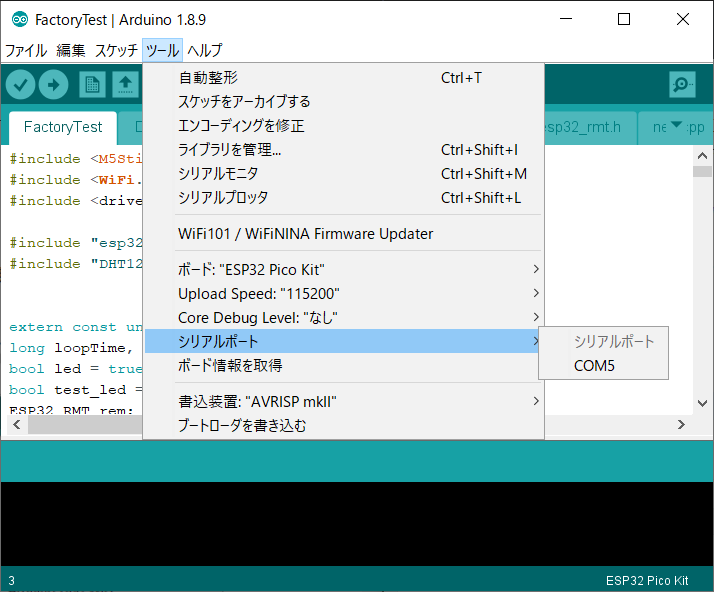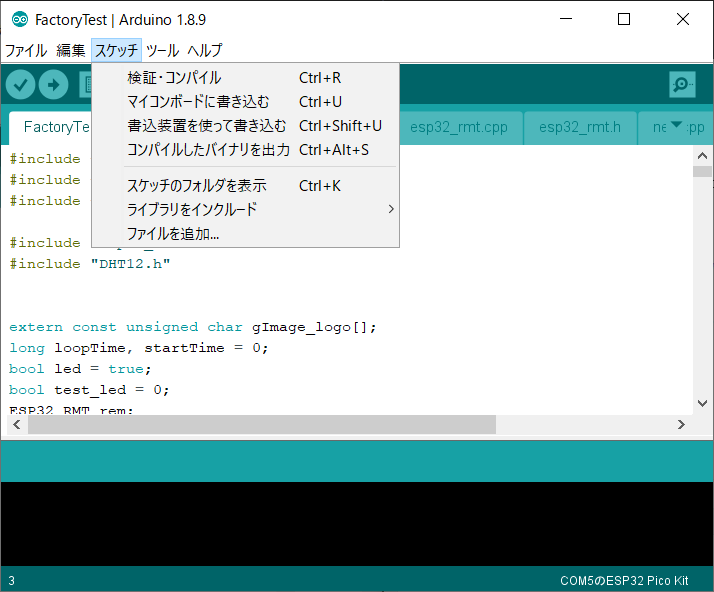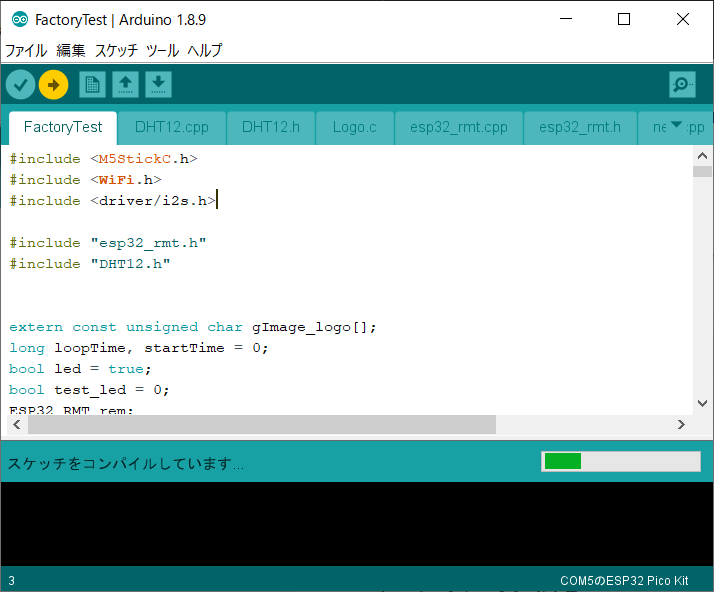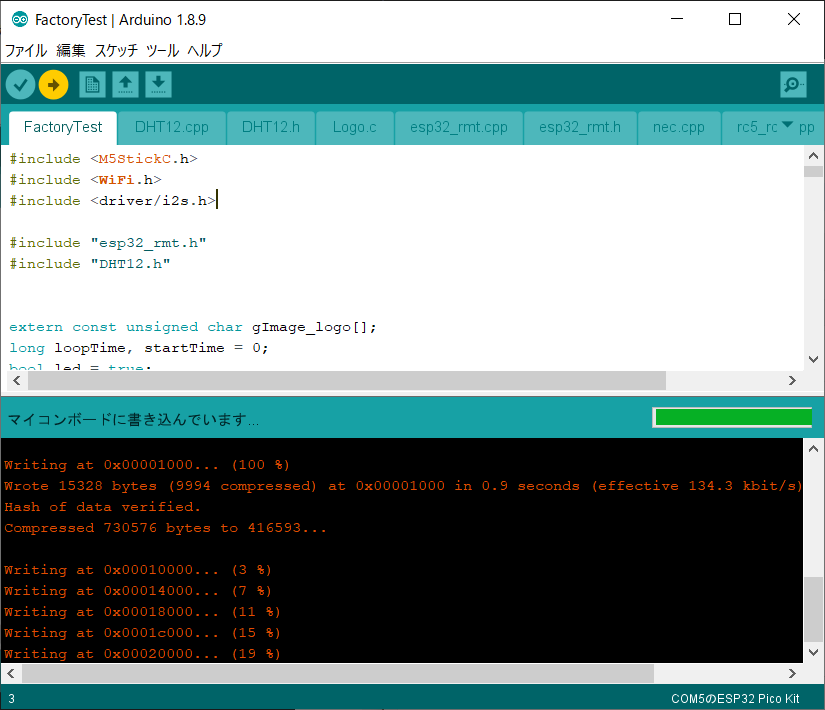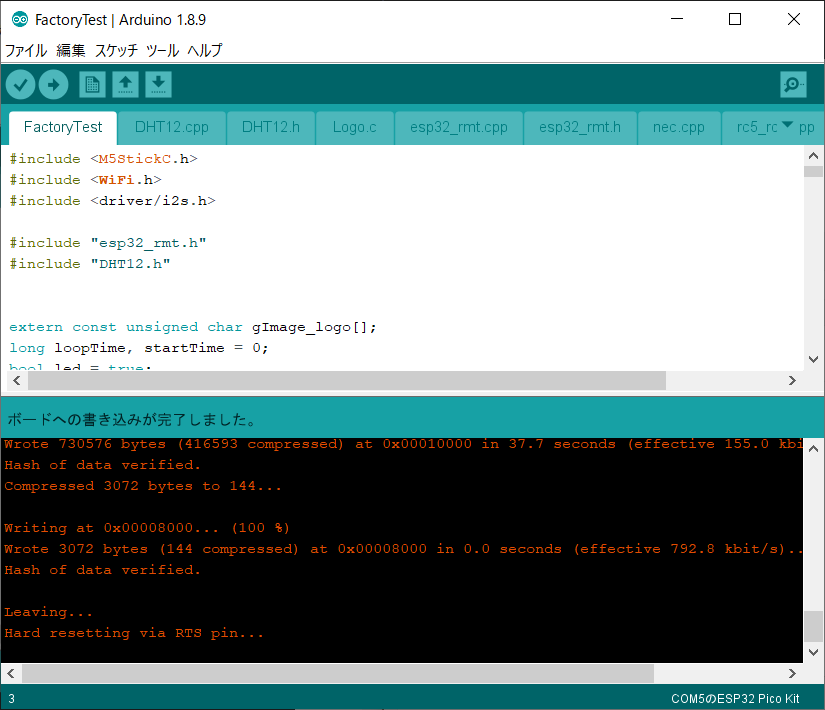赤外線送信ライブラリのインストールから行います。
IRremote Arduino Library のインストール
上のリポジトリの master ブランチを開き、Clone or Download から Download ZIP を行います。

Arduino-IRremote-master.zip を解凍して Arduino IDE の libraries に投入します。
自分は C:\Program Files (x86)\Arduino\libraries にありました。

階層構造としては libraries – IRremote – *.cpp や *.h など、となっていれば OK です。
次に、名前が競合するので RobotIRremote を削除します。
念のため、アーカイブしてから削除しました。

テスト送信
次のリポジトリから IRsend-test.ino をダウンロードしてきて Arduino IDE で開きます。
実際に M5StickC に書き込んでみます。
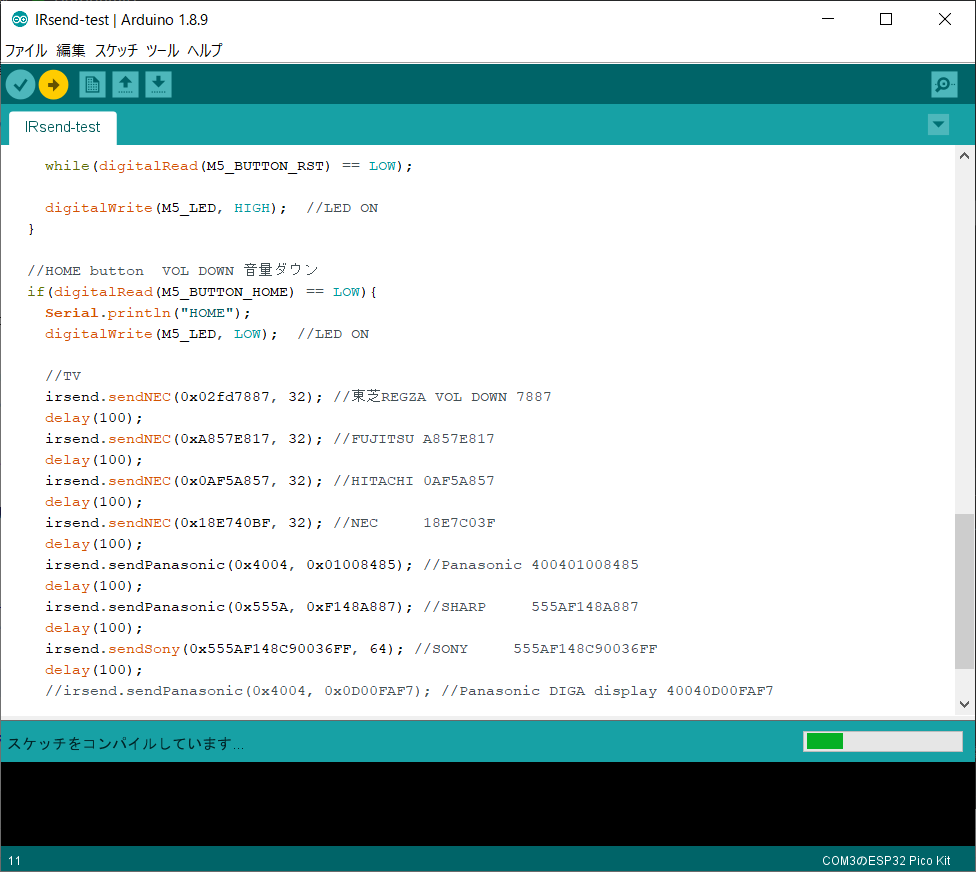
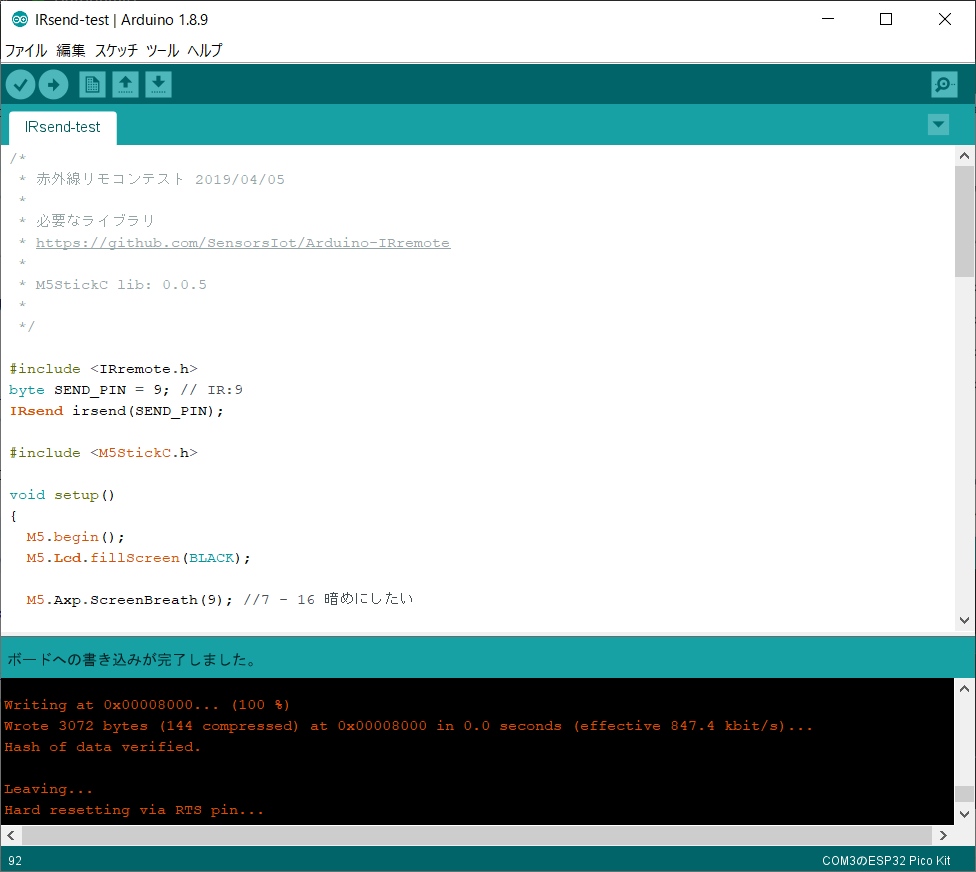
正常に書き込みできたら M5StickC の画面には M5 IR と表示されます。

Home ボタン(画面下の M5 と書かれたボタン)またはリセットボタン(画面右の側面にあるボタン)を押してみると、上部の LED が光るのを確認できました。

実際に TOSHIBA REGZA 42Z2000 で試してみたところ、ちゃんと音量を変更できるのが確認できました。
反応がかなりシビアでしたが、純正リモコンですらかなりシビアなので M5StickC が悪いわけではないと思います。