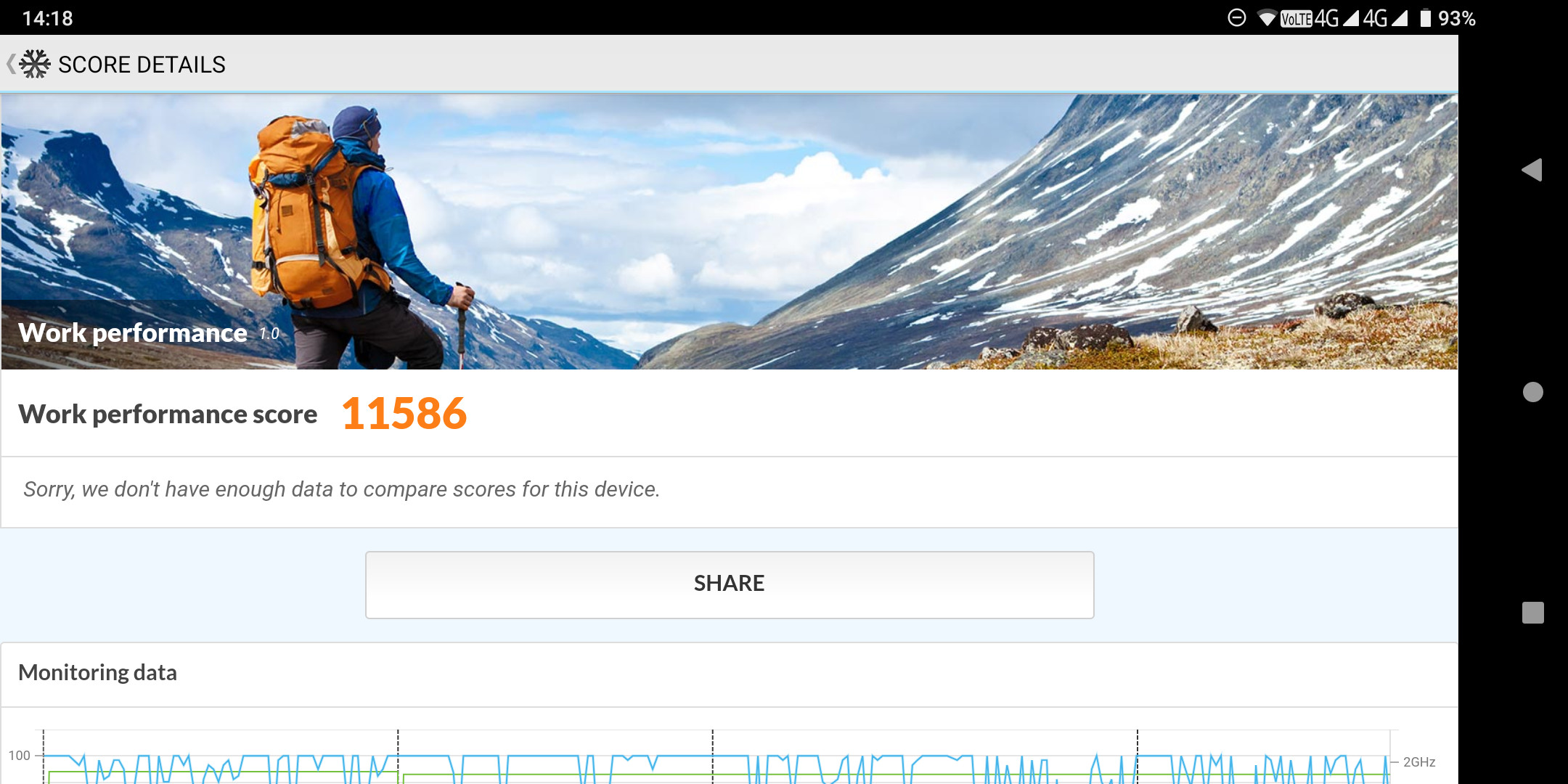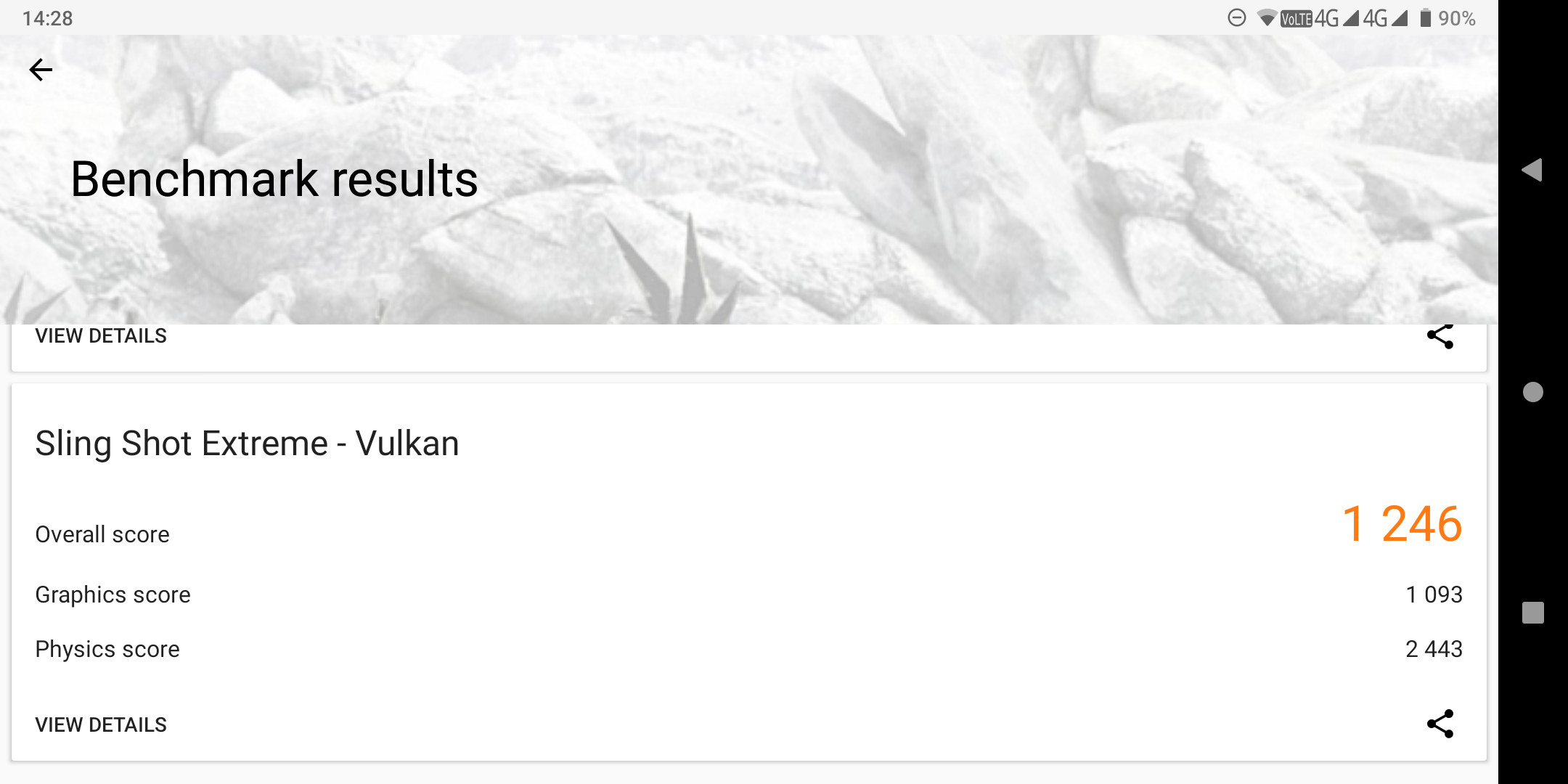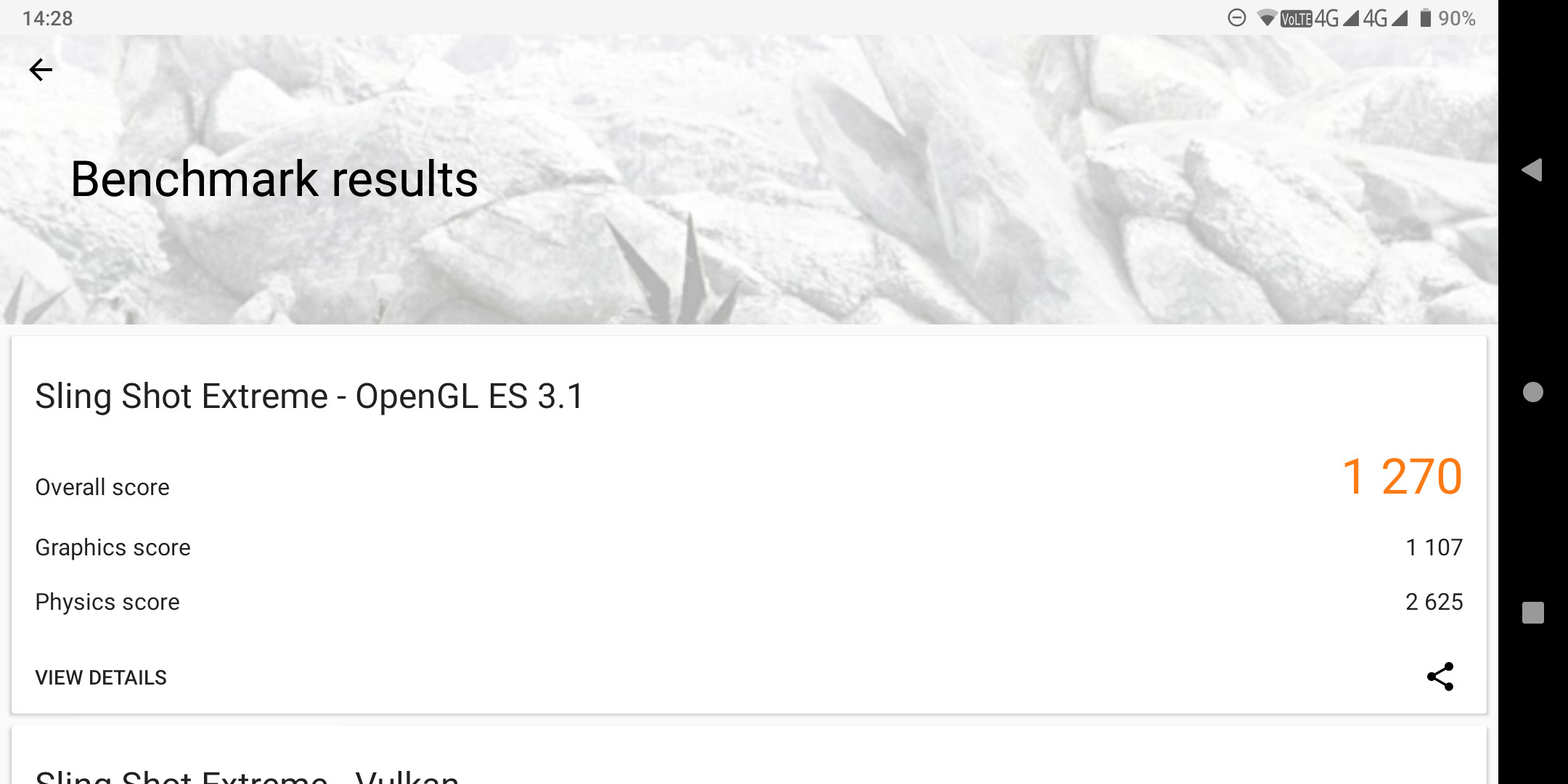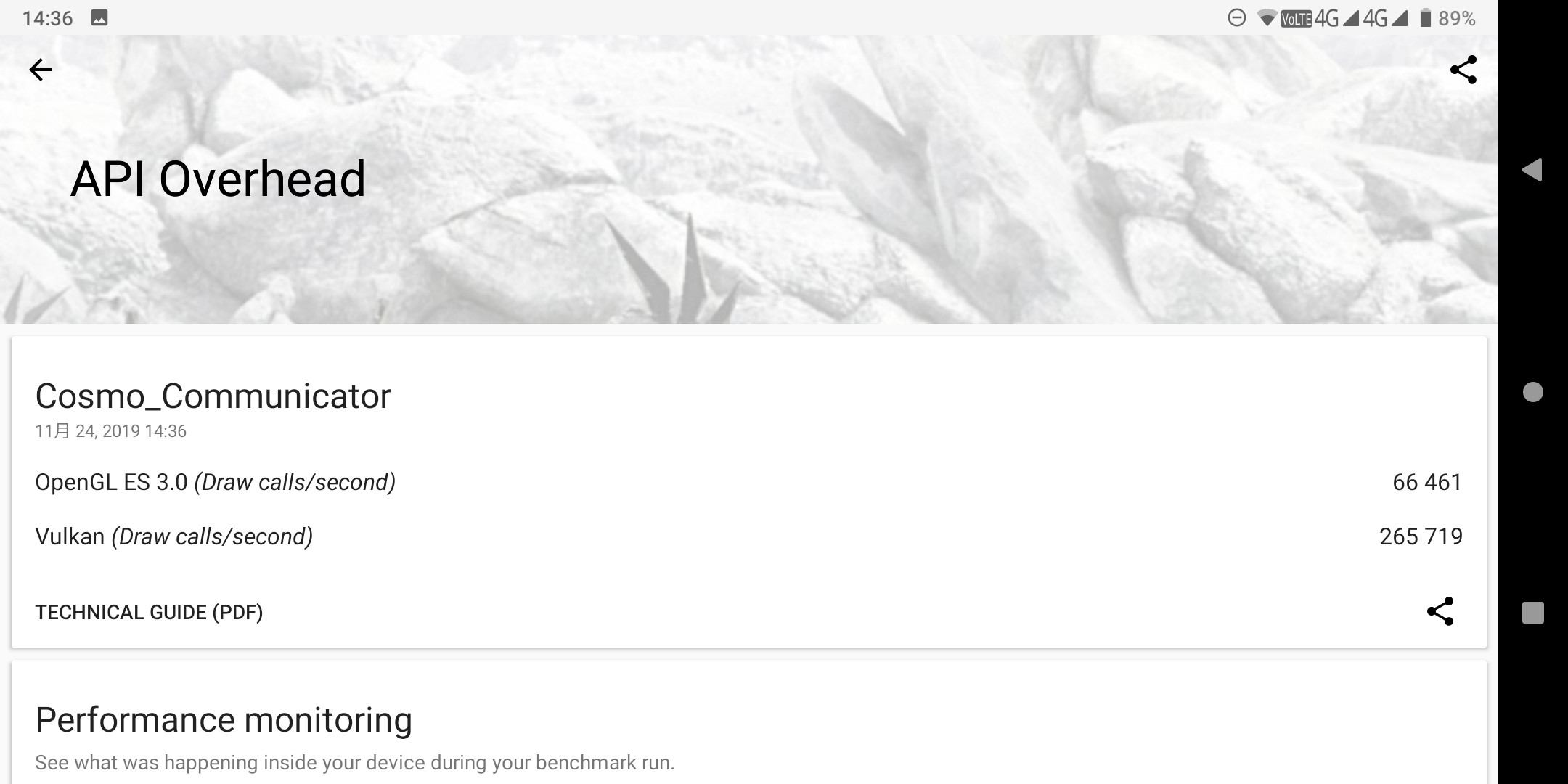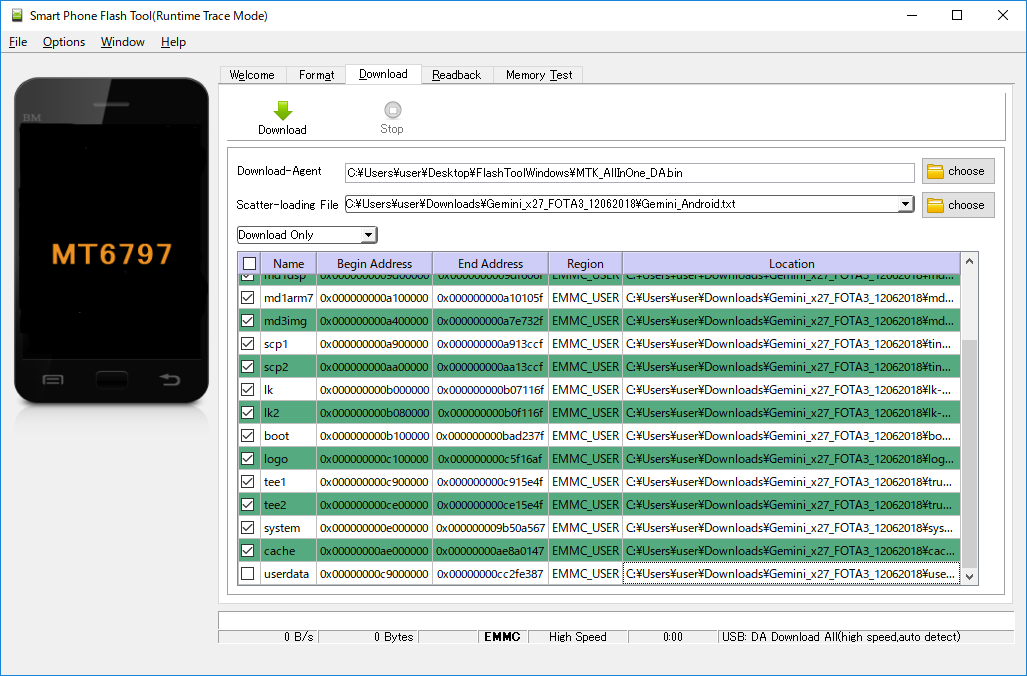| ベンチマーク | スコア |
|---|---|
| AnTuTu | 180766 |
| PCMark/Web 2.0 | 8145 |
| PCMark/Computer Vision | 5694 |
| PCMark/Storage | 10128 |
| PCMark/Work | 11586 |
| 3DMark/Sling Shot Extreme – Vulkan | 1246 |
| 3DMark/Sling Shot Extreme – OpenGL ES 3.1 | 1270 |
| 3DMark/Ice Storm Extreme | Max |
カテゴリー: Gemini/Cosmo

Cosmo Communicator フォトレビュー
続々と到着報告が見られるようになってきた Planet Computers Cosmo Communicator を色んな角度から見てみます。

Gemini PDA との一番の違いはこの面です。次の3つが搭載されました。
- 外部カメラ
- サブディスプレイ
- 指紋センサー

Gemini PDA は特殊な工具を使って天板が外せて、その中に microSIM と microSD のスロットがありました。
Cosmo Communicator は nanoSIM のデュアルスロットになり、ディスプレイ左側面にスロットが移動しました。
これでピンさえあれば、どこで SIM の脱着ができるようになりました。nanoSIM の2枚目は microSD と排他利用であることには注意する必要があります。

右側面は全くと言っていいほど、Gemini PDA と同じ見た目です。
目に見えない変化としては、右の USB type C ポートからも充電できるようになりました。
左側のポートより流れる電流の値が小さいので、充電に時間がかかることには注意する必要があります。
Gemini PDA ではヒンジ部分にあった機種名とメーカー名は、正面に移ってシンプルな表示なりました。

一番の進化点とされているサブディスプレイの "Cover Display" は、コントラストが高くてとても見やすい表示です。
独立して明るさ調整もできて、調整幅も広くて細かに調整できるので実用的です。ただし、マイナスポイントが2つあります。
- 表示の更新が 2fps 程しか出ていないのでカメラプレビューも含めてカクカク
- 消費電力が多くてバッテリライフに影響大
消費電力については厳密に試せていないので断言はできませんが、わりと影響が大きそうです。

ちなみに、開いているときはさりげなく Planet Computers のロゴが表示されています。
開けているときに見ない面なので、しばらく気づきませんでした。
この写真のように、比較対象がないと宛らノートPCのようです。
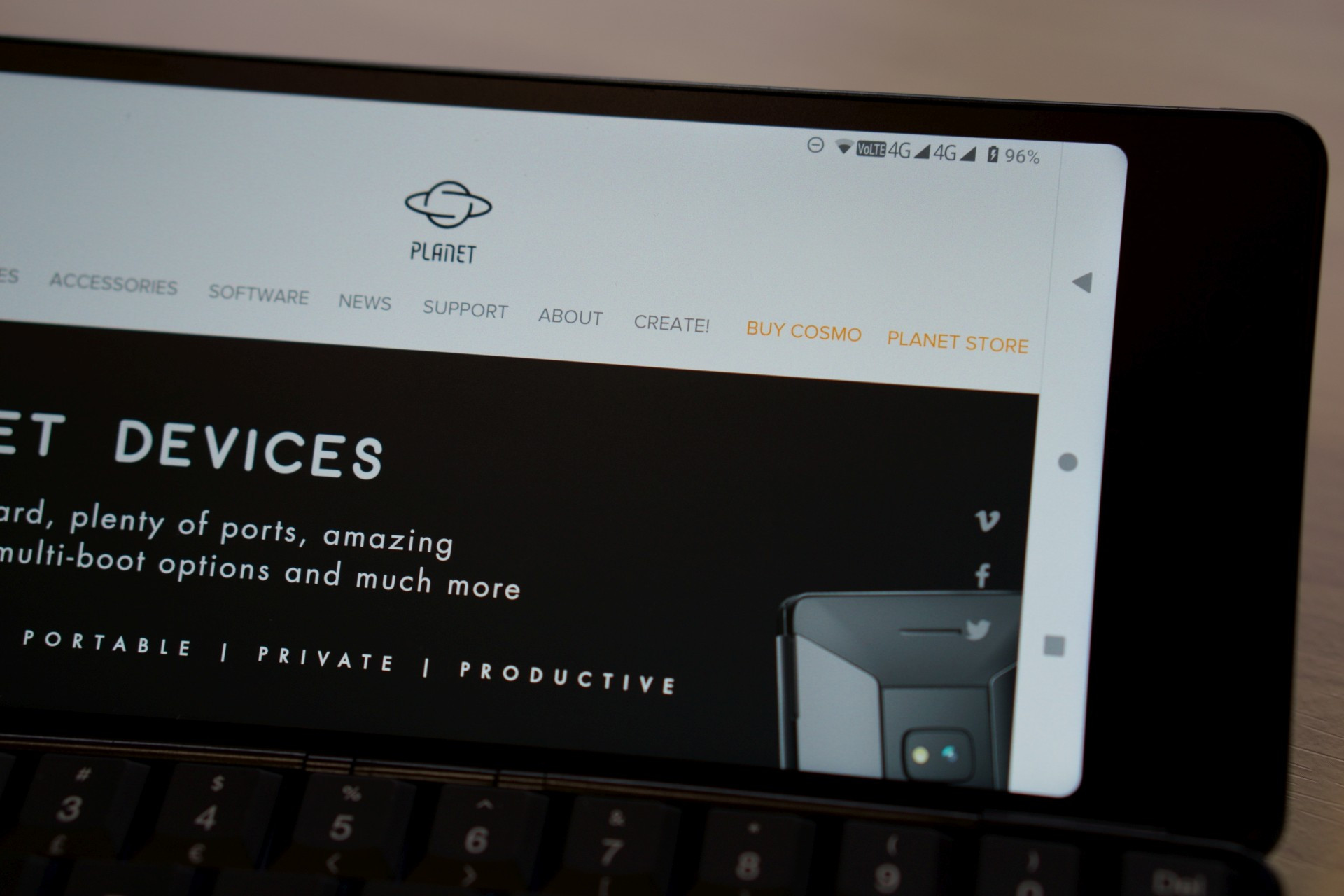
nanoSIM + eSIM による通信も問題ありません。
ただ、eSIM の設定を行う「eSIM Wallet」の動きが怪しく、ちょっとしたコツを覚えないと再起動後に復帰させるのに苦労します。
また、大した問題ではありませんが、この画像のように充電中でもないのに充電表示になっていることがあります。
今後の熟成に期待します。
このデバイスを欲する人にとって、一番重要視されるのがこのキーボードだと思います。
ここからは個人の意見なので参考程度にしてください。まず、Gemini PDA の初期状態よりは遥かに良くなっています。これは間違いありません。
しかしながら、Gemini PDA で問題となっていた「ストロークが引っかかる」という問題については、試行錯誤して軸部にシリコンスプレーを塗布するという対策をとっていたため、それと比較するとまだ「引っかかる」と感じました。
特に小指でタイプする「Z」キーを打ち漏らすことが多々あります。感触としてはプラスチックとプラスチックの摩擦というところなので、使っていくうちに徐々に良くなっていくことを期待しています。
Gemini PDA と同じくシリコンスプレーの塗布も有効だと思いますが、できれば手を加えずに使いたいと思っています。
開いた状態では、僅かに Cosmo Communicator よりもキーボードに角度がついているようです。
本当に僅かなので個体差かもしれません。キートップの質感は、Gemini PDA では昔のキーボードのようなザラザラした感じだったのが、Cosmo Communicator では最近のしっとりした感触になりました。

ThinkPad を昔から使っている方なら、昔の7段配列キーボードの頃の質感から、現行の X1 Carbon や X280 のキーボードに近くなったというと、伝わるでしょうか。
質感の違いについては好みの問題なので、どちらが良いというわけでもないと思います。

ディスプレイの角度も、僅かに Cosmo Communicator の方が開いているようです。

こちらも Gemini PDA にはなかった、キーボードのバックライト。
明るさの調整も細かくでき、何よりとても美しいです。
左奥は ThinkPad X280 のキーボードです。
こちらは明るさの調整が2段階しかありませんが、Cosmo Communicator は5段階で調整できます。
キーボードバックライトの調整は、USキーボードなら Shift + Fn + B/N で行えます。
画面の明るさ調整が Fn + B/N なので、それに Shift を加えるだけですね。
Cosmo Communicator を最初に開くときに気づくのは、Gemini PDA よりも開くのに力を要することです。
ヒンジの形状が変更されて、幅いっぱいだったヒンジは台形になりました。

ヒンジの変更は他にもあります。ぱっと見ではわかりにくいですが、よく見ると板厚がかなり厚くなりました。
この変更によって開けるときにより力を要するようになりましたが、いくつか良くなった点があります。
- 逆さにしても自重で閉じなくなった
- タイプ時にたわまなくなった
- 角で指を切りにくくなった

Gemini PDA では何もなかった底面には、ロゴや内蔵ストレージのサイズが。印刷されています。



Cosmo Communicator の日本語入力設定(US配列)
Cosmo Communicator の日本語入力設定(US配列)
現在の Gemini PDA と同等である次の状態を目標にします。
- Shift + Spaceで英語/日本語入力切替
- キー配列の変更
- Lの横に「-」を配置(「-」と「\」の入替)
- Mの右が「,」「.」の並び
- Spaceの右が「←」「↓」「↑」「→」の並び
配列
Gemini PDAのときからお世話になっているこちらのapkを使わせていただきました。
提供元不明のアプリを許可する必要があります。
インストール時に許可を求められます。日本語入力
Gboardをインストールします。
他のIMEの中からGboardを選ぶ理由は、Shift + Spaceが言語切替になっているからです。
何十年もこのバインドに慣れているので、できれば揃えたいというそれだけの理由です。設定
文字で書くよりスクリーンショットの方が確実でわかりやすいと思うので、以下は設定のスクリーンショットです。
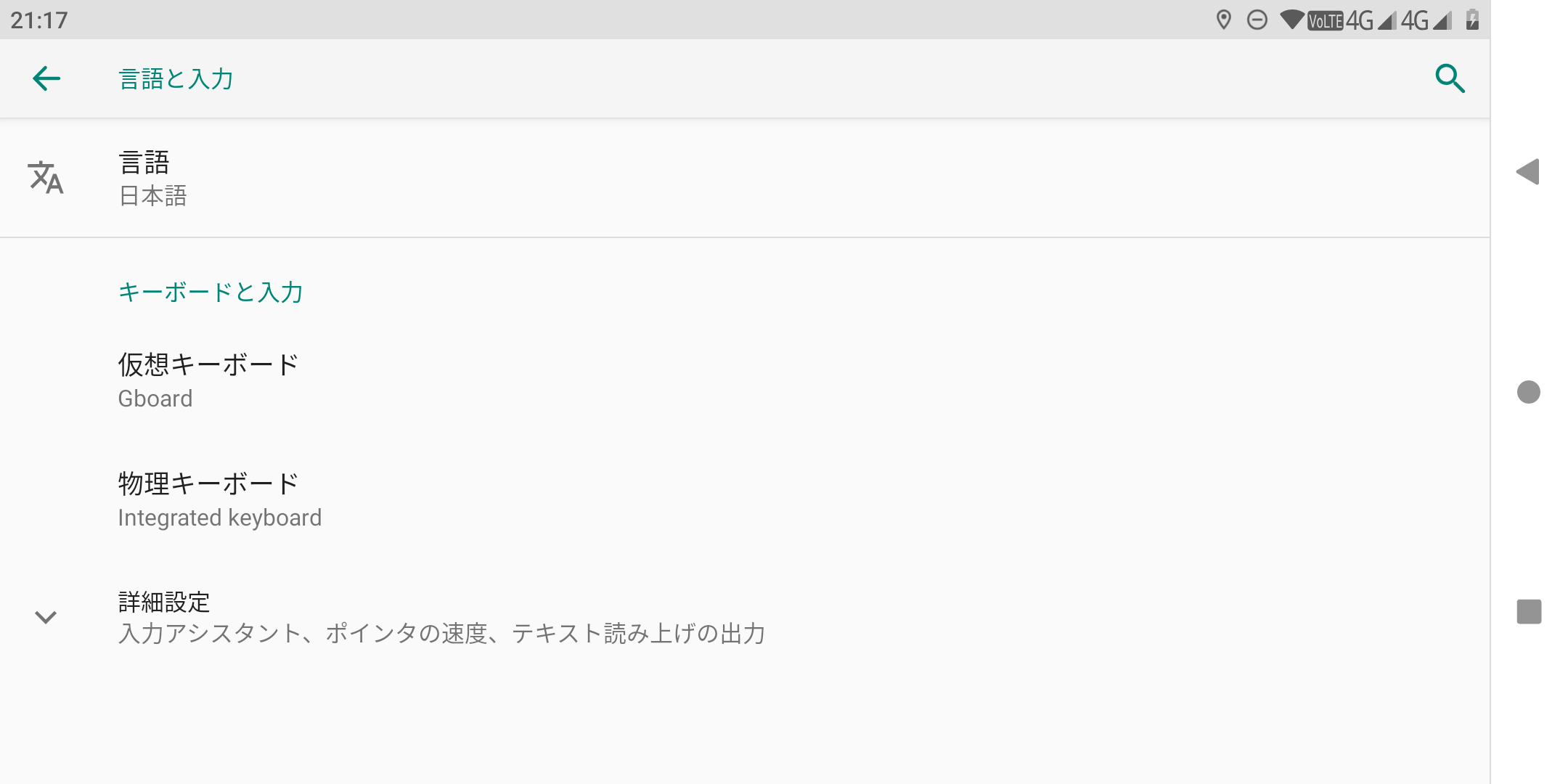
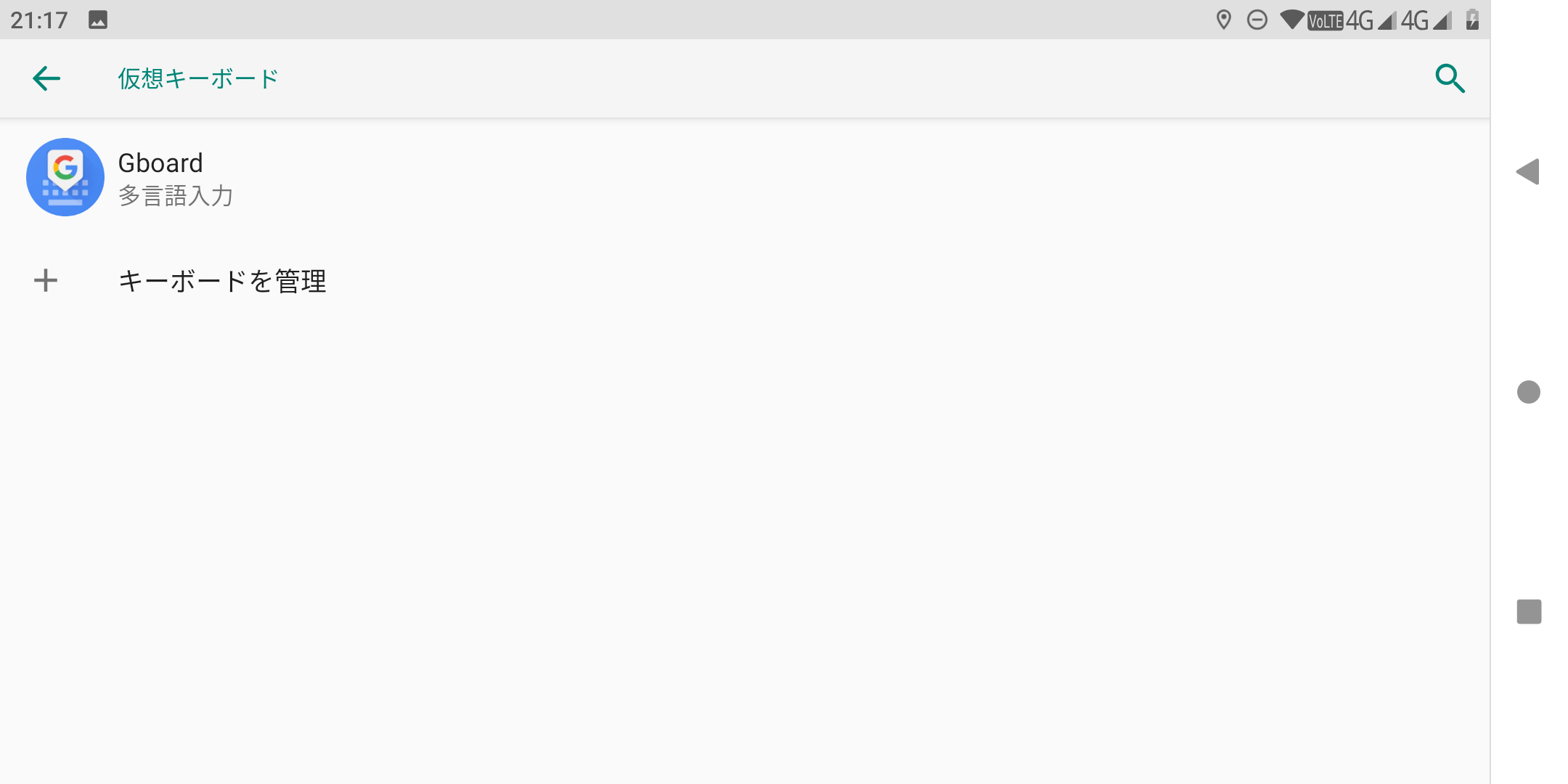
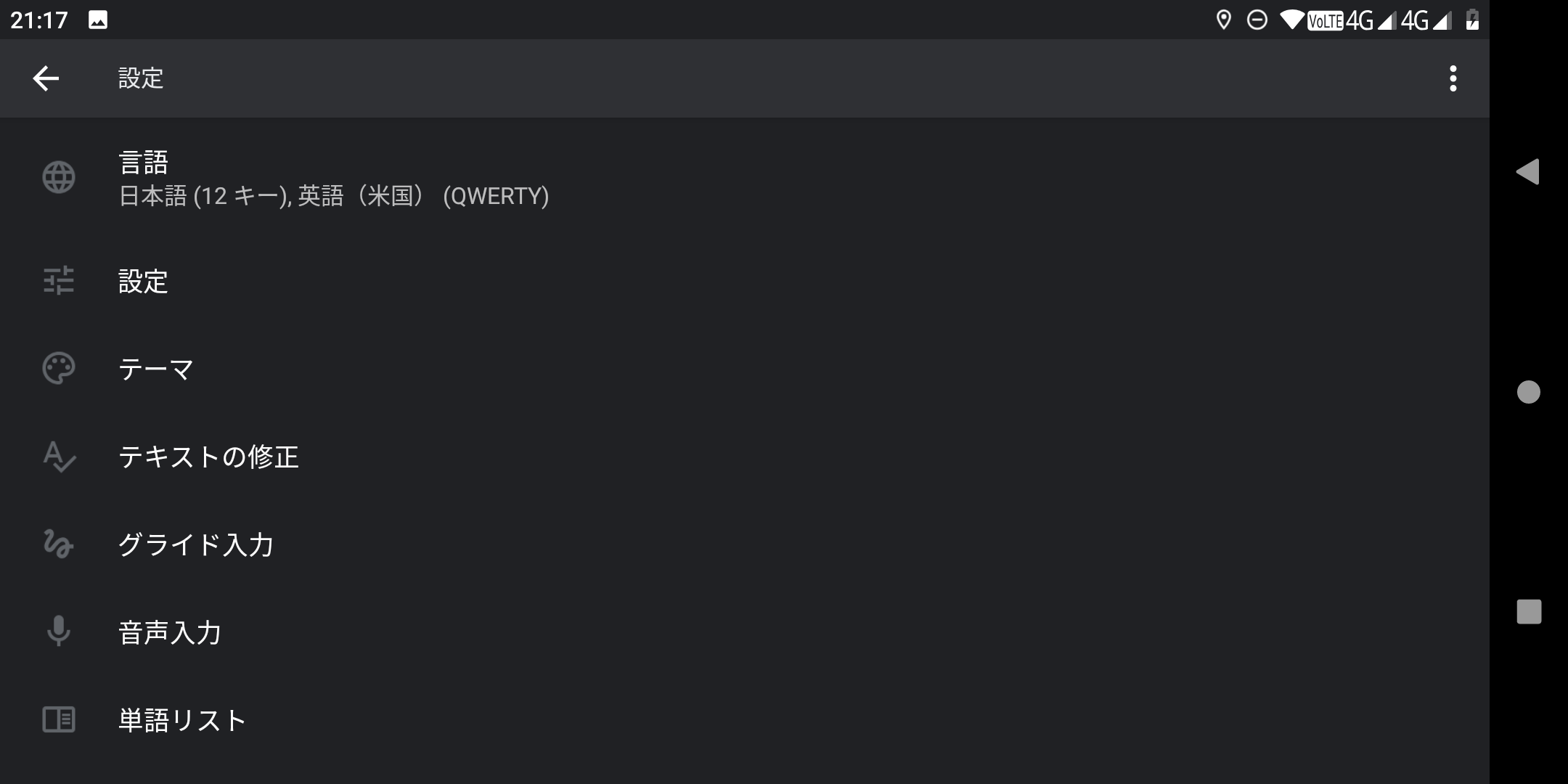
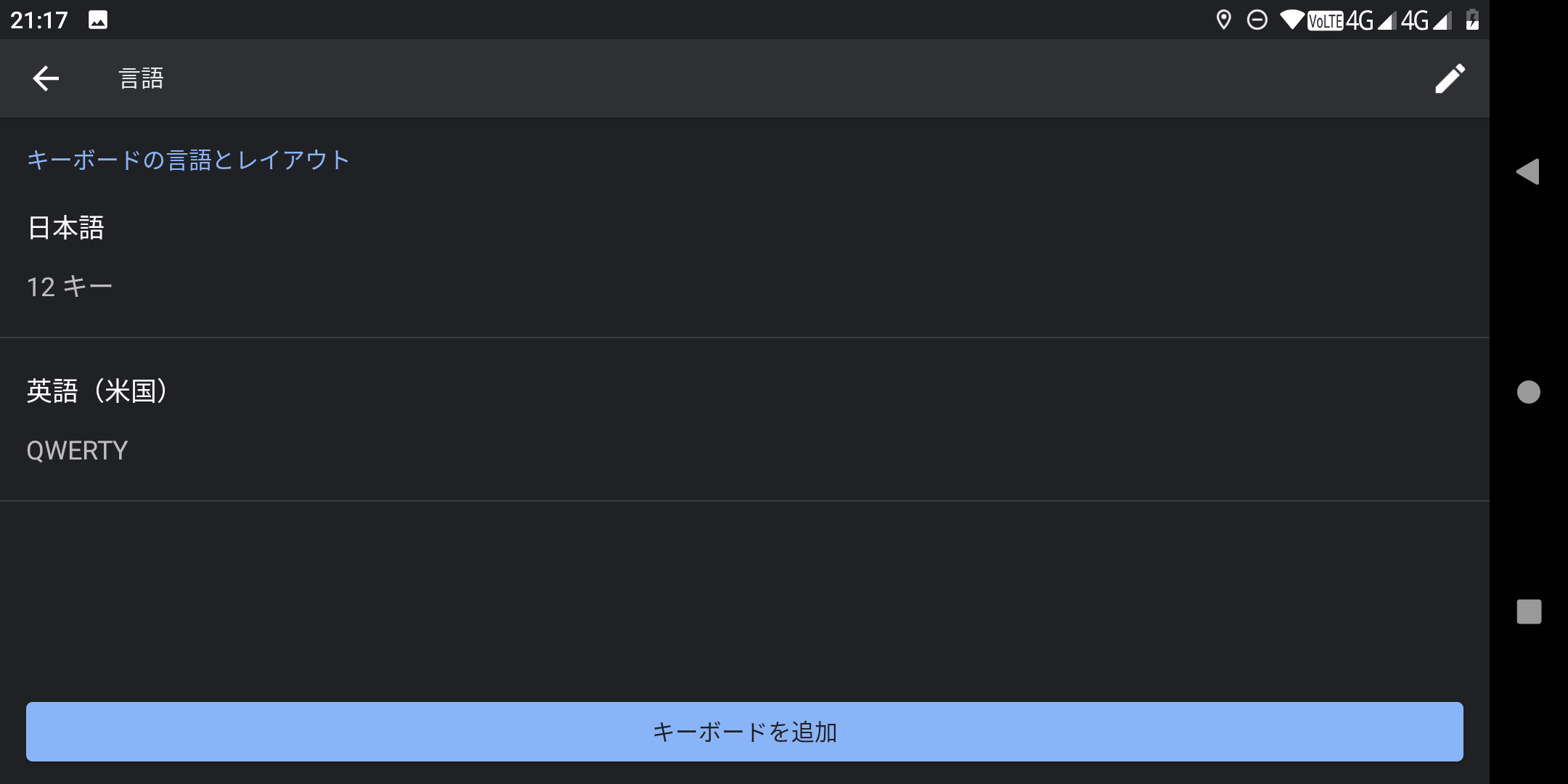
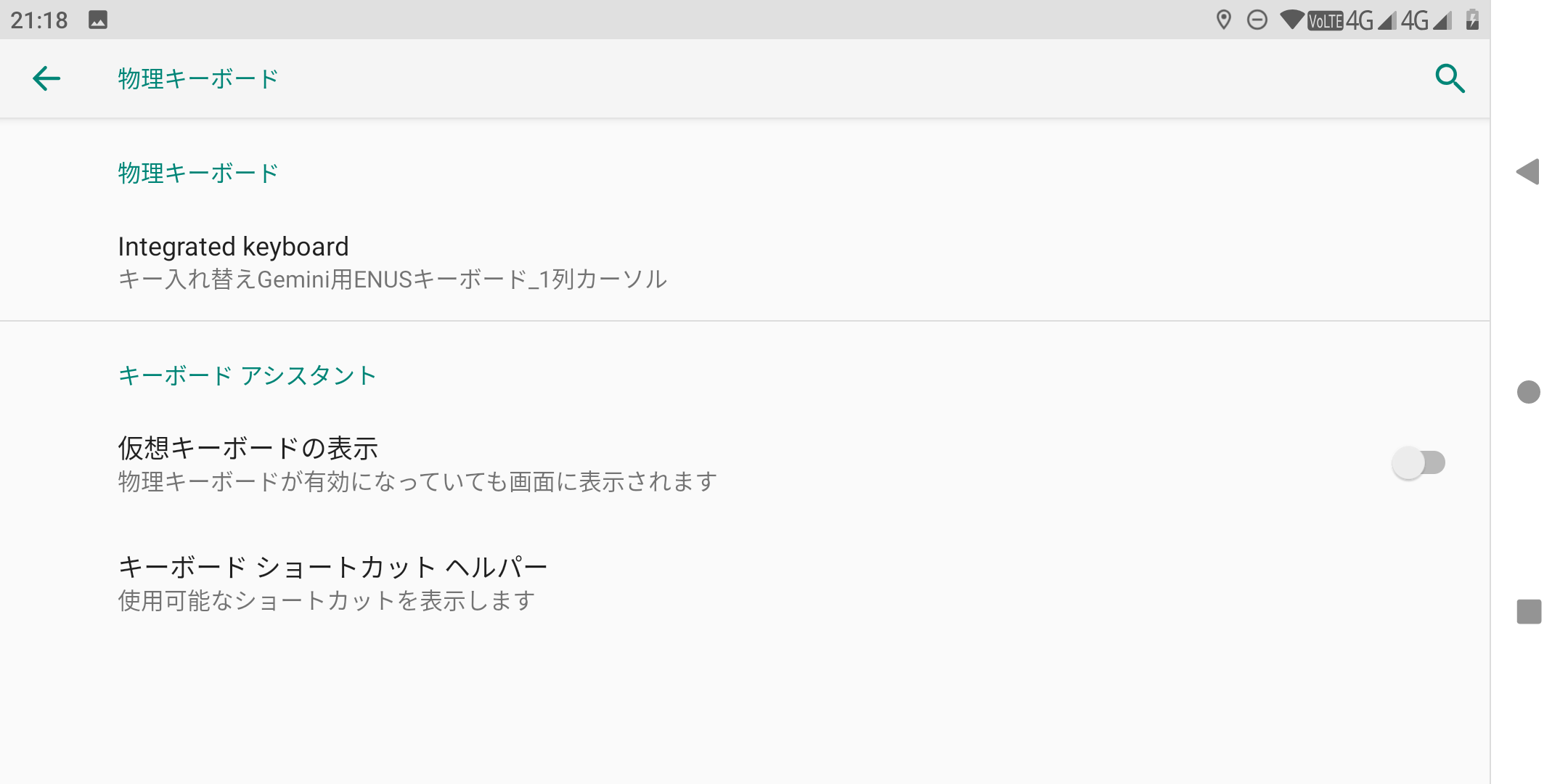
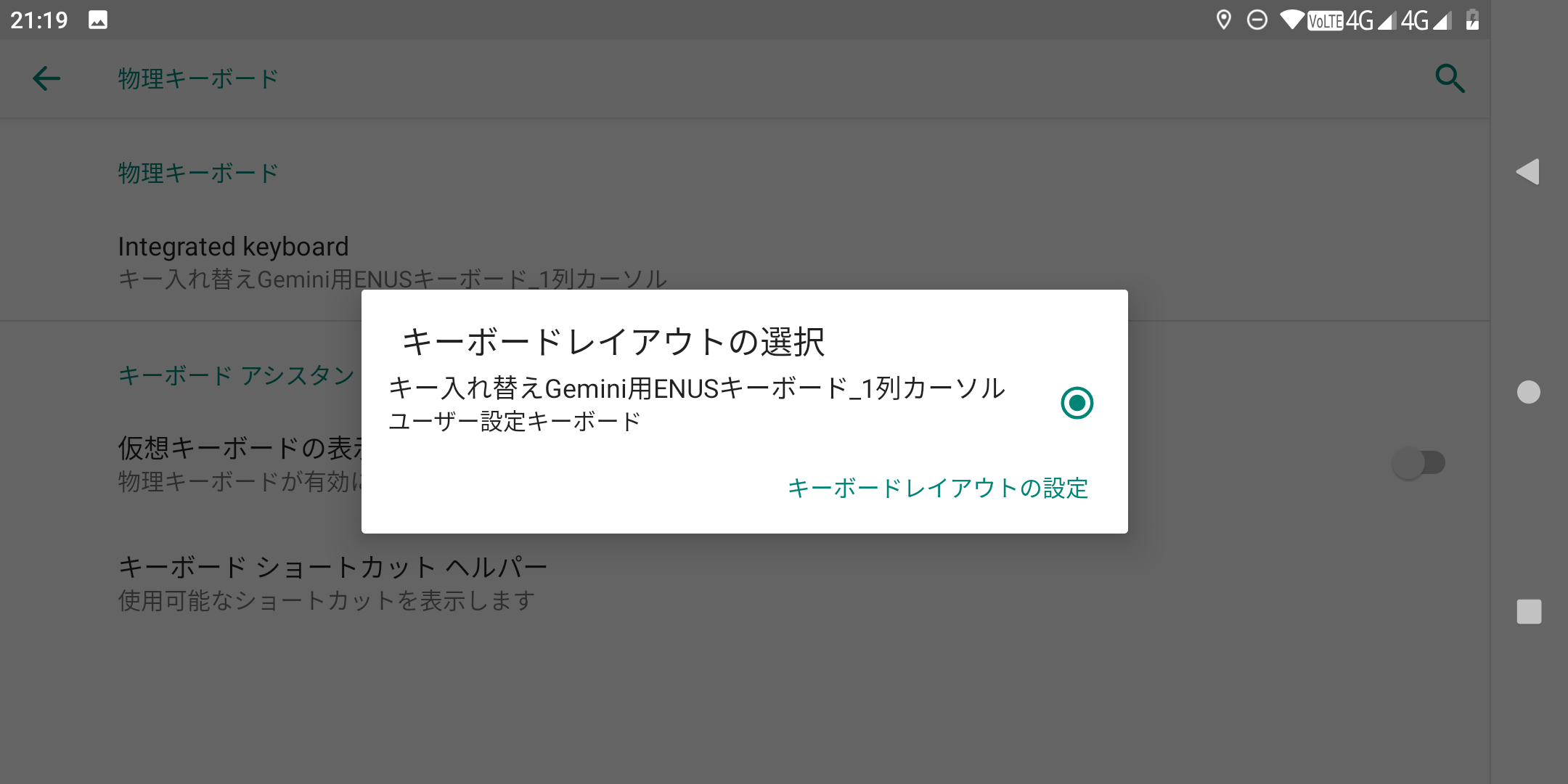
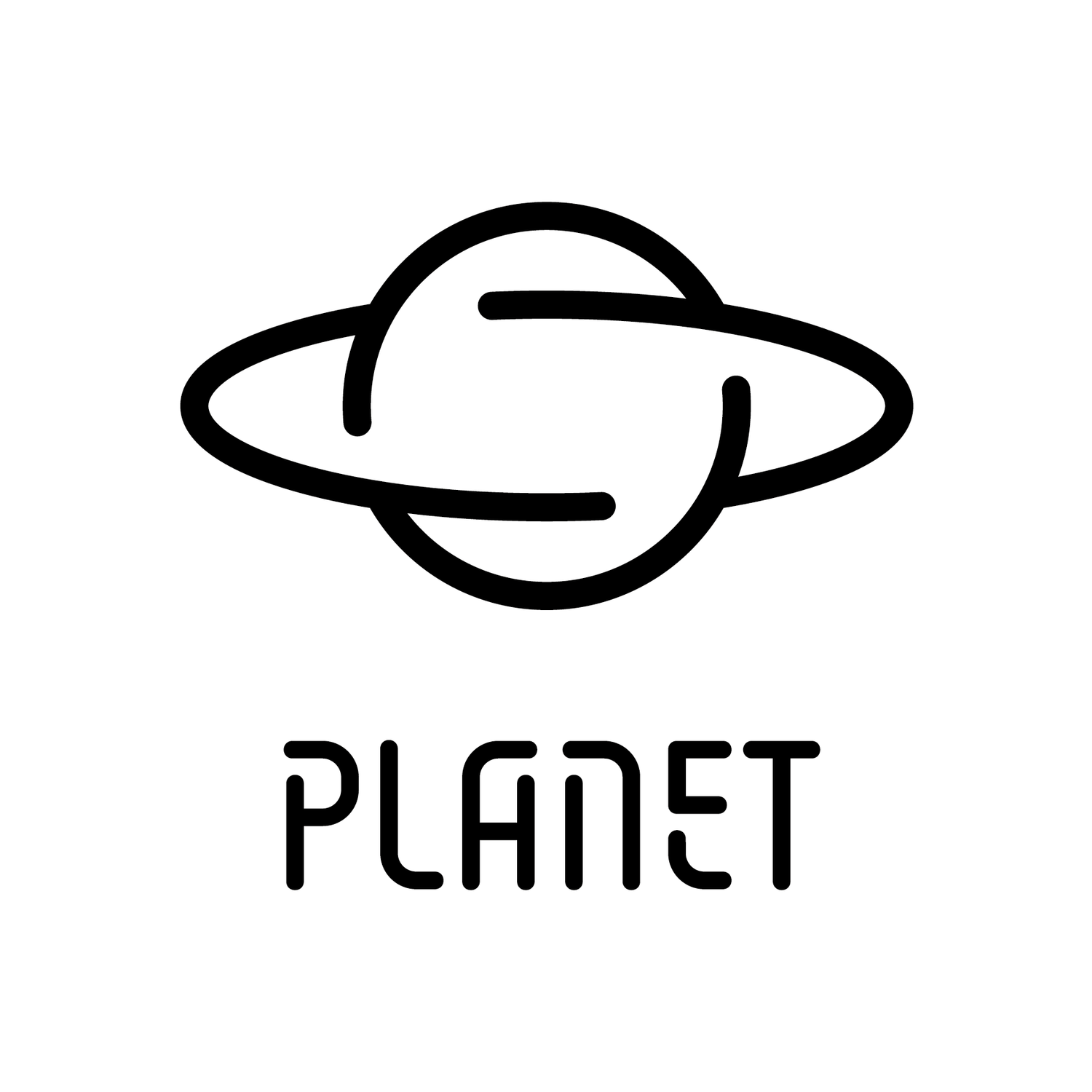
Gemini PDA を Android 8.1 から 7.1.1 に戻す
OTA リリース直後から docomo LTE(4G) を掴まないやらそもそも更新ができないやらとひと悶着あった Gemini PDA の Android 8.1(OTA6) ですが、その後は特に大きなトラブルもなく普通に使っていました。
ですが Android 7.1.1 の時と比較するするとアプリの切り替えがもたついて、とても遅く感じます。
Android 8.1 になって特に優れた箇所も見当らないので、快適さを採って Android 7.1.1 に戻すことにしました。多分駄目だろうと思いながら、ダメ元で userdata を残して Android 7(OTA5) のファームウェアを焼いてみます。
公式の Android Flashing Guide を参考にしています。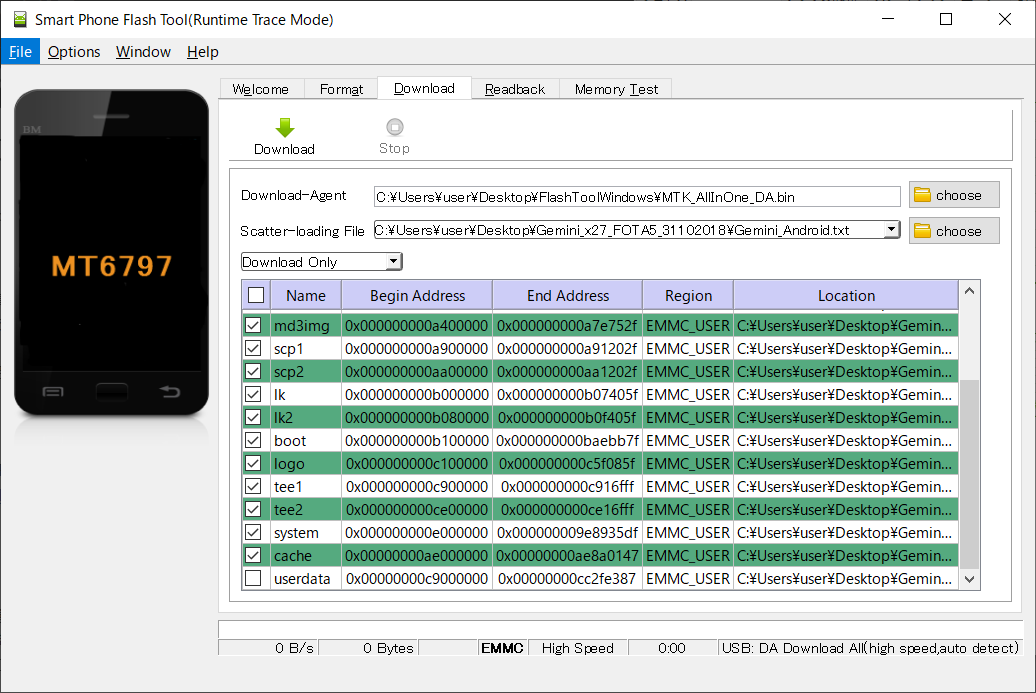
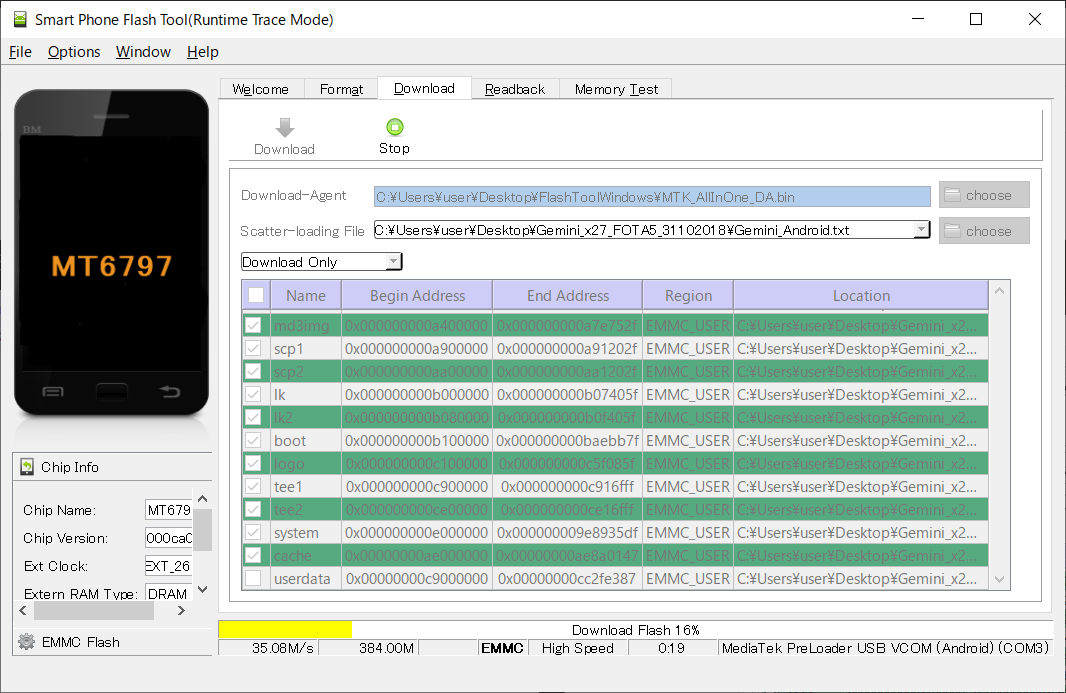
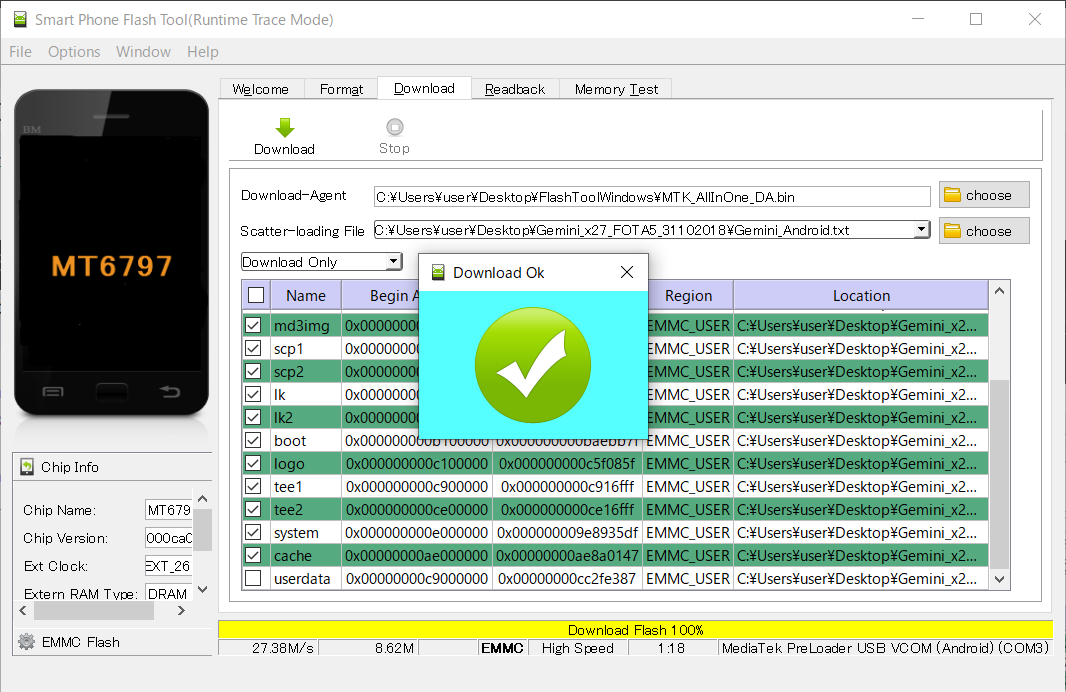
書き込み自体は正常にできますが……

案の定、怒られました。
渋々 Fatctory Reset します。毎回キーボード回りの設定がわからなくなるので自分用のメモを貼っておきます。
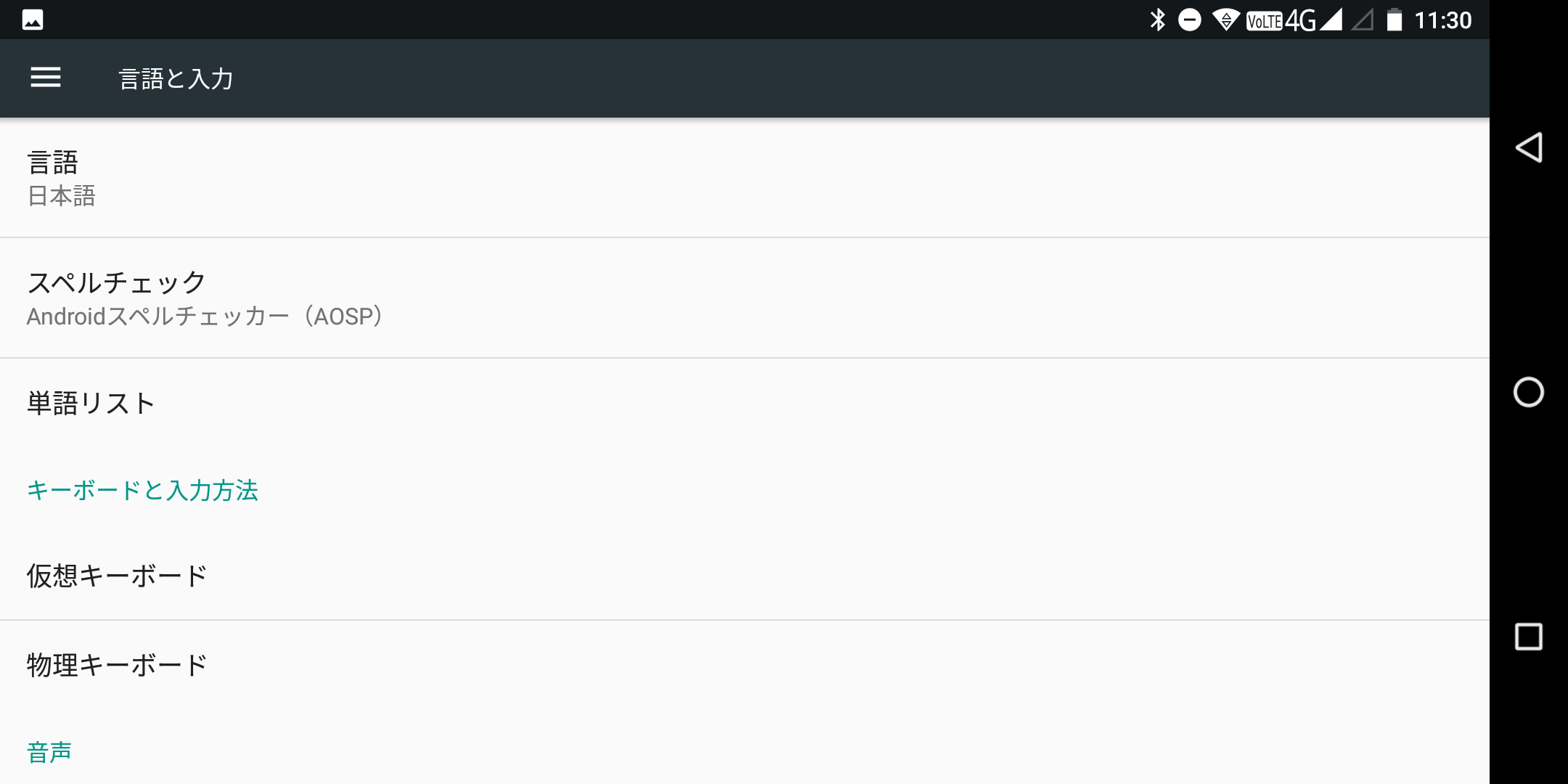
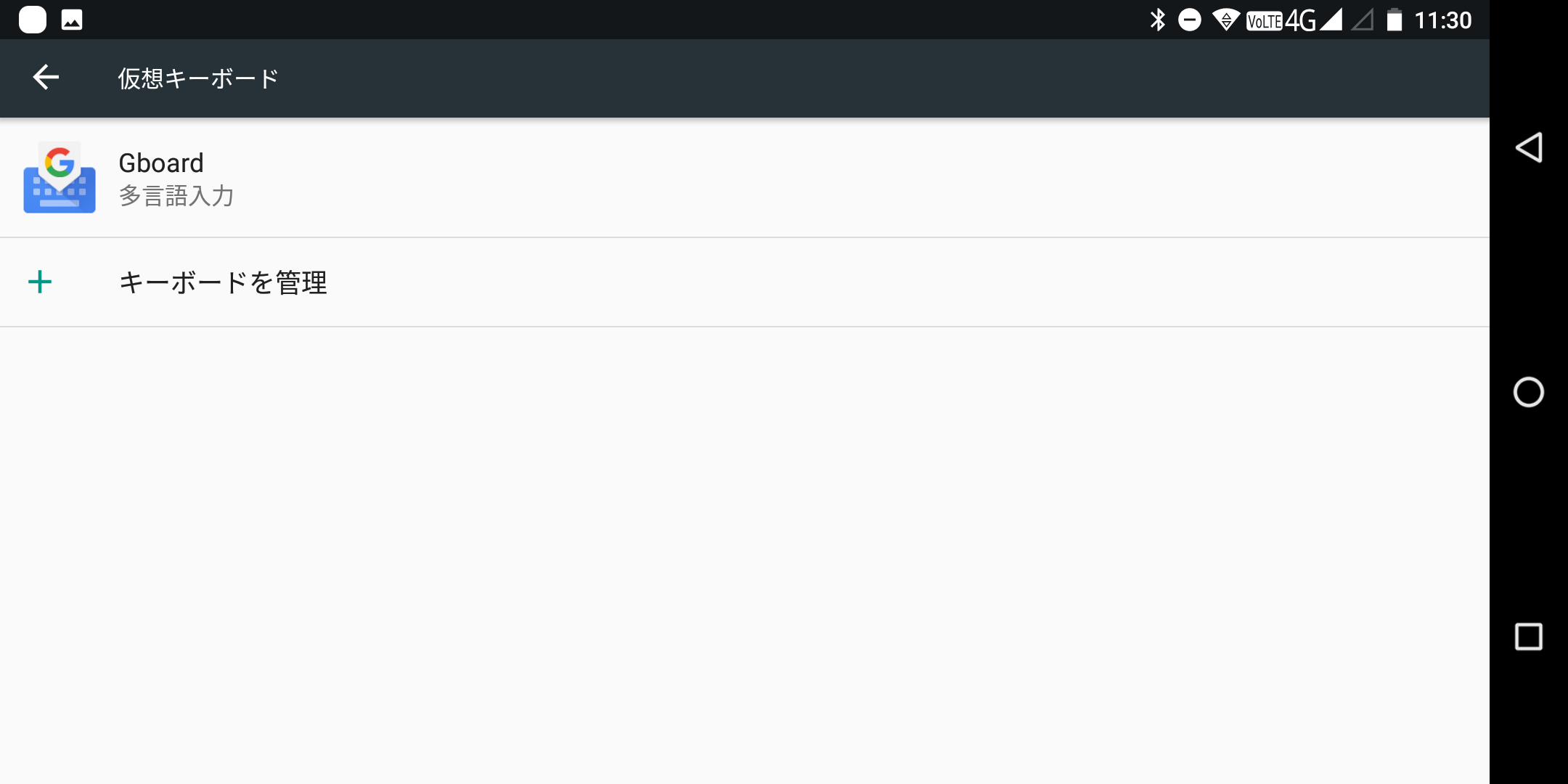
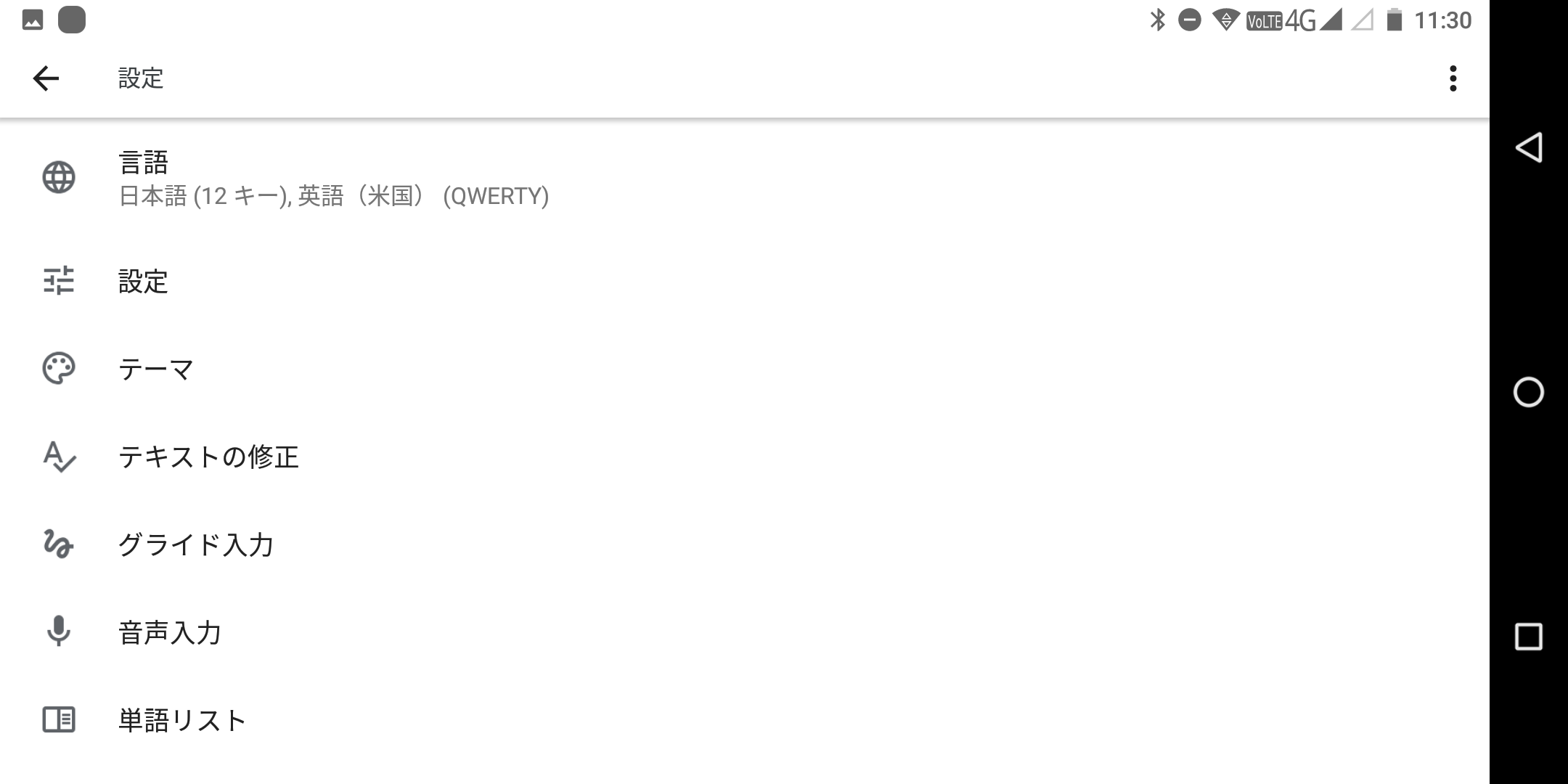
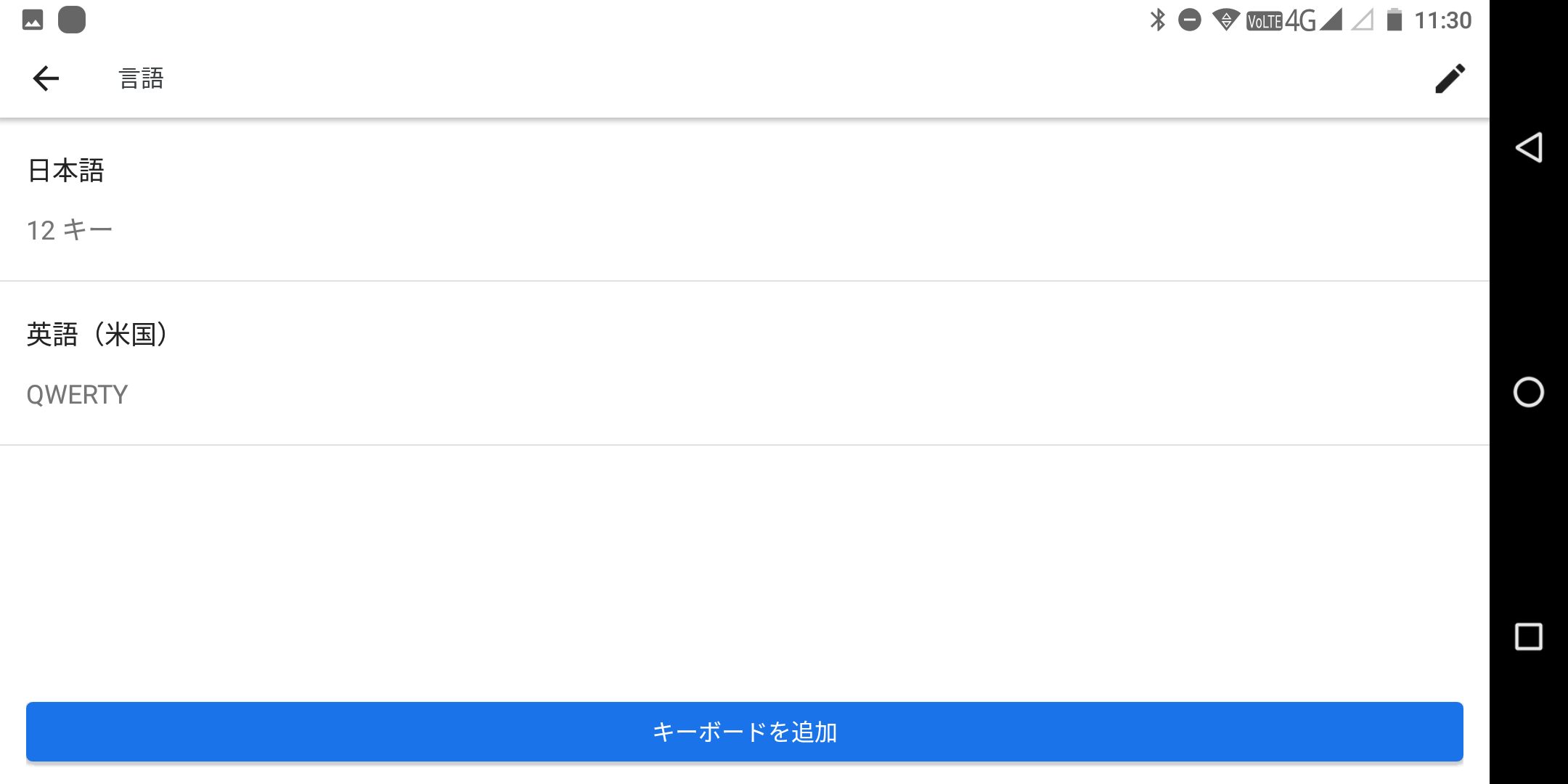
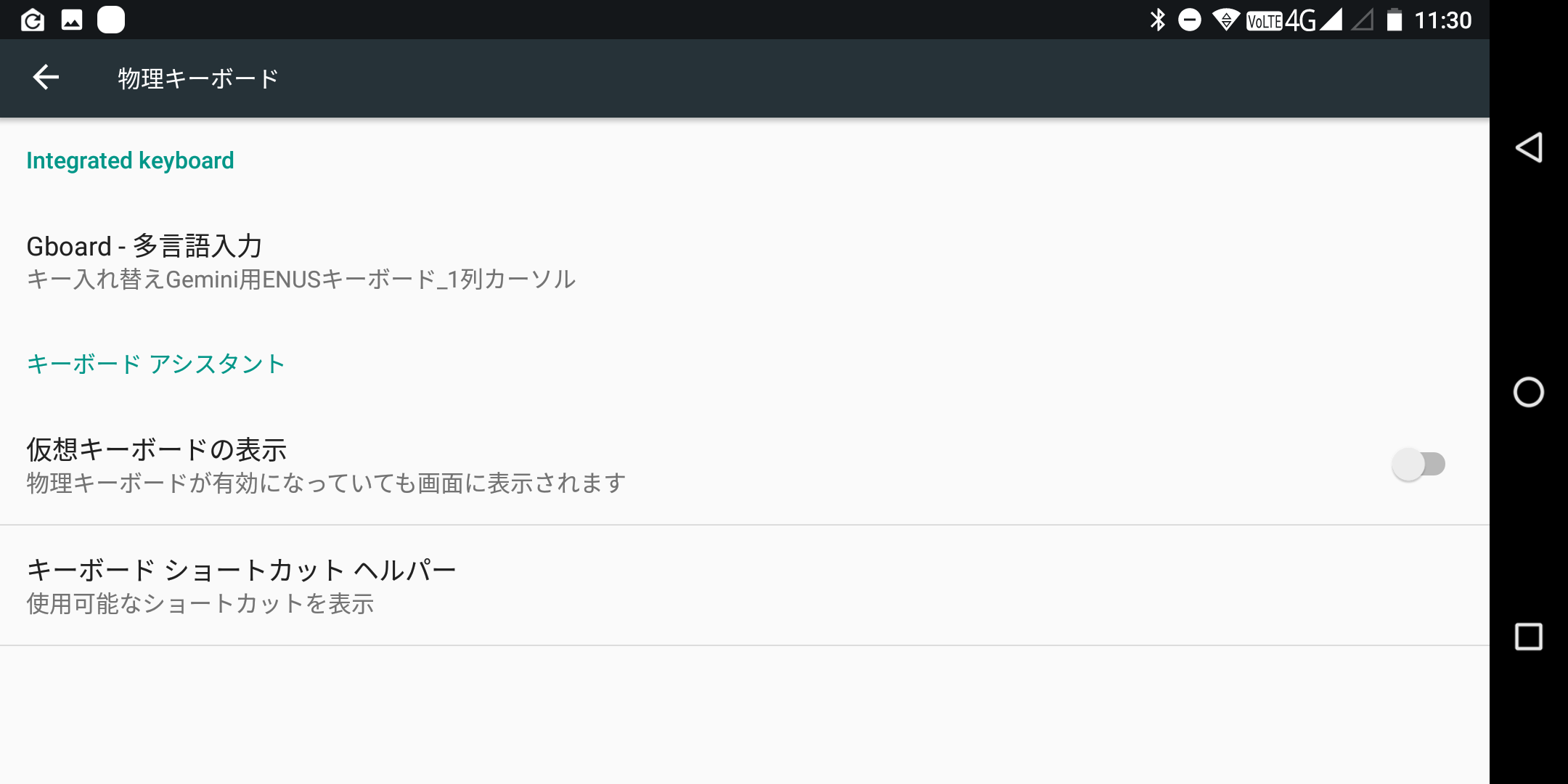

Gemini PDA のキーボードがついに本調子に
Gemini PDAの H キーが不調になり、初めはチャタリング、その後は接触が悪くてまともに入力できなくなってしまいました。具体的な症状は、例えば happy と入力すると ahppy になり、悪化した後は appy としか入力されない状態です。
日本語を入力していても「は」行の文字は思ったより多く、例えば助詞の「は」はそれこそ頻繁に入力します。真っ直ぐに強くキーを叩けば入力されないこともないのですが、これが思った以上にストレスとなって自然と Gemini PDA の使用頻度は落ちていきました。
そこで Planet Computers の公式ページからサポートに問い合せると「その症状はキーマットの問題のように思えるけど、キーマットは交換した?」という返事が来ました。いわゆる 2nd ロット(8000番台)だったので気にしていなかったのですが、交換はしていないと返したところ無償で交換マットを送ってもらえました。
発送自体はすぐにしてくれたのですが、普通郵便で来るので日本までは約2週間かかりました。説明書も何もなく、キーマット1枚のみが封筒に入っていました。何度も分解していて慣れていたので問題ありませんが、初めてだと面食らいますね。

新しいキーマット さて、送られてきたキーマットをよく見ると1箇所亀裂がありました。これだと元よりも悪化するんじゃないかと心配になりましたが、そこは特に問題ありませんでした。
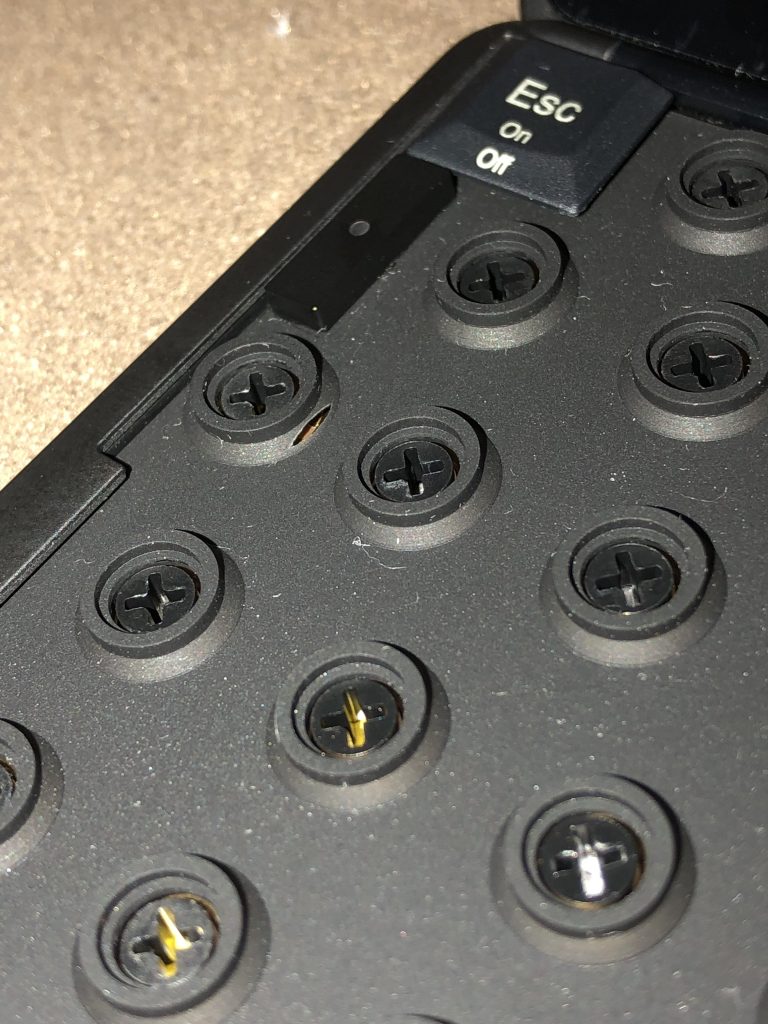
キーマットの亀裂 しかしながら H キーの反応も全く変化なし。初めは少し良くなったようにも感じたのですが、気のせいだったようです。プラスチックを侵さない接点復活剤も少し塗布してみましたが、変化なし。困りました。
この結果を再度サポートに連絡しつつ、有料で良いからキーボードのユニット自体を買うことはできないか?と訊ねてみると、$20 で売ってもらえました。PayPal で支払いを済ませると、これまたすぐに発送してくれました。でも、届くのはまた2週間後です。
それで本日ついにそのキーボードが届いたのですが、開けてびっくり、このキーボードはキートップとベースだけしか付属しません。てっきり接点なども貼り付けられているものと思っていたので、内心これは失敗したかなと。

新しいキートップ 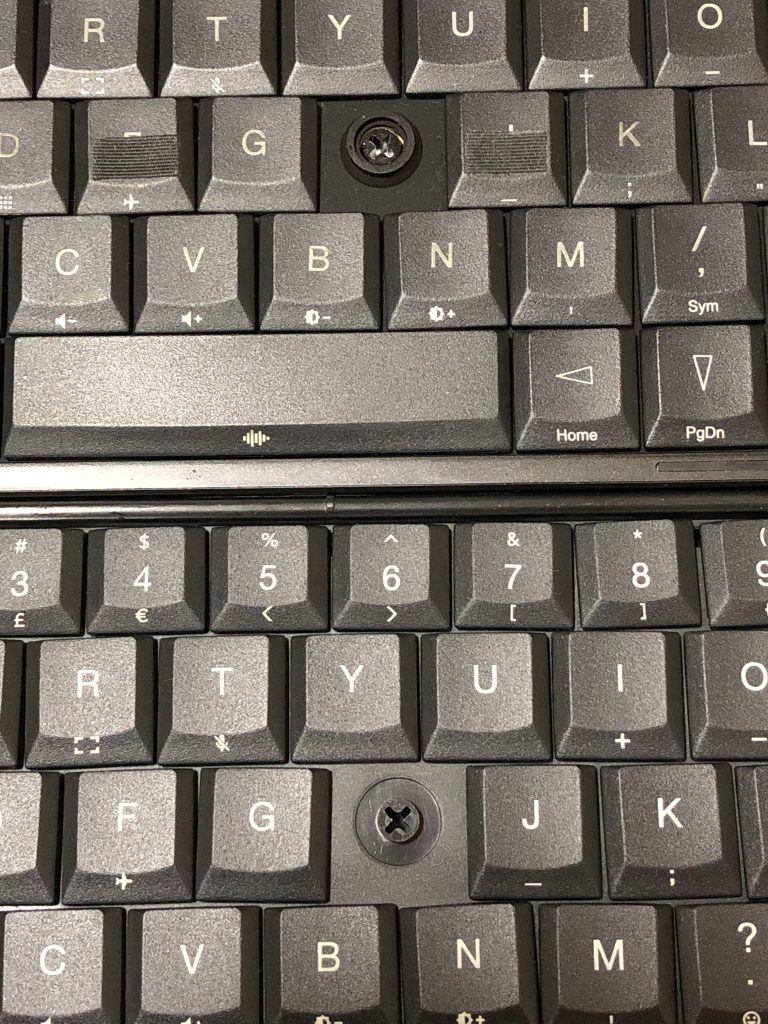
悔しいので接点復活剤をもう一度だけ試してみます。今回は大量に塗りたくり、ひたひたの状態にしました。ついでに Enter と Backspace にも塗りたくります。キーマットの裏面にも塗りたくって再度組み上げます。
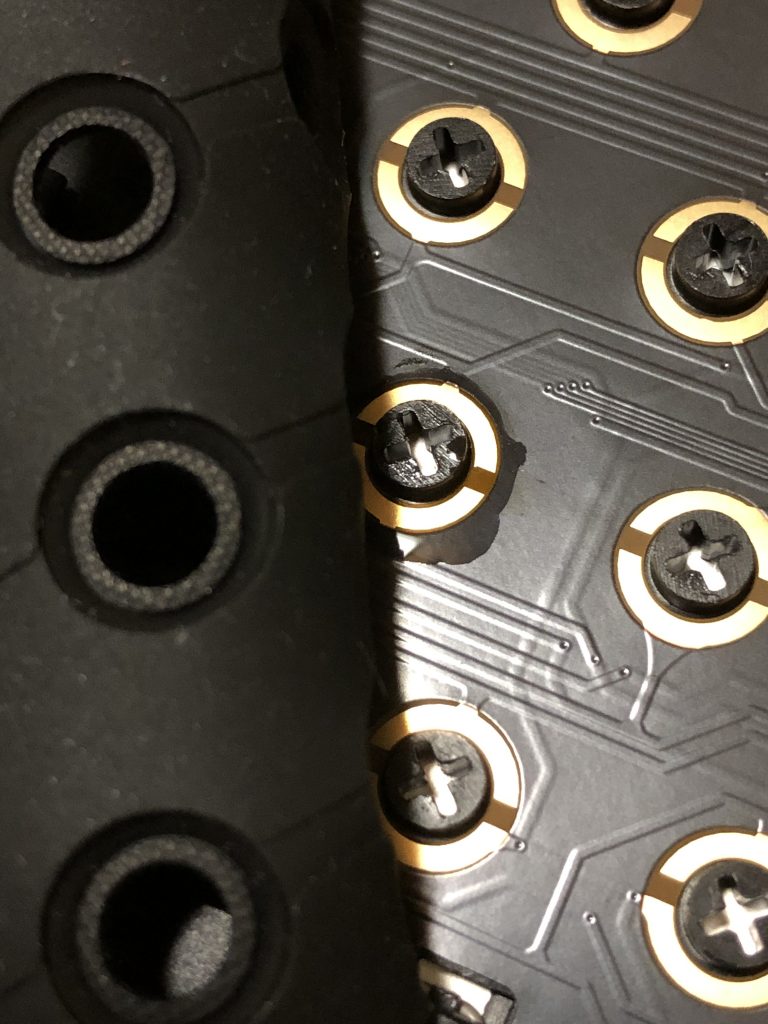
キー端子に接点復活剤をたっぷりと 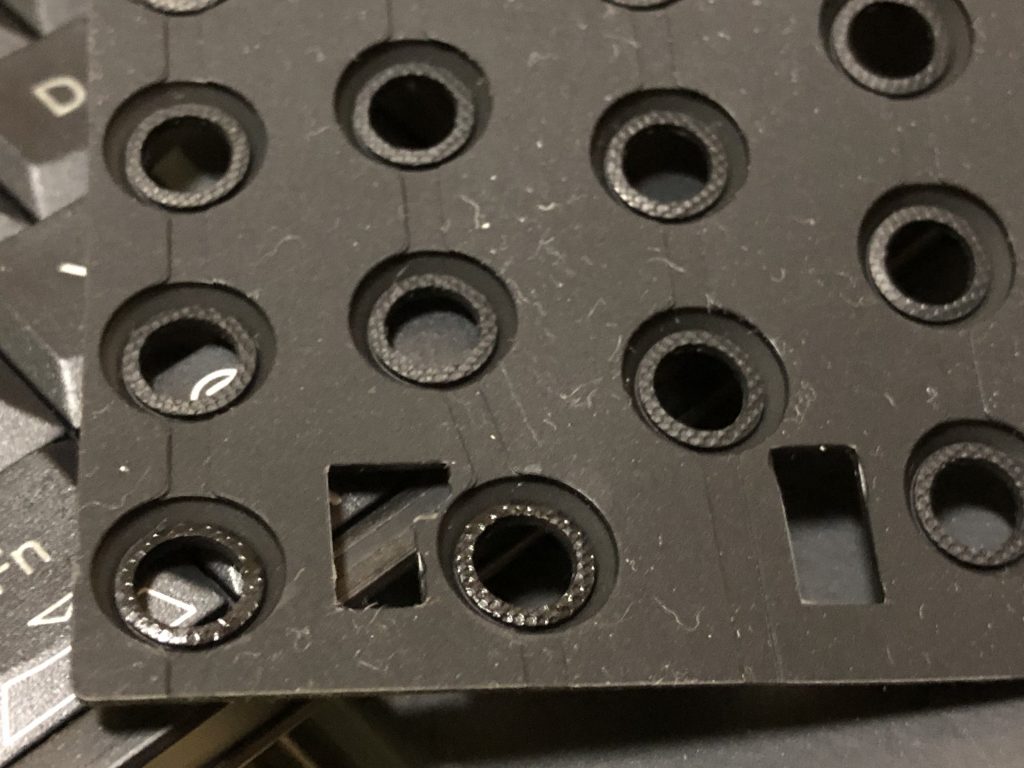
キーマットにもたっぷり接点復活剤を塗る 結果は、キーが全く反応しなくなりました(笑)。接点復活剤を塗りたくった3キーだけ、どれだけ強く押しても反応しません。これは塗りすぎたなと再度分解し、ゴシゴシと接点復活剤を拭き取ります。拭き取っても接点の掃除にはなっただろうということで、組み上げる前にキーマットを手で押してみると、ちゃんと反応しました。電気的に壊してしまったのではないかとちょっと焦ってましたが、杞憂でした。
ここまで来るともうあきらめムードなのですが、最後にもう一つだけできそうなことを思いつきました。新しく届いたキートップへの入れ換えです。正直な話、接点の問題だろうと踏んでいたので無駄だと思いながらも試しに H キーを入れ換えてみると……あれ?普通に入力できてるぞ?もしかしてキーストロークの問題だったのでしょうか。
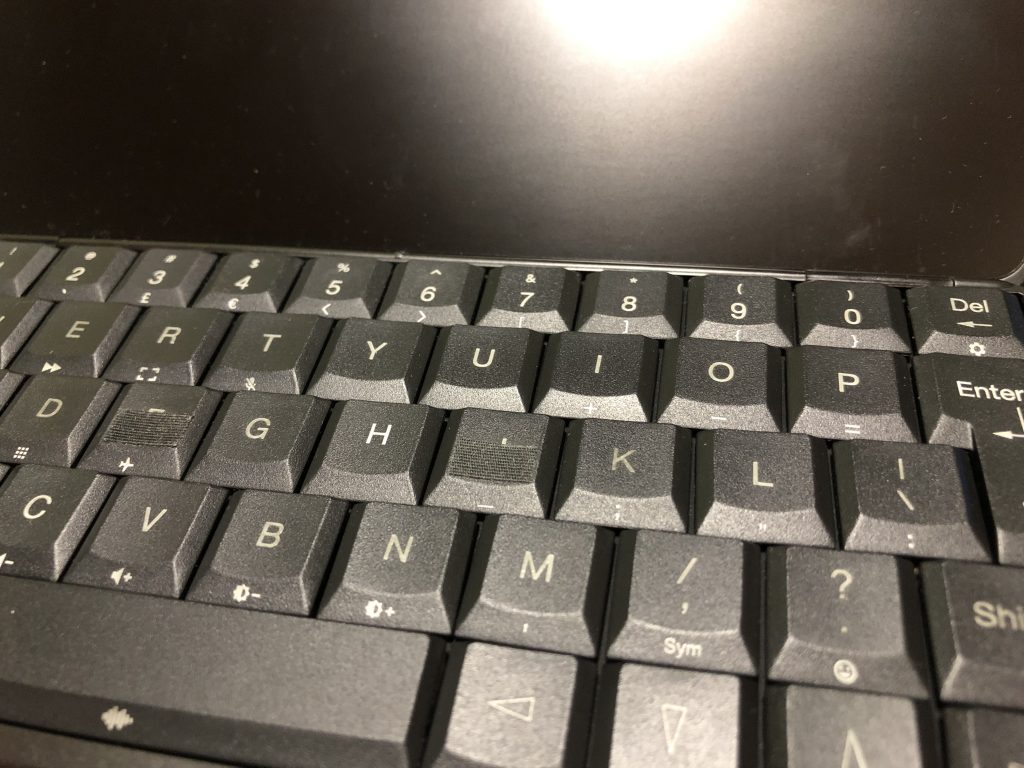
H キーだけ新品に 本当に直ってるか確かめるために e-typing で長文テストしてみましたが、全然問題なさそうです。いやむしろ ThinkPad X220 よりもスコア高いんですけど(笑)。
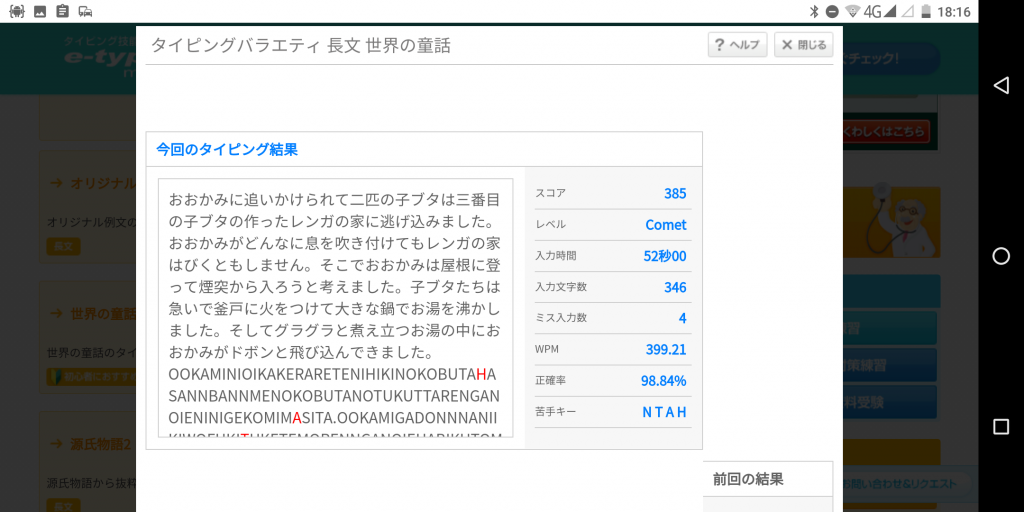
e-typing でテスト入力 Gemini PDA の小さなキーボードに慣れると、フルピッチのキーボードは逆に大きすぎて打ちにくくなるとは思いもしませんでした。手が大きい方なので大きくないと駄目という固定観念を見事打ち破ってくれました。
この数ヶ月の間、ずっと悩んでいた悩みが解決してすっきり。いやあ、この小さなキーボードで快適に文章入力ができるって素晴しいですね。もう嬉しくて嬉しくて、Planet Computers のサポートに報告と感謝のメールを送ってしまい、更に勢いでこの文章を書き殴ってしまいました。
本当に打ちやすいキーボードはどれだけでも打っていたくなるんですが、Gemini PDA のキーボードはついにその水準に達しました。手元に来た当初は、なんてキータッチの悪いキーボードだと酷評していましたが、シリコンスプレーや部品交換でここまで快適になるとは思いもしませんでした。
まだまだ入力したい気分ですが、ここらで終りにしておきます。このような素晴しいデバイスを実現してくれた Planet Computers に感謝!
Gemini PDA のファームウェア更新(2018-06-12)
FlashTool の導入や使い方は「Gemini PDA の root 取得 (Windows 10 環境)」と同様なのでそちらを参照してください。
最新のファームウェアは Planet Computers 公式に用意されています。
今回は LATEST – Gemini x27 Android FOTA3 12/06/2018 を、前回の 20180510 の root なシステムに上書きする形で進めました。Gemini_x27_FOTA3_12062018.zip のダウンロードが完了したら展開しておきます。
FlashTool を起動して Scatter-loading file に展開したフォルダにある Gemini_Android.txt を指定します。一覧から userdata のチェックを外します。
起動している Gemini PDA を PC に接続して、Download を押します。Gemini PDA の Esc を長押ししてメニューから再起動を選びます。大きなチェックマークが表示されたら完了です。
ケーブルを抜いて Esc を長押しして Gemini PDA を起動し、設定の「端末情報」一番下「ビルド番号」確認して Gemini-7.1-Planet-12062018-V2 になっていることを確認して終了です。
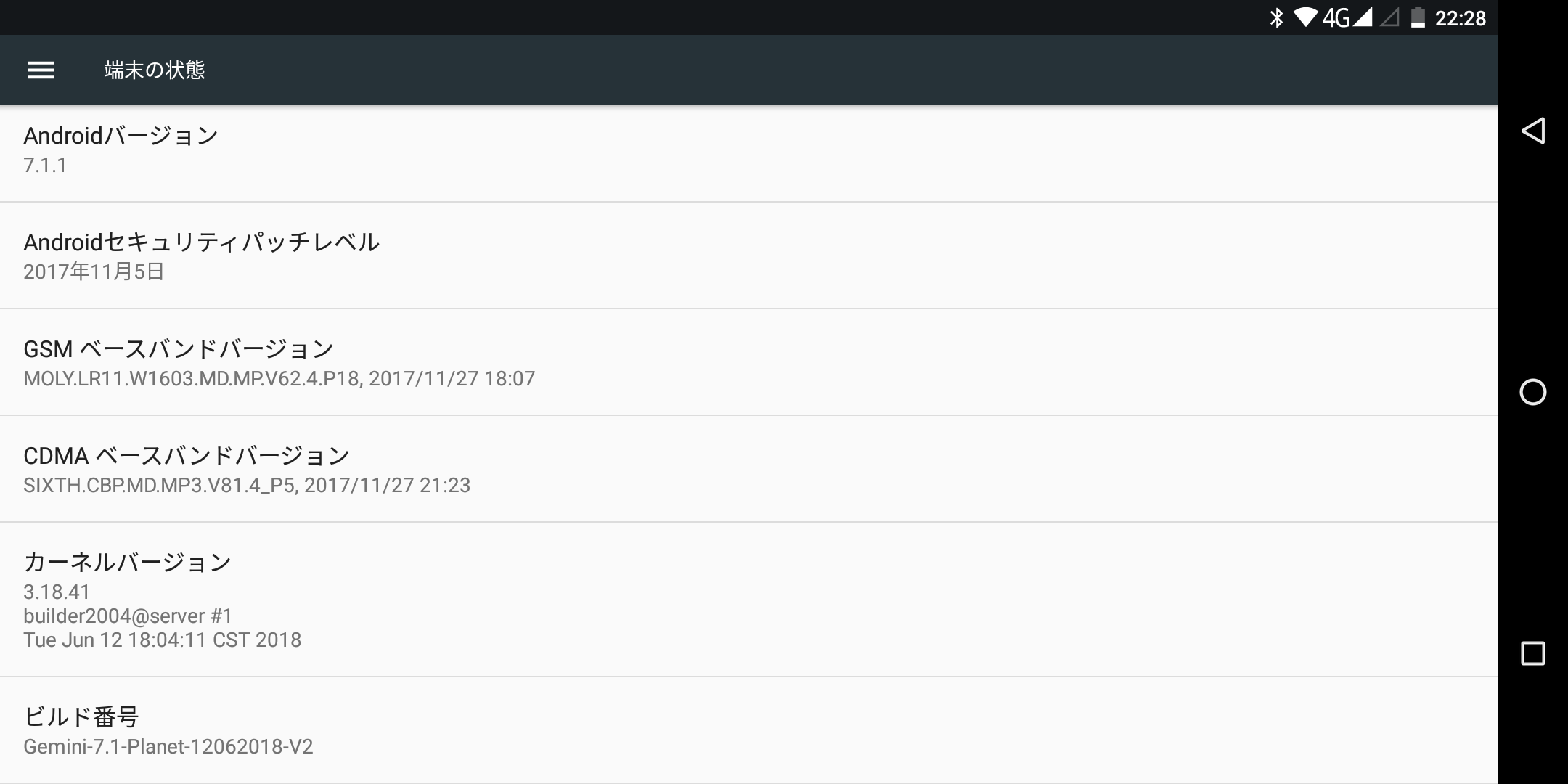
ビルド番号 root 環境から非 root 環境に戻しましたが、特に問題なさそうです。スクリーンショットの撮影音が復活してしまったのが、やや煩わしいくらいでしょうか。
キー配置の変更に関しては非 root 環境でも apk の導入でできるようになったようです。キー変更のためだけに root 化してた人はこれで十分そうですね。
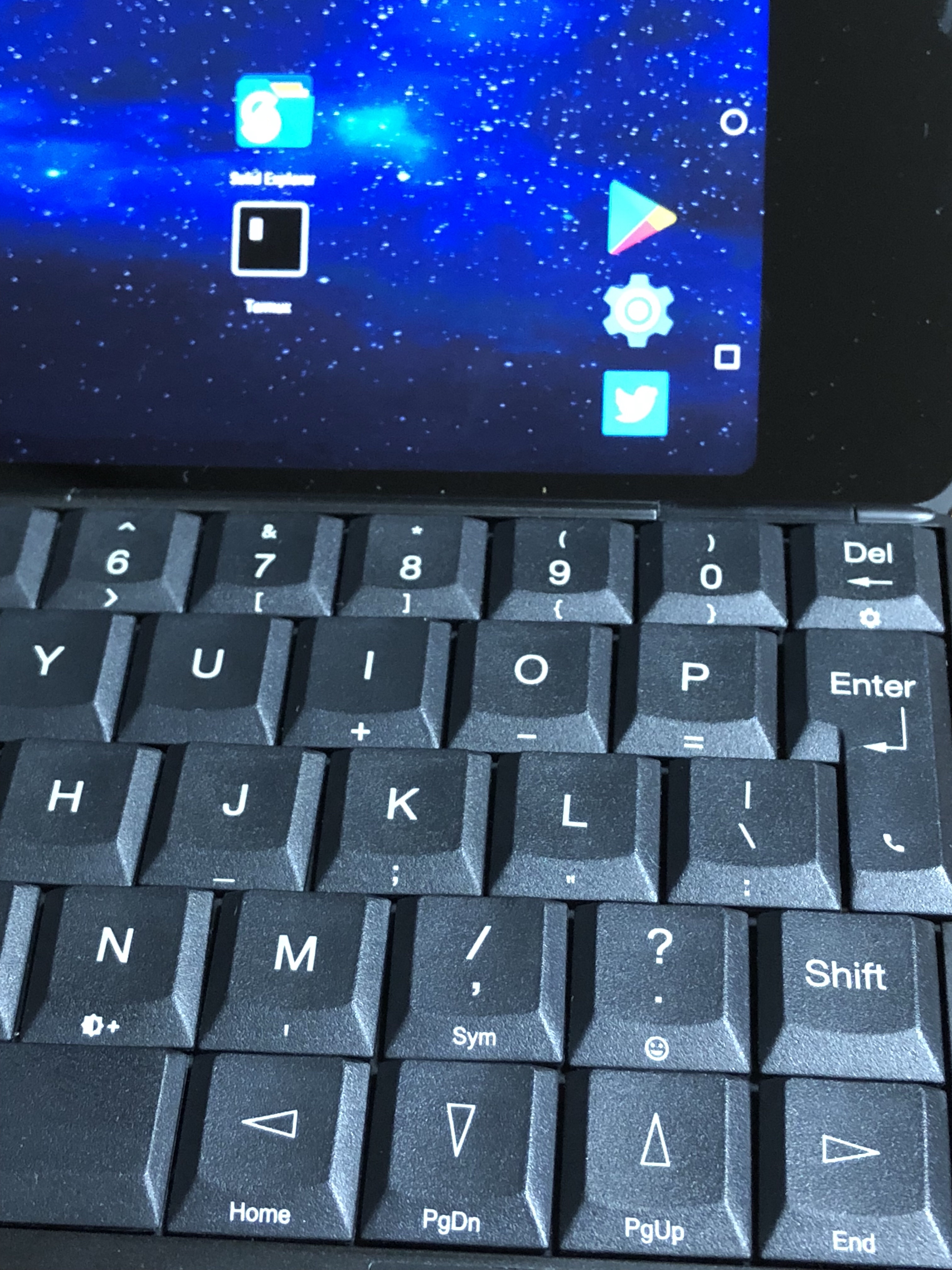
Gemini PDA のキーボード設定
日本語入力は Gboard に落ち着きましたが、配列の設定がよくわかっていなくて記号が入力できない状態になってしまいました。調べながら弄っているうちにようやく満足に使える設定になったので、忘れないようにメモしておきます。
Gboard も標準でインストールされているようだったので、初期設定が終ったら Play ストアからアップデートをかけておきます。
Gemini キーボードという 4 ステップで設定するアプリも用意されていますが、Android 標準の設定だけで十分だったので今回は使いません。
今回のゴールは次の通り。
- キーボードだけで直接入力と日本語入力を切り替え
- キーの刻印通りの入力
- バックスラッシュ\(パイプ|)を長音-に変更
- 句読点を ZXCVBNM,. の並びに変更
- 句読点の並び伴ってカーソルを vi 配列(←↓↑→)に変更
Gboard とキー配列の設定
設定の「言語と入力」を開きます。
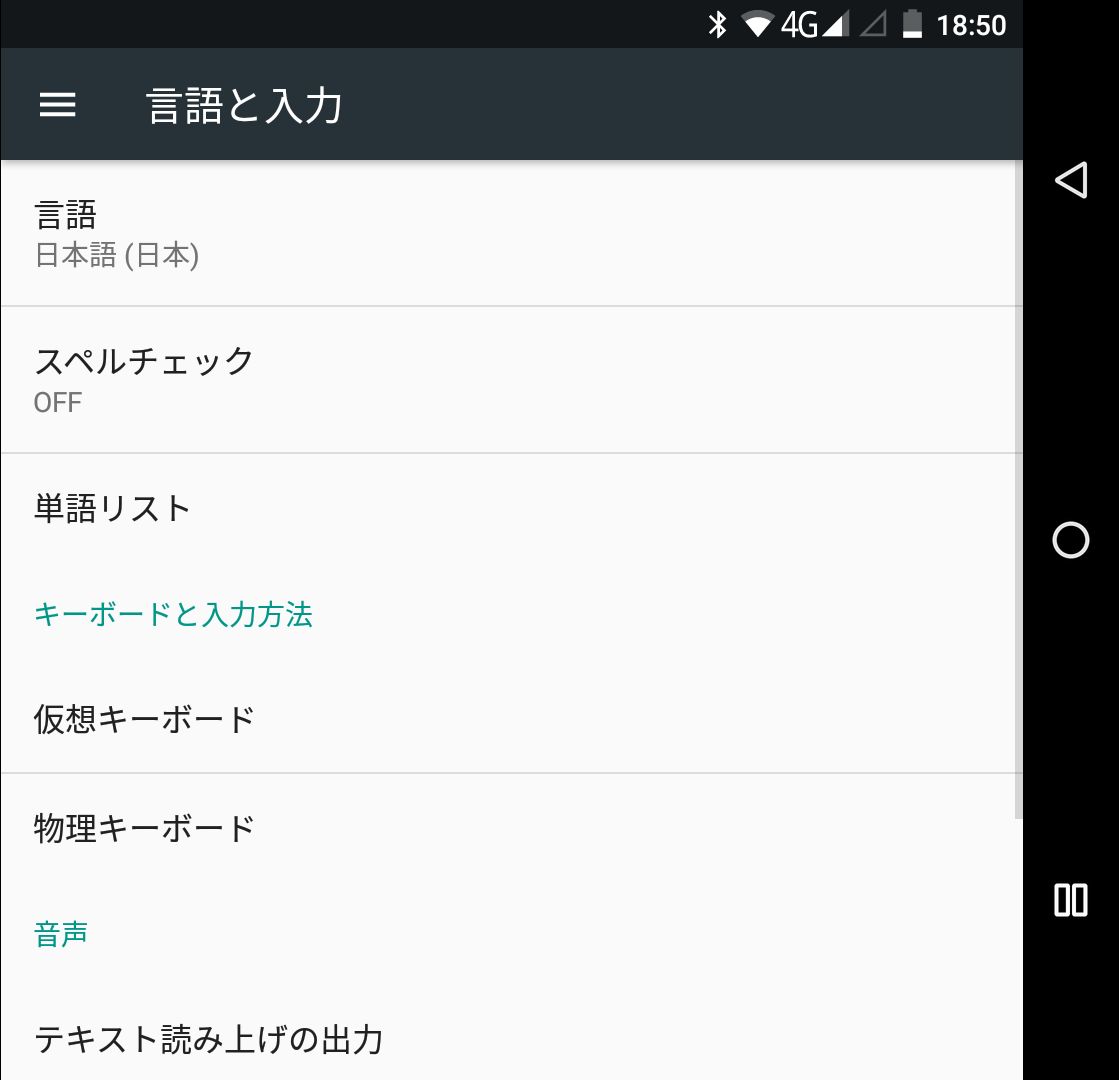
「仮想キーボード」を開いて「キーボードを管理」から gboard を有効にします。どうせ使わないからと、このときついでに他のキーボードは全て無効にしました。
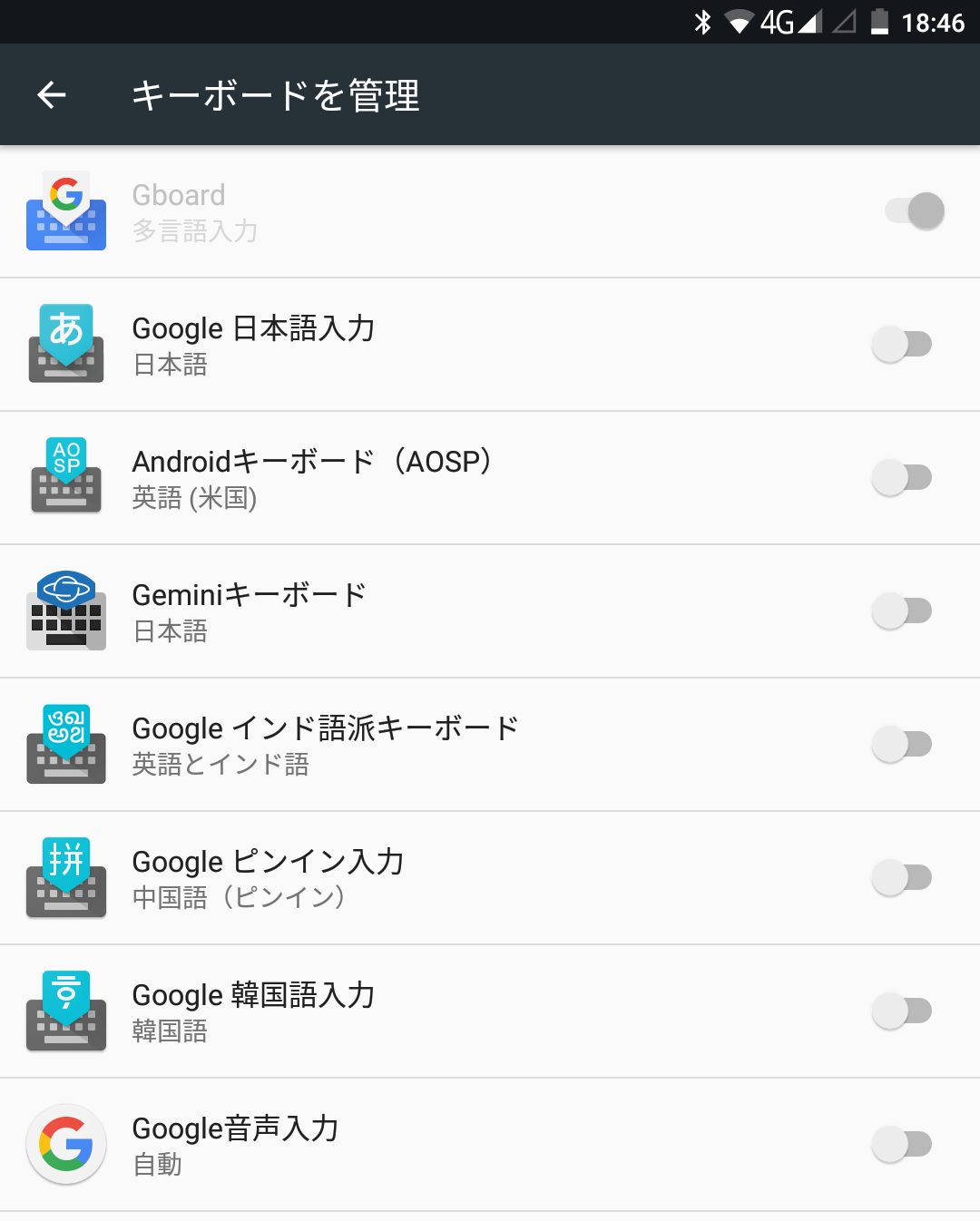
一つ前の画面に戻り、仮想キーボードから Gboard を開きます。「言語」を開いて「日本語」と「英語(米国)」を追加します。
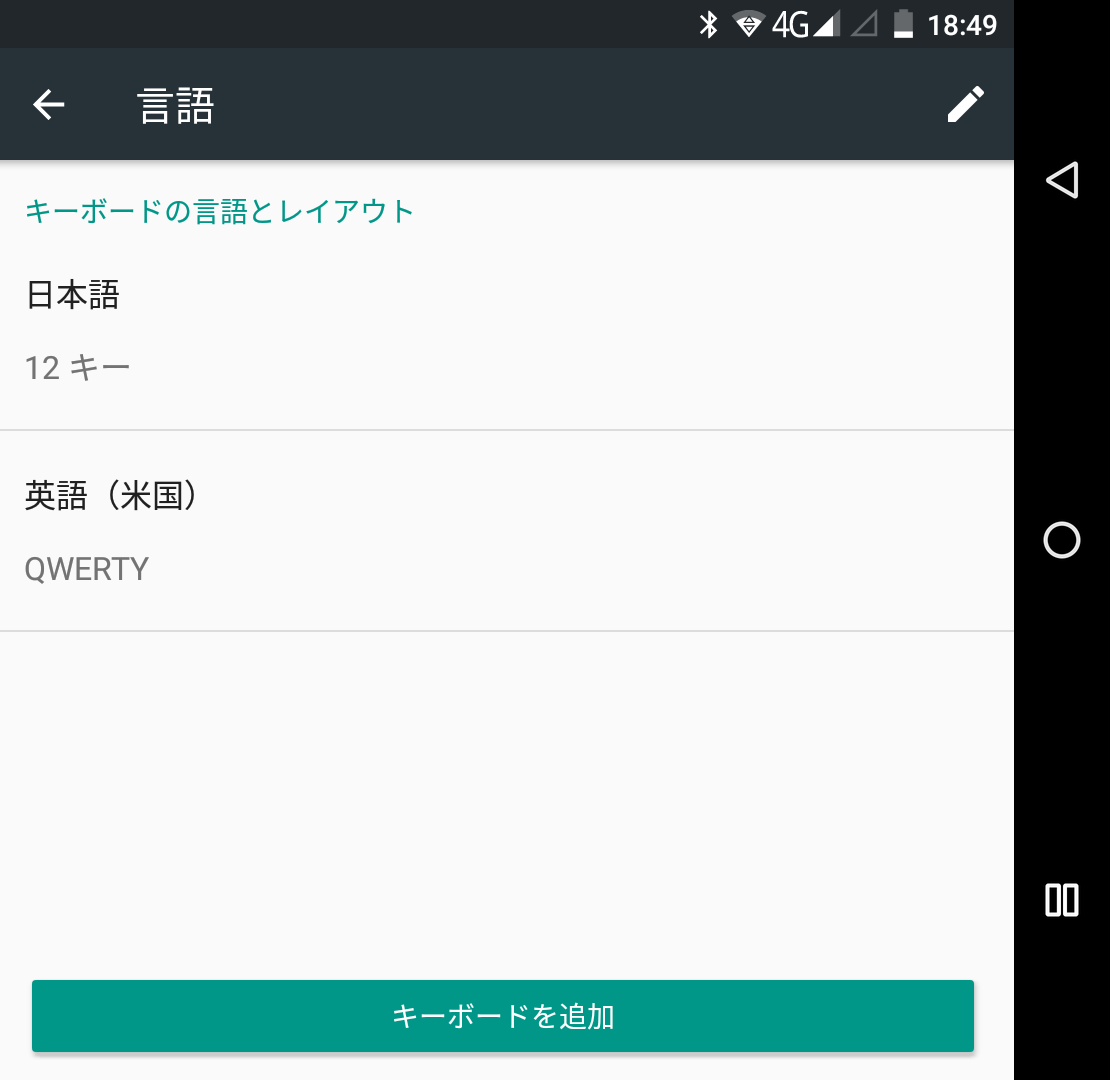
「言語と入力」まで戻って「物理キーボード」を開きます。「Gboard – 多言語入力」を開いて「English (US) Default Gemini Keyboard」を選択します(「English (US) Gemini Keyboad)」でも大丈夫だと思うけど違いがわからない)。
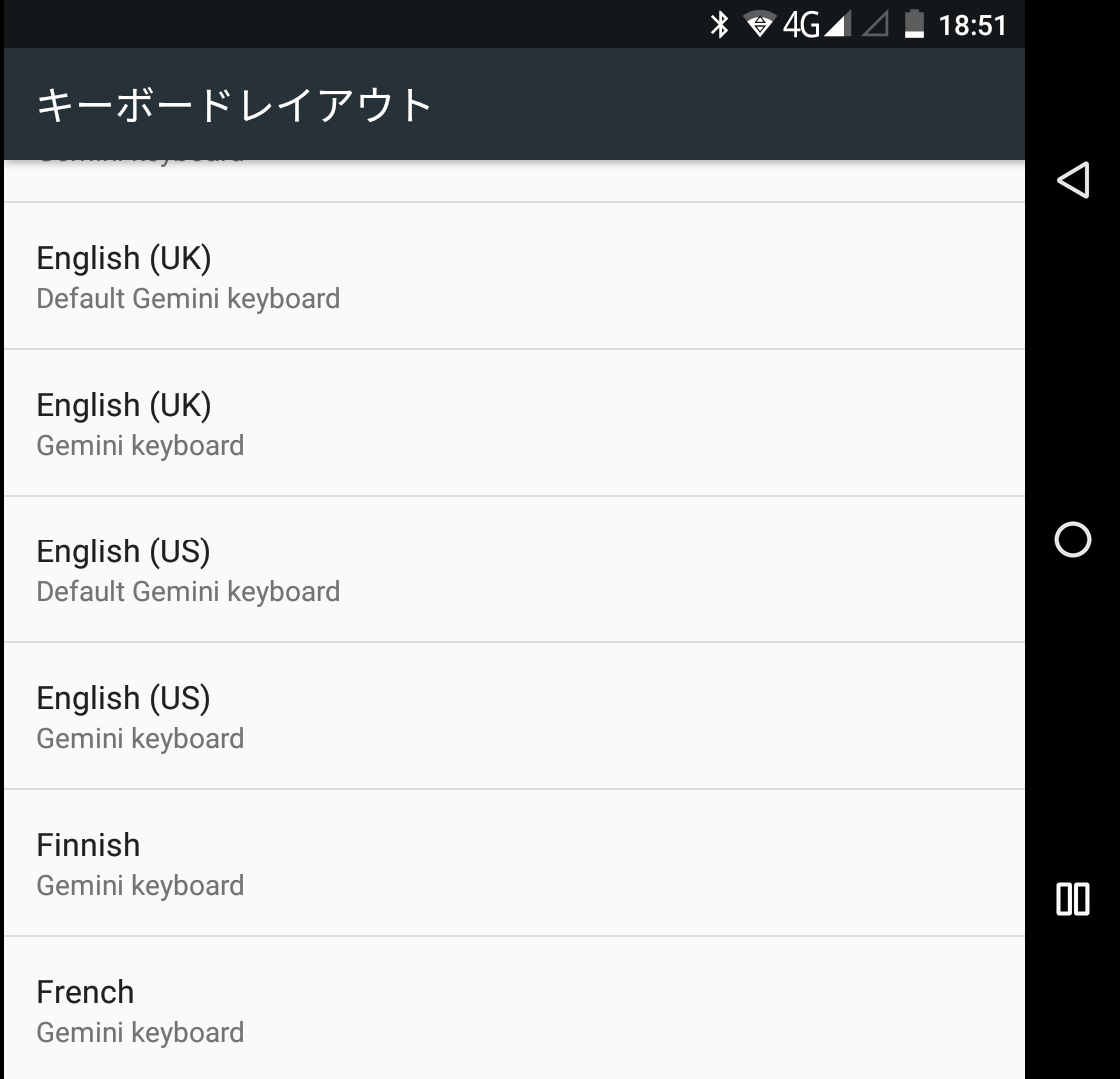
これで一度 Notes などで入力してみて、キーの刻印と入力される文字が一致しているか、Shift + Space で直接入力と日本語入力の切り替えができるか試してみてください。
参考
キー配列のカスタマイズ(要 root)
日本語入力が行える環境が整ったら、次は使いやすいように配列を自分好みにカスタマイズします。と言っても先人がしているのと全く同じです。日本語の文章を打ってると、まず真っ先に、よく使う句読点と長音にストレスを感じたので、考えることは皆さん似ているんだと思います。
バックスラッシュを長音に変更するだけであれば非 root でもできるようですが、他にも /system 以下を触りたかったので今回は root 前提で進めます。
キー配列に関係するファイルはいくつかあるようです。今回はキーコードに対するキーの割当て(keylayout)と、同時押しのキー修飾に対する割当て(keychars)の 2 つを設定します。それぞれ次のファイルを書き換えます。
- /system/usr/keylayout/Generic.kl
- /system/usr/keychars/Generic.kcm
目標とするのは次の画像のような配列。M の横に句読点が並び、最下段にカーソルキーが並ぶ配列。
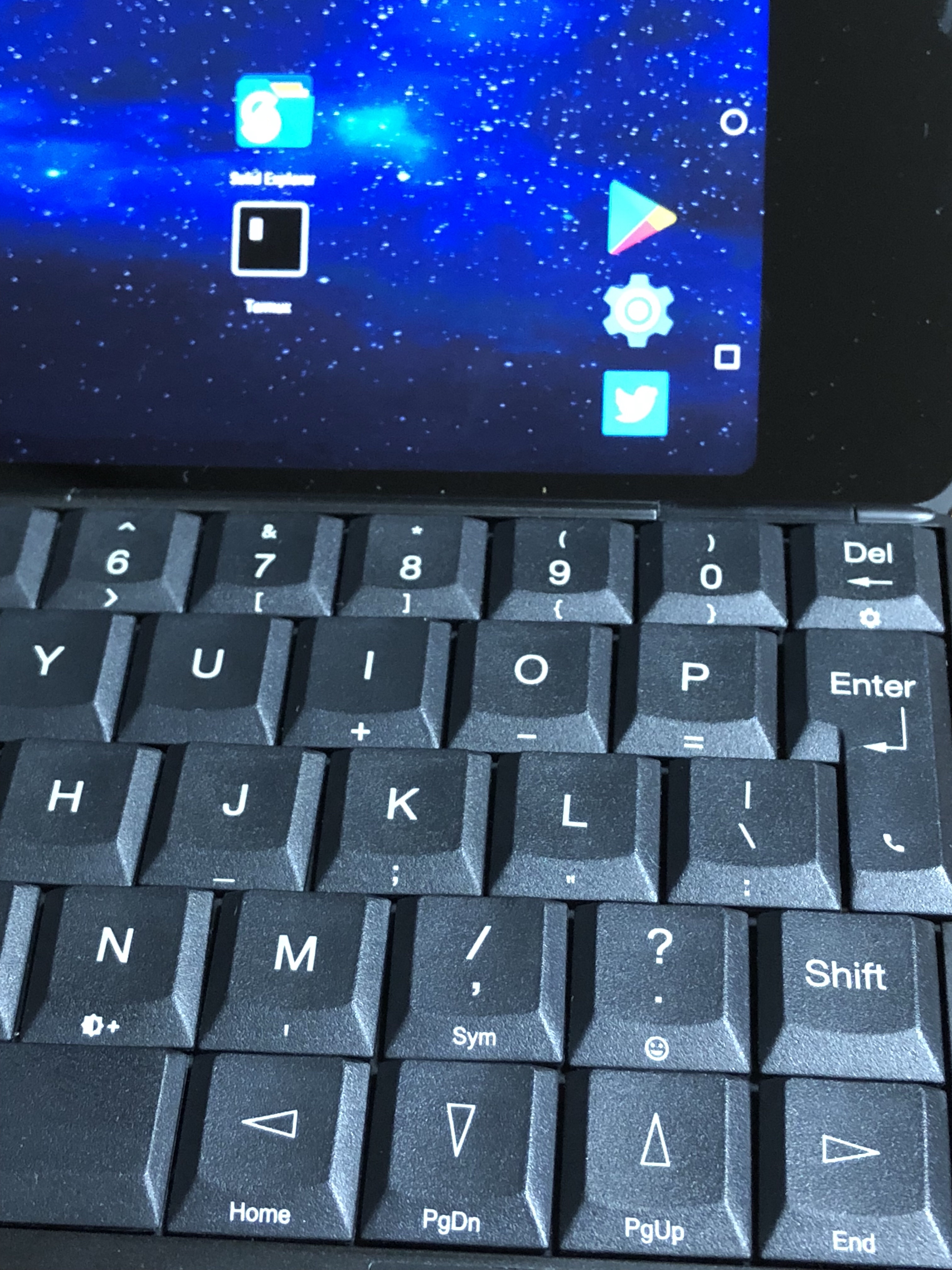
/system/usr/keylayout/Generic.kl
ES テキストエディタで次の 6 行をさくっと書き換えてしまいます。
key 40 BACKSLASH
key 51 COMMA
key 52 PERIOD
key 103 DPAD_UP
key 105 DPAD_LEFT
key 108 DPAD_DOWN
この 6 行を次のように書き換えます。変更しない途中の行は飛ばしています。間違えて消さないように。
key 40 MINUS
key 51 DPAD_LEFT
key 52 COMMA
key 103 PERIOD
key 105 DPAD_DOWN
key 108 DPAD_UP
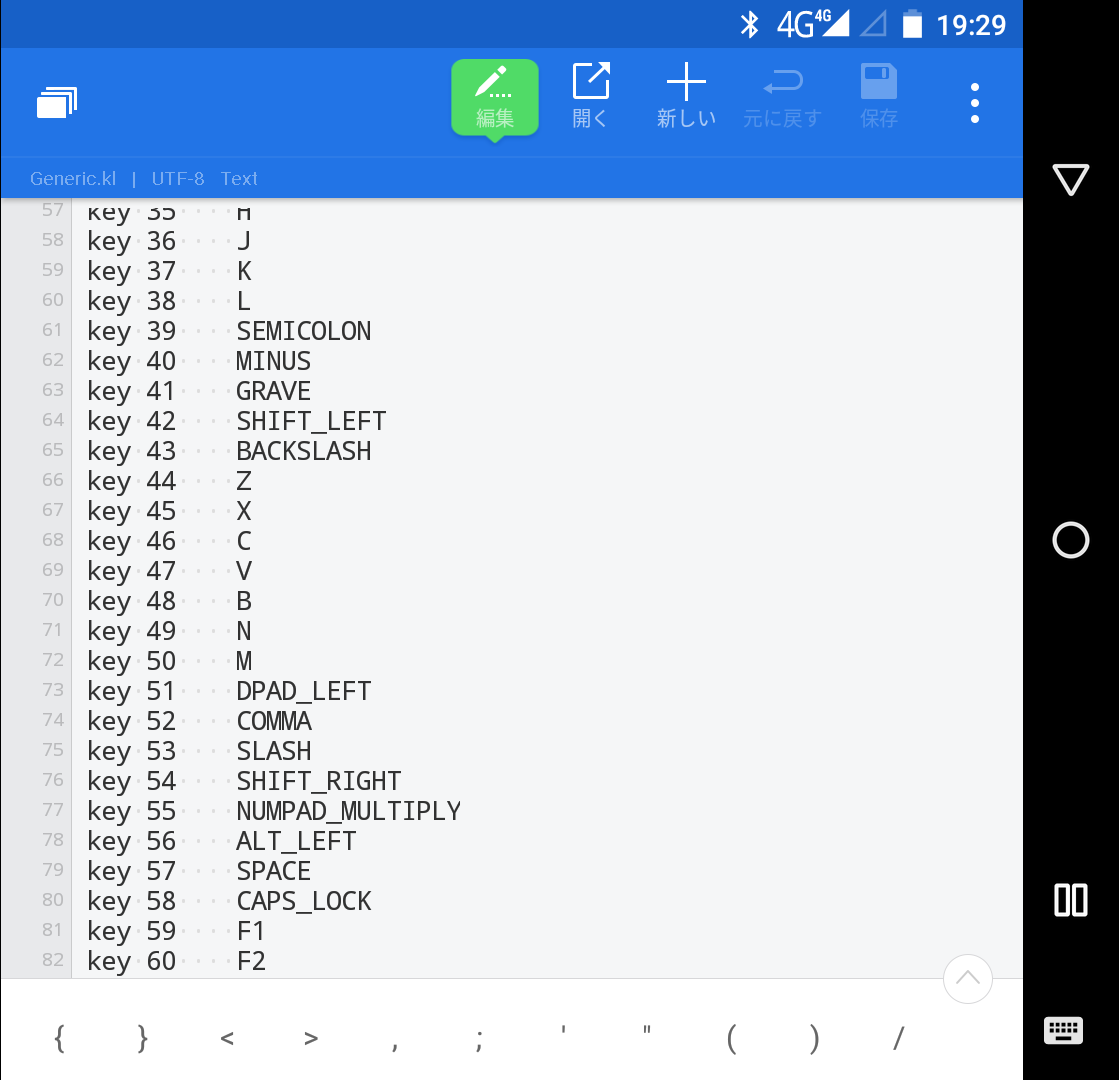
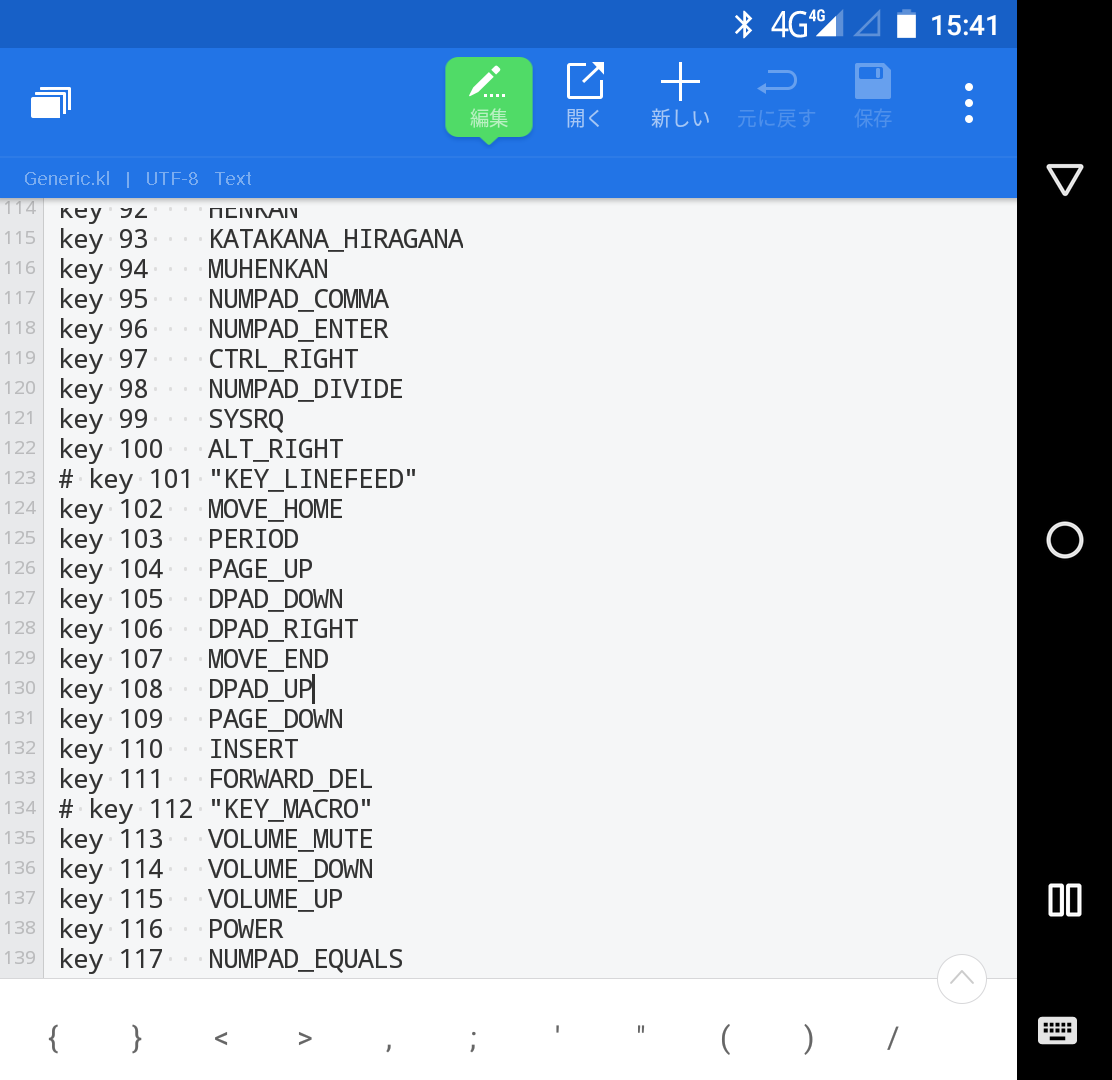
/system/usr/keychars/Generic.kcm
\ を – に変更したので Fn + \ を押しても : が出せなくなります。新たに Fn + – に : を割り当てます。”key MINUS” を探して、次の一行を追加します。
fn: ':'
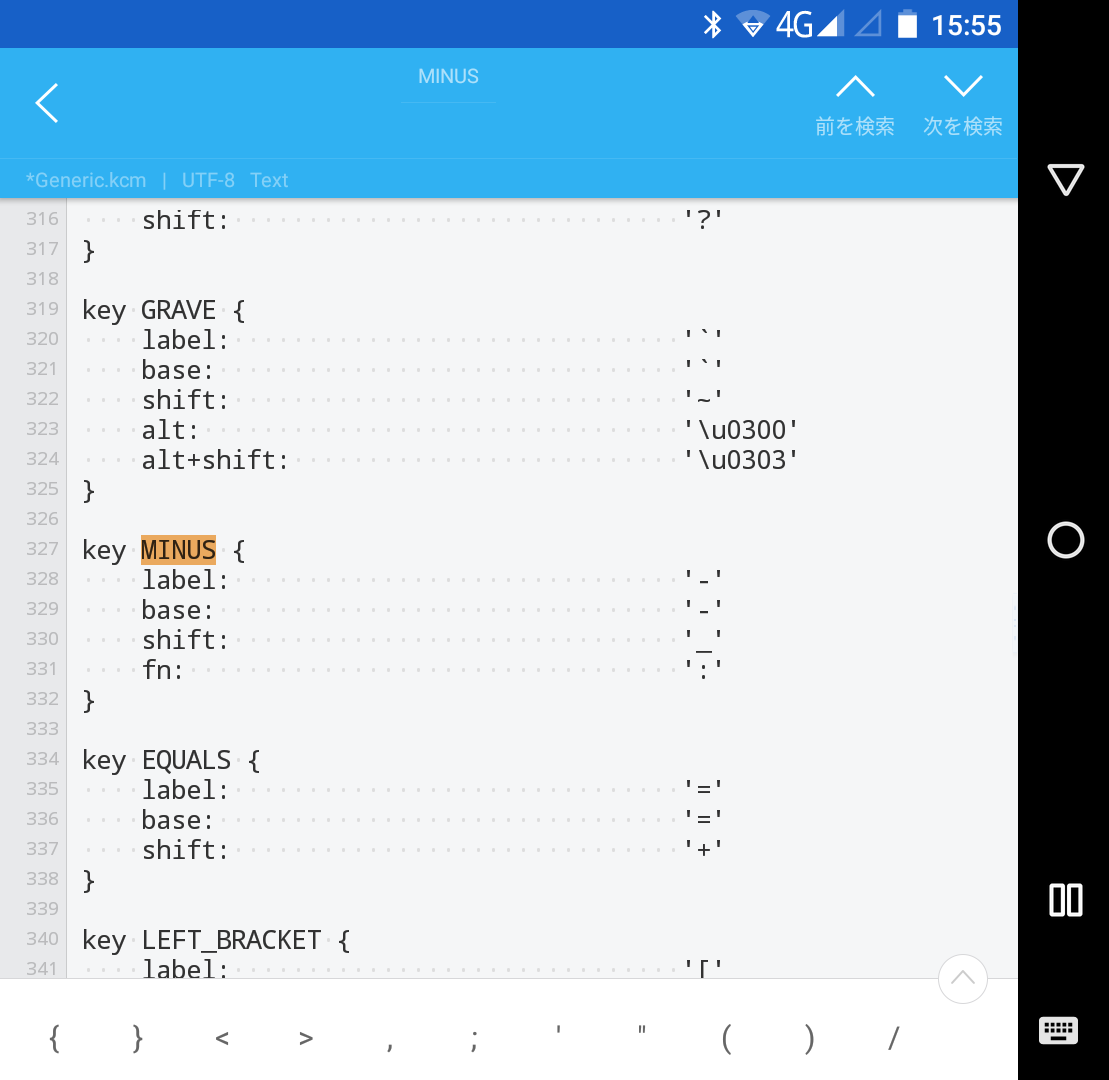
ここまで完了したら再起動して終了です。快適なキー配列を楽しみましょう。
参考