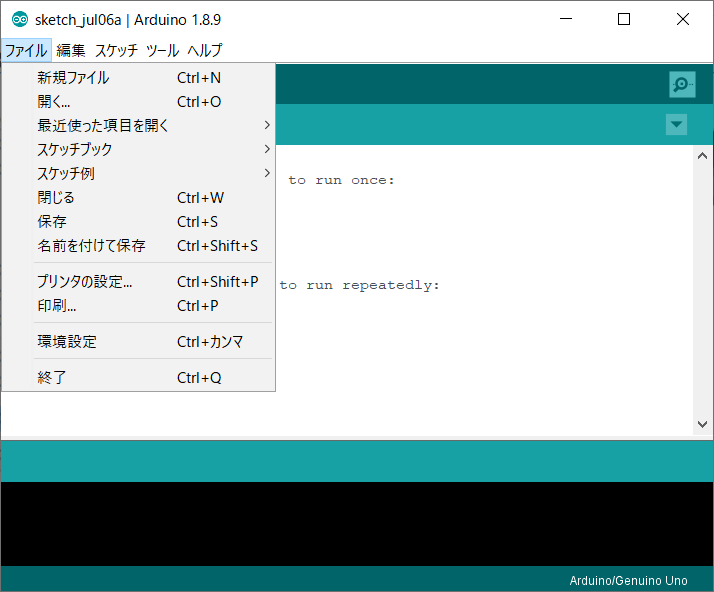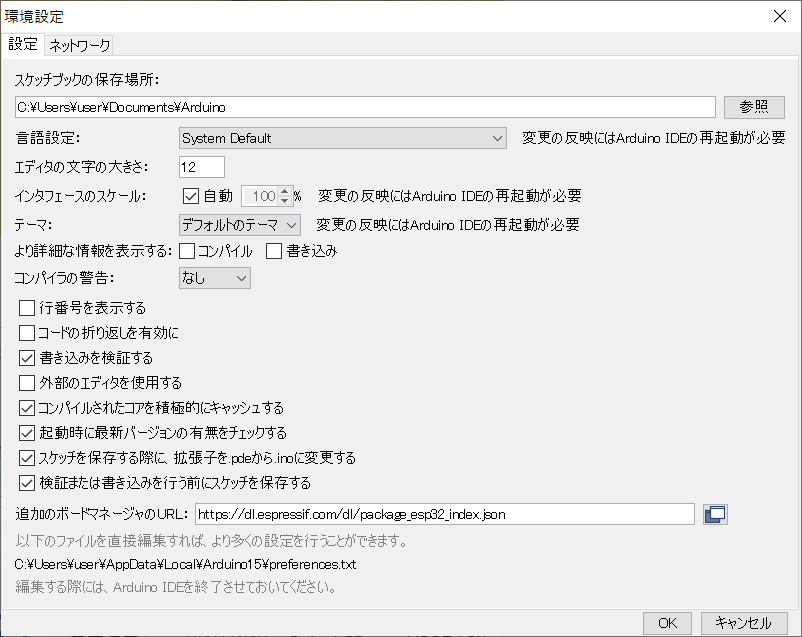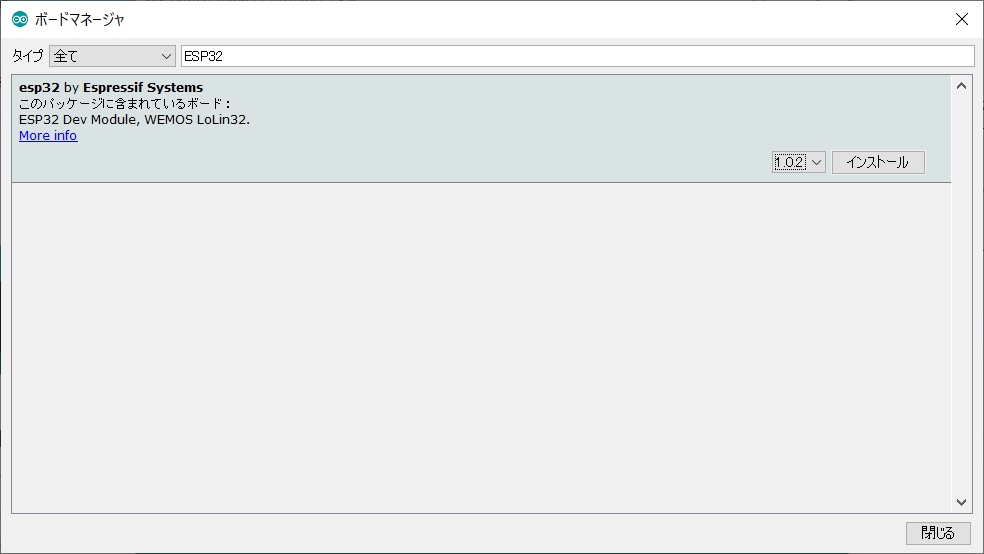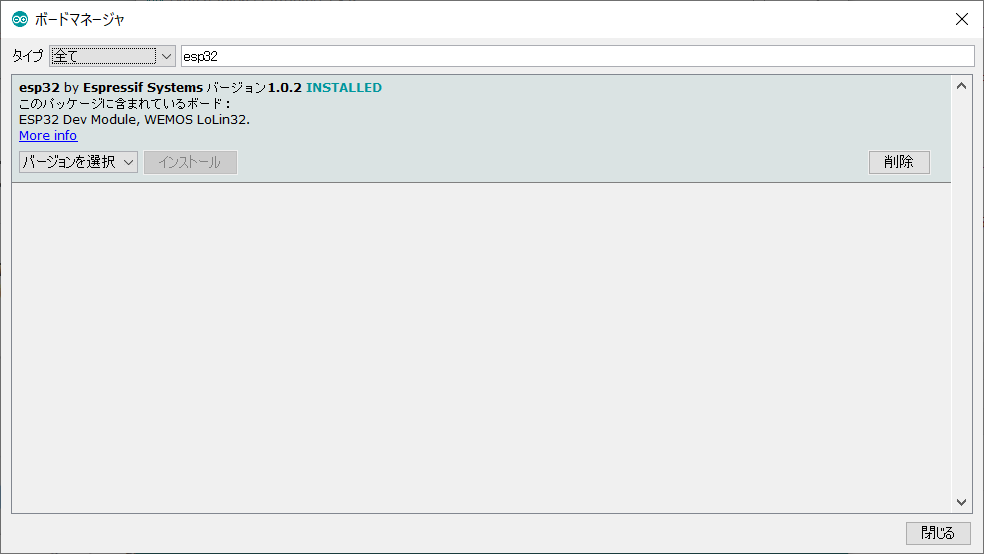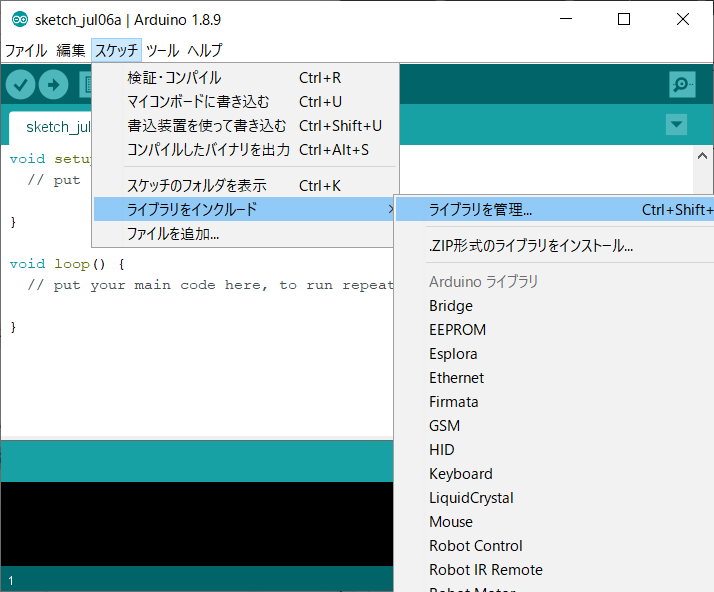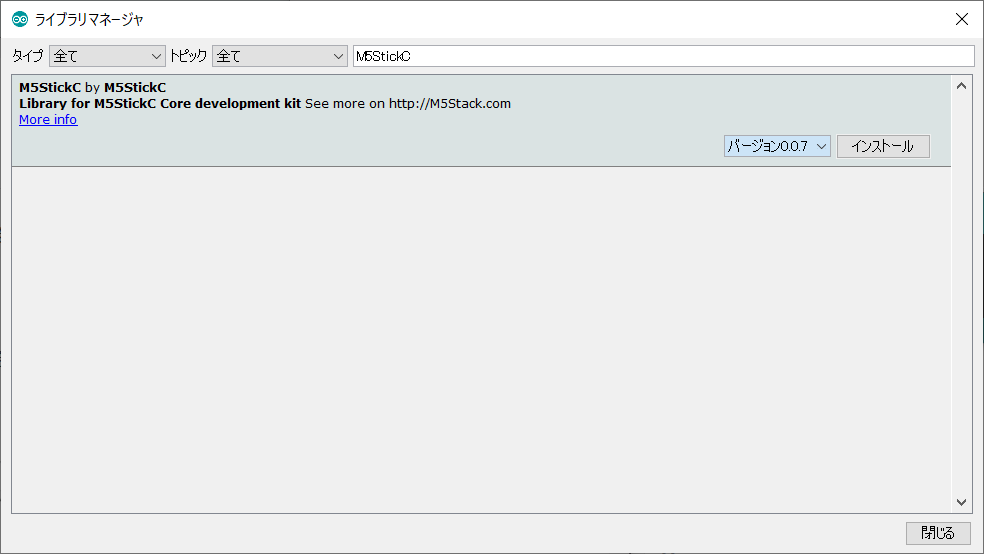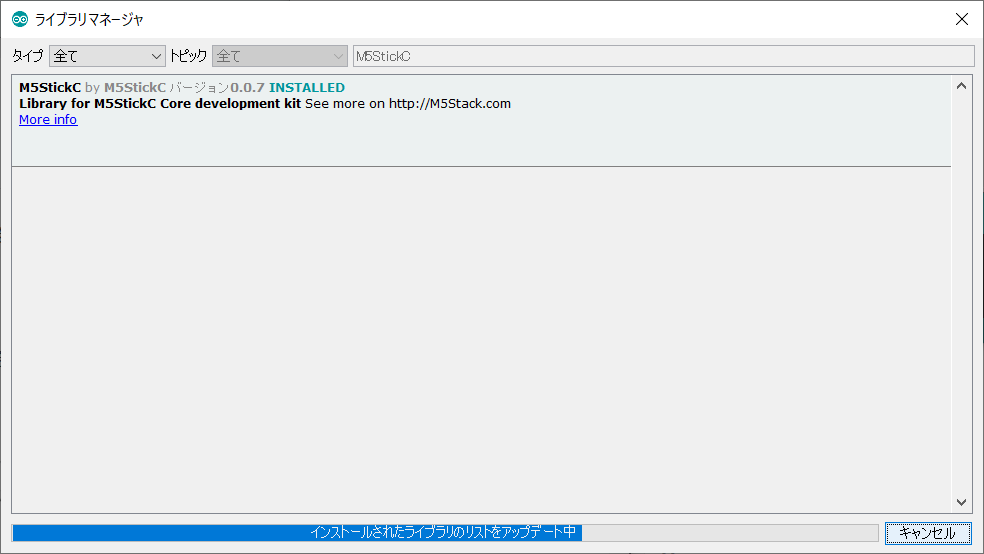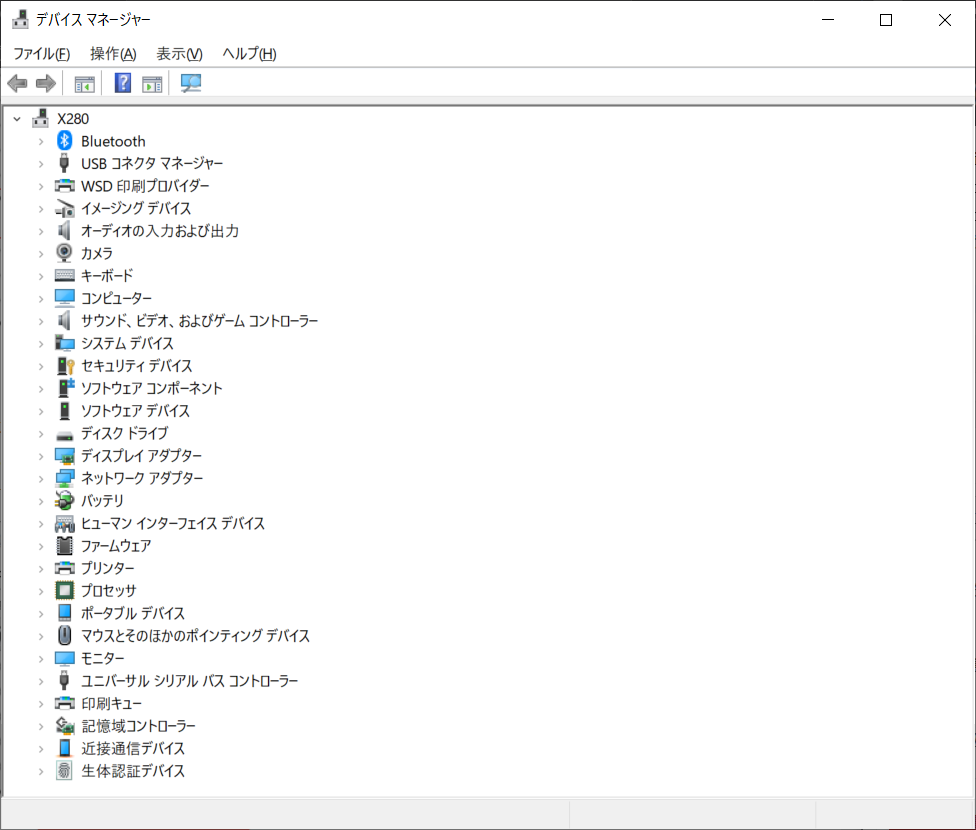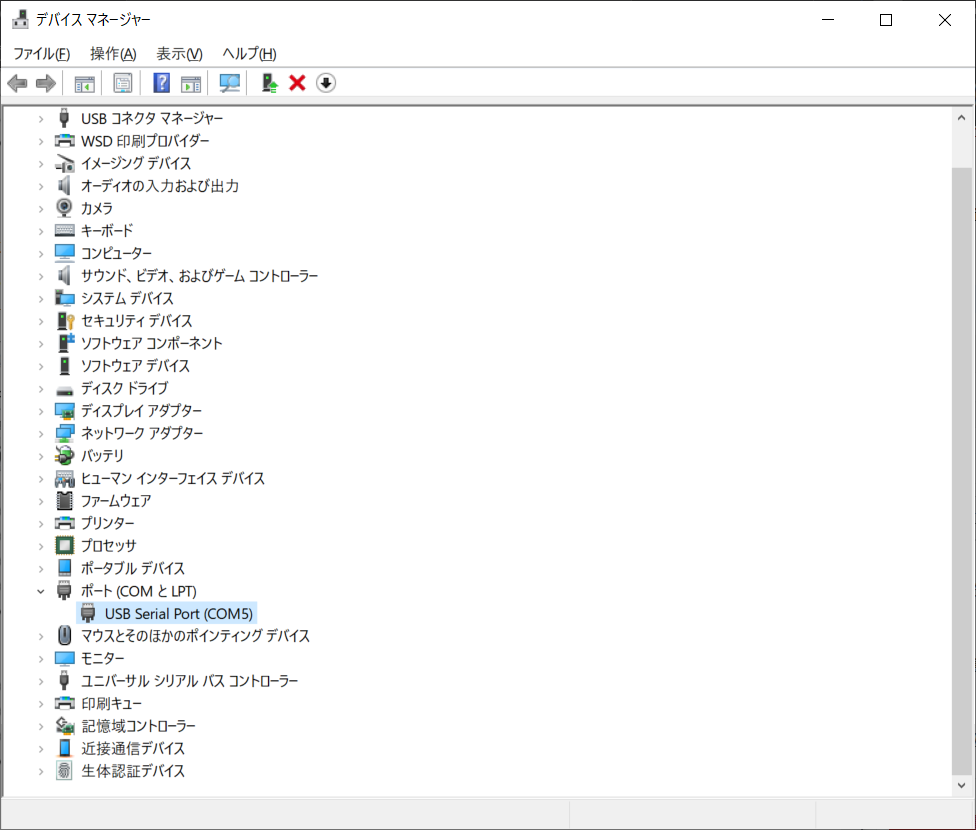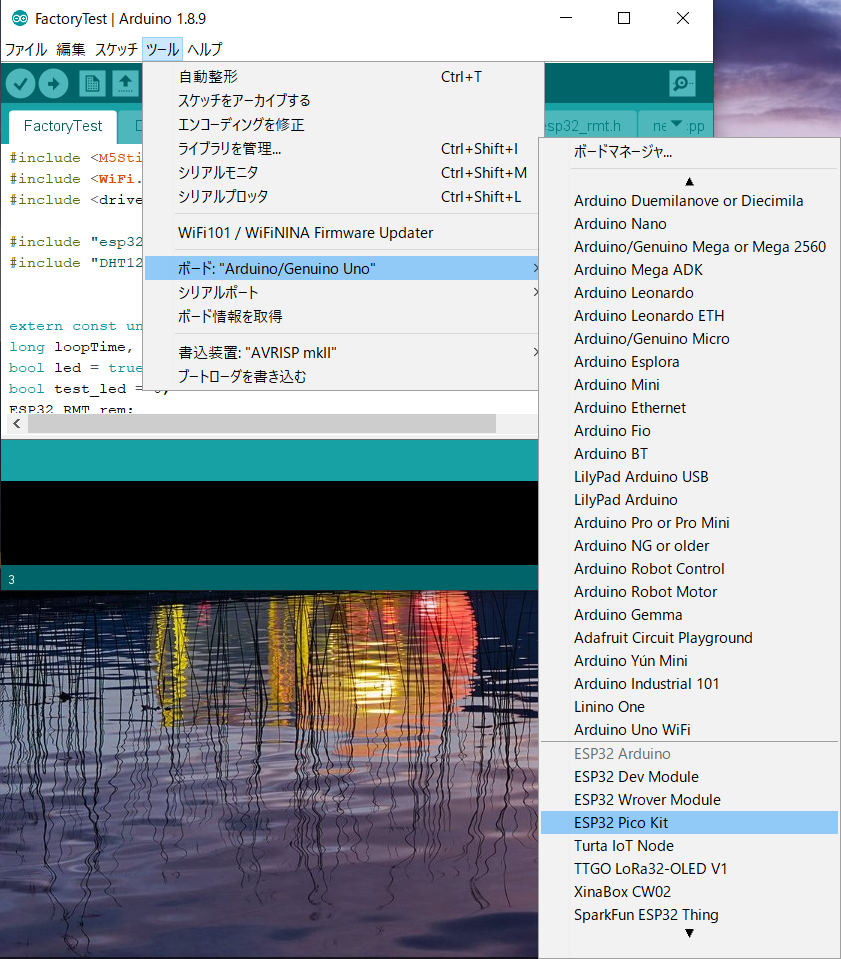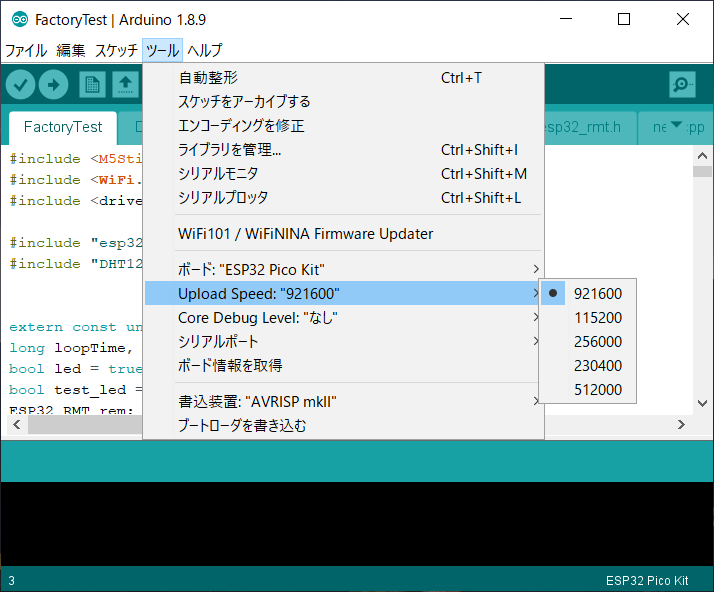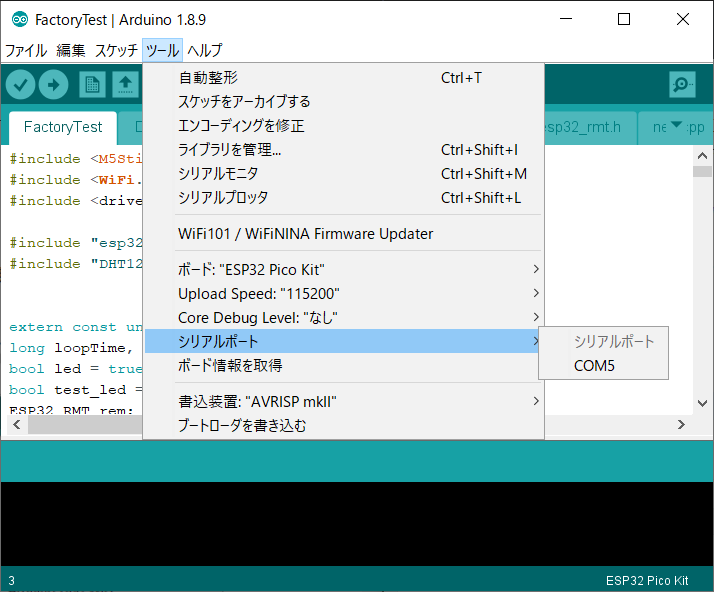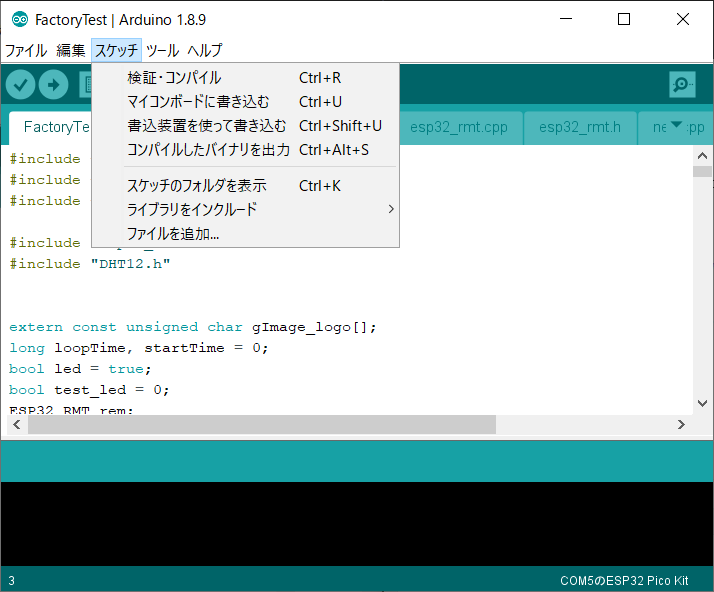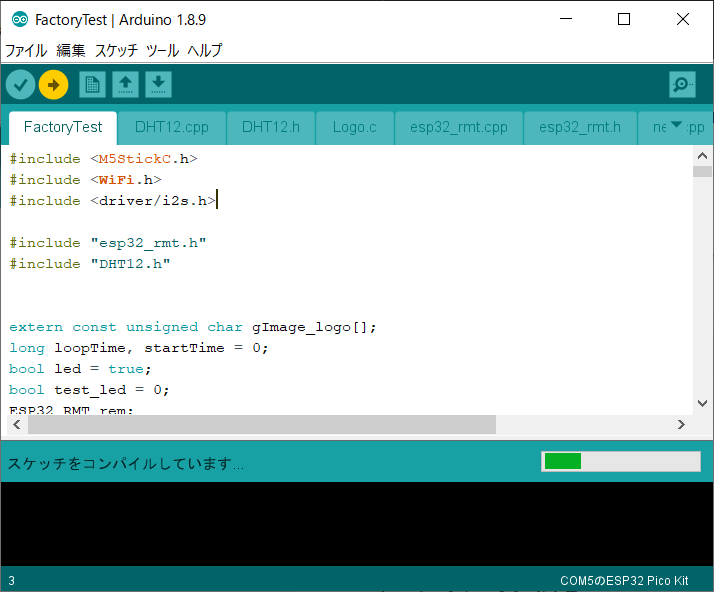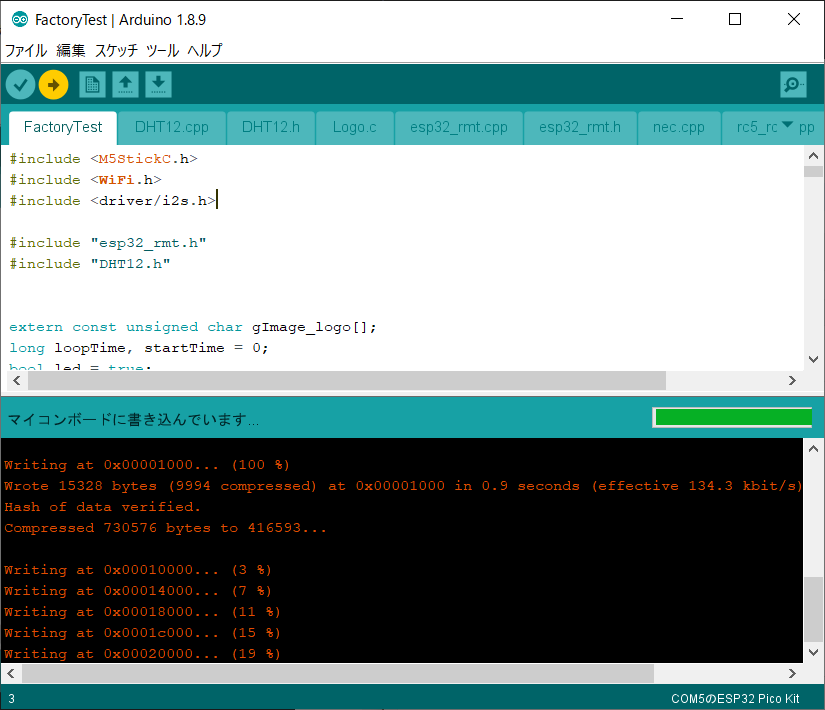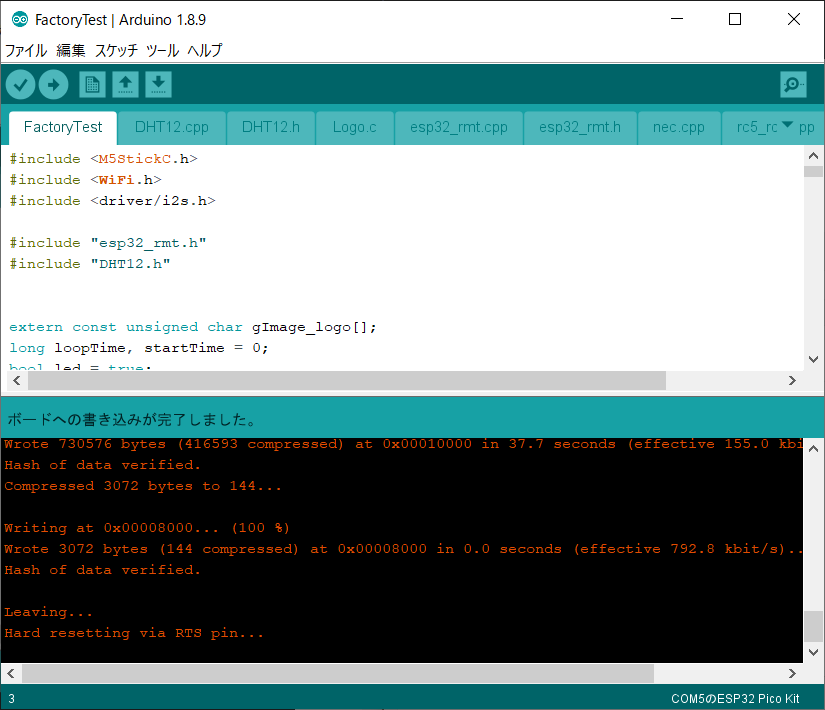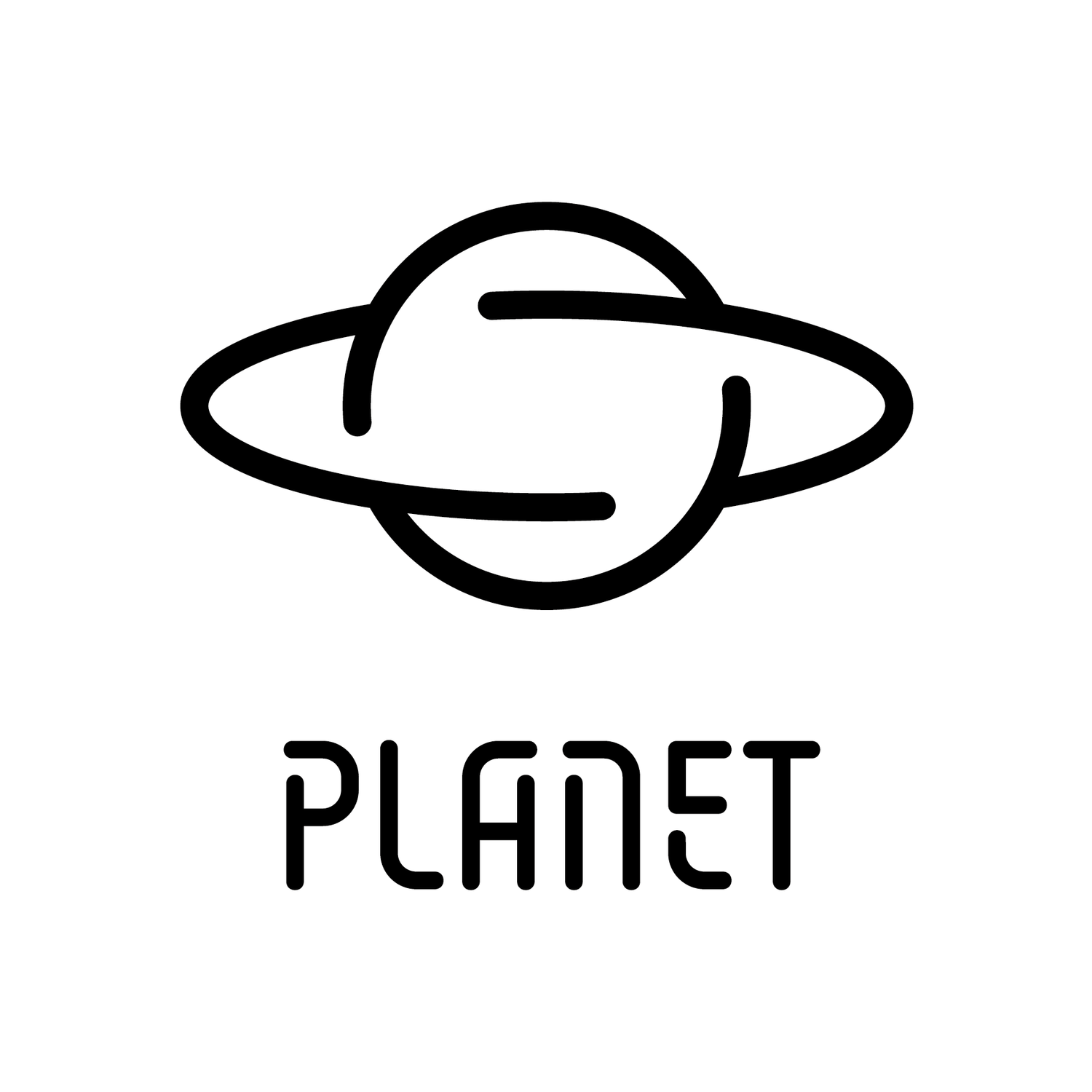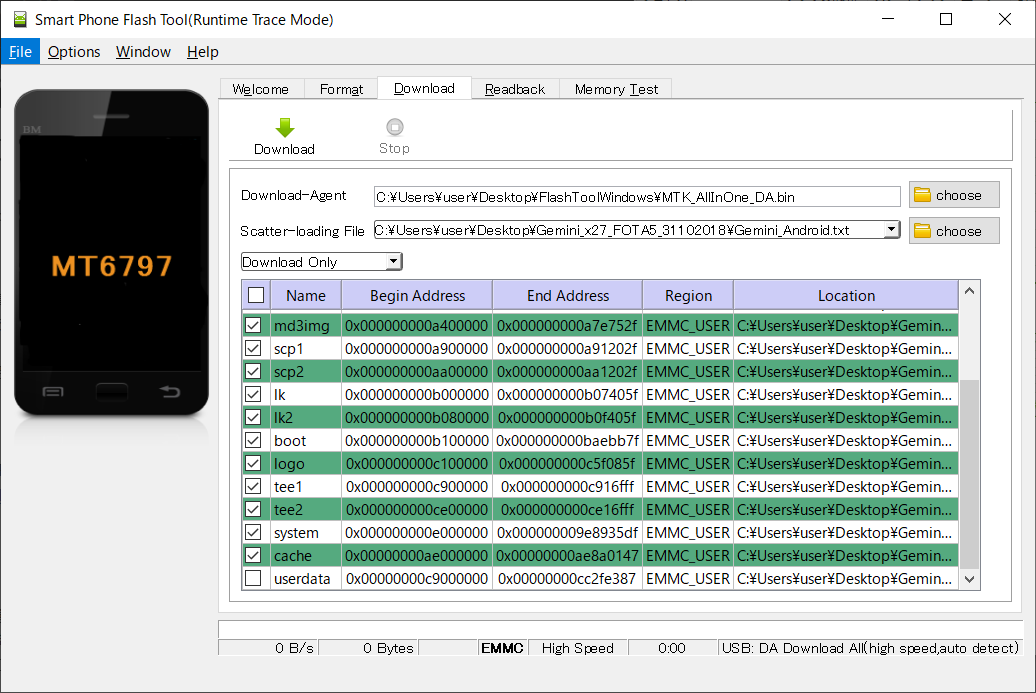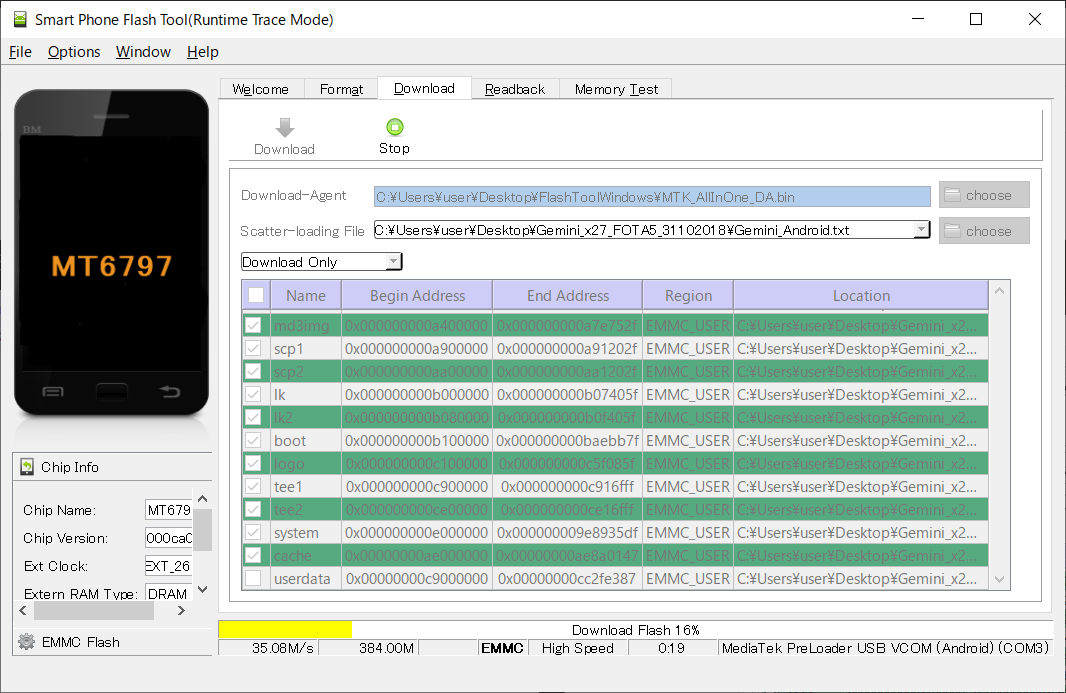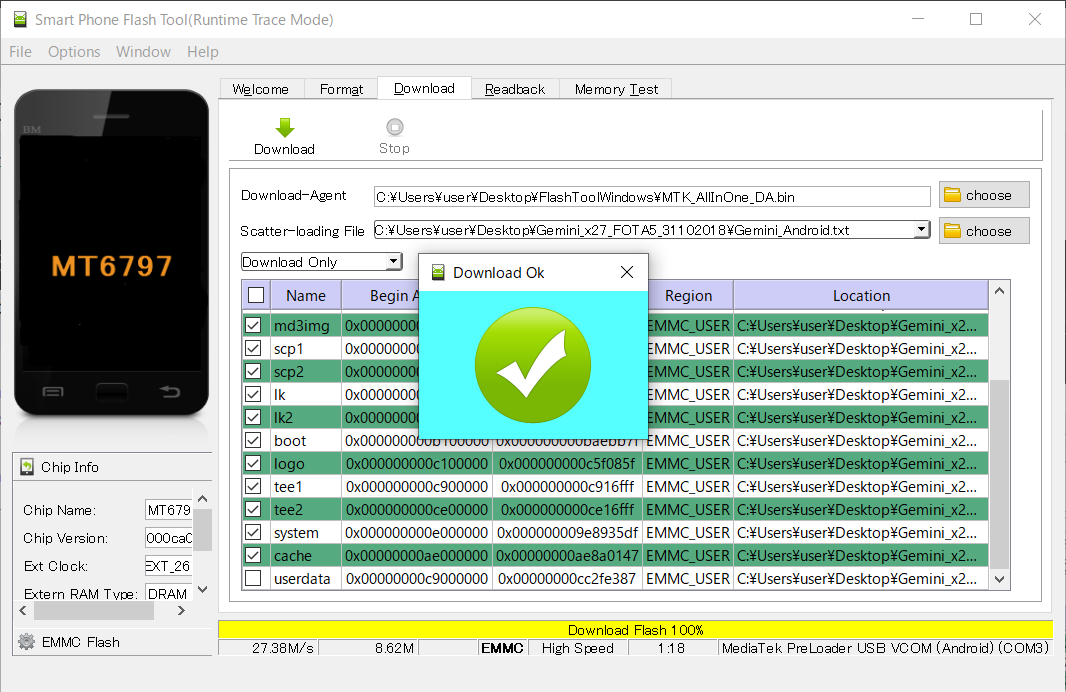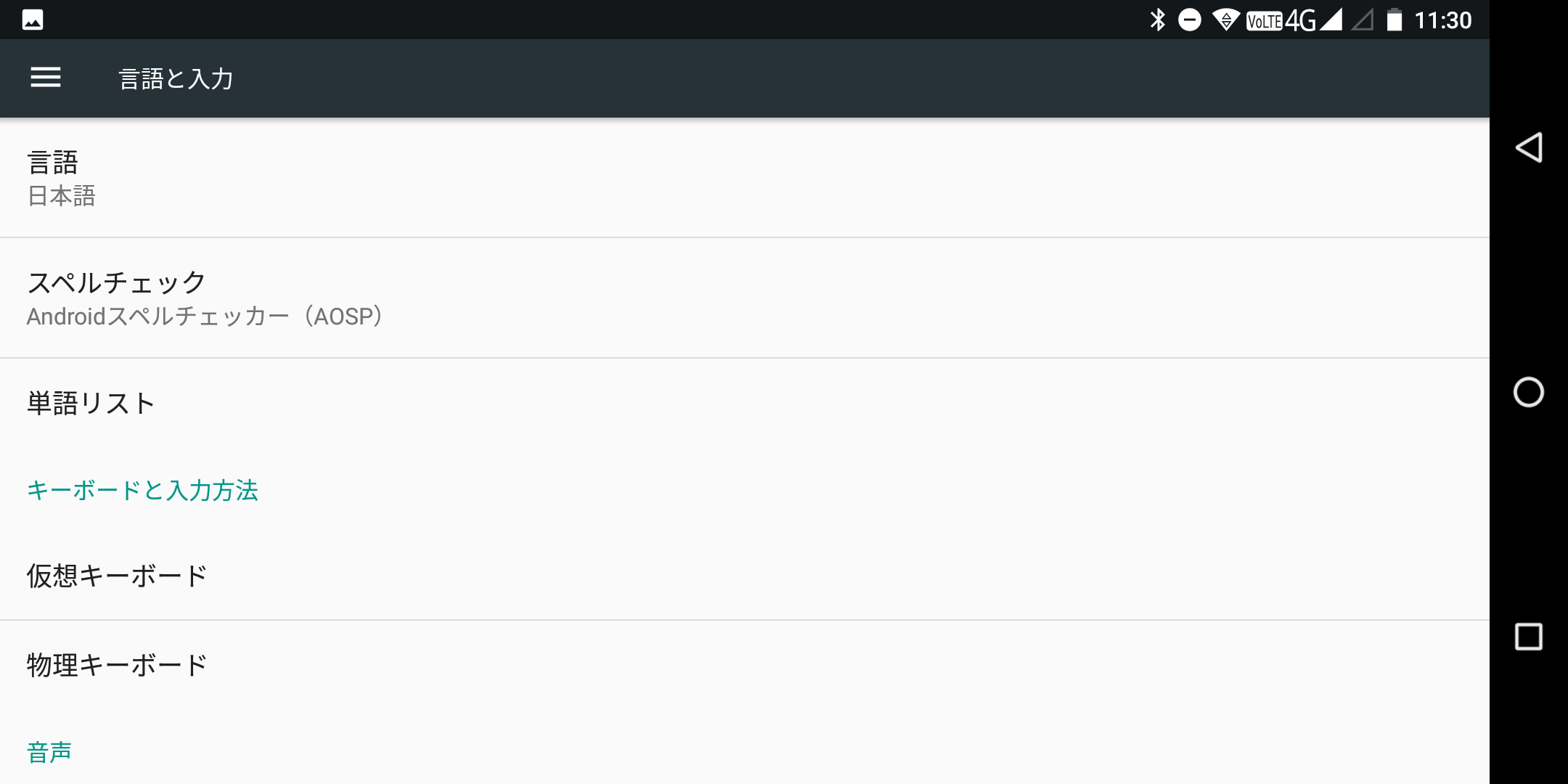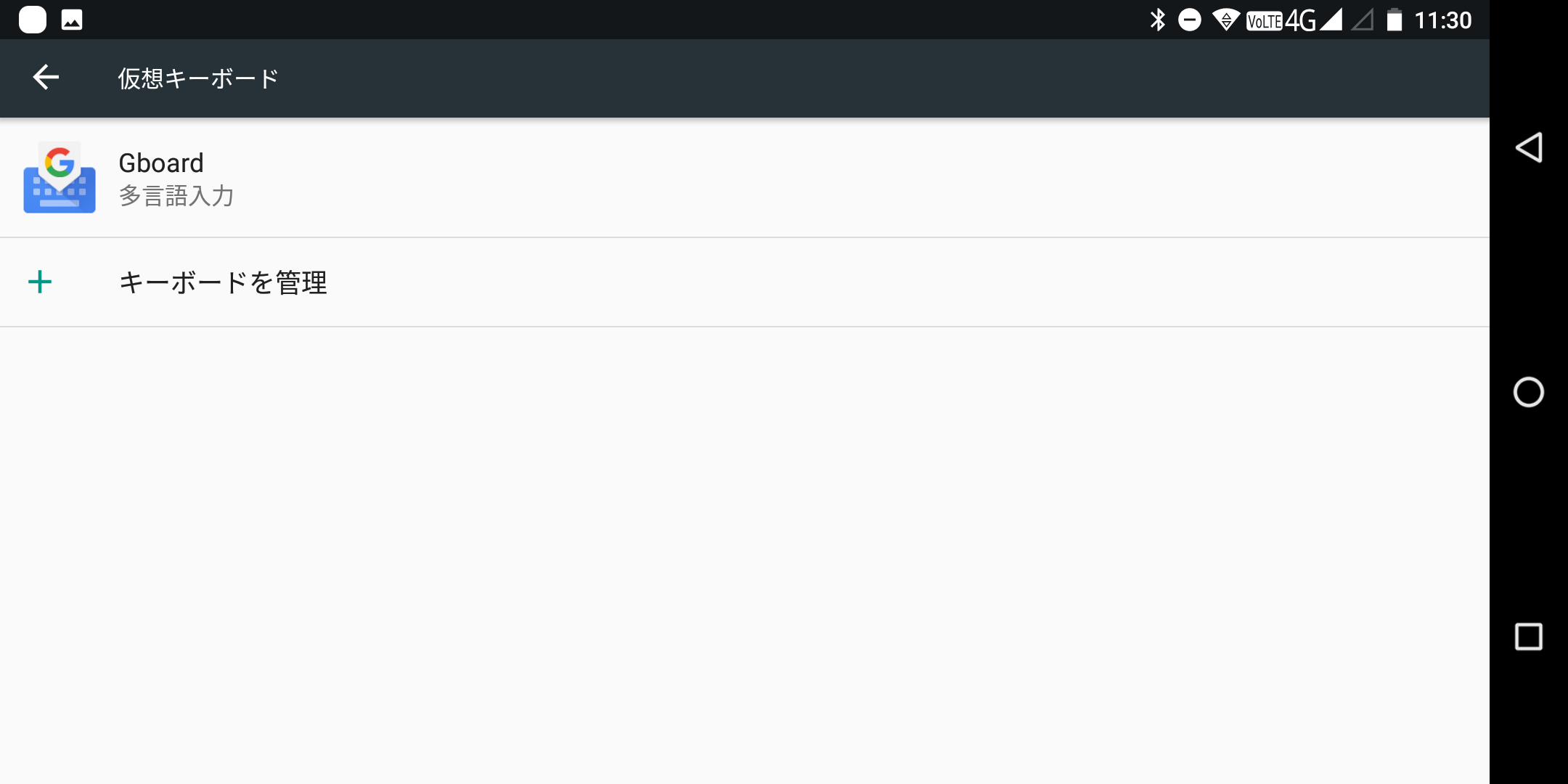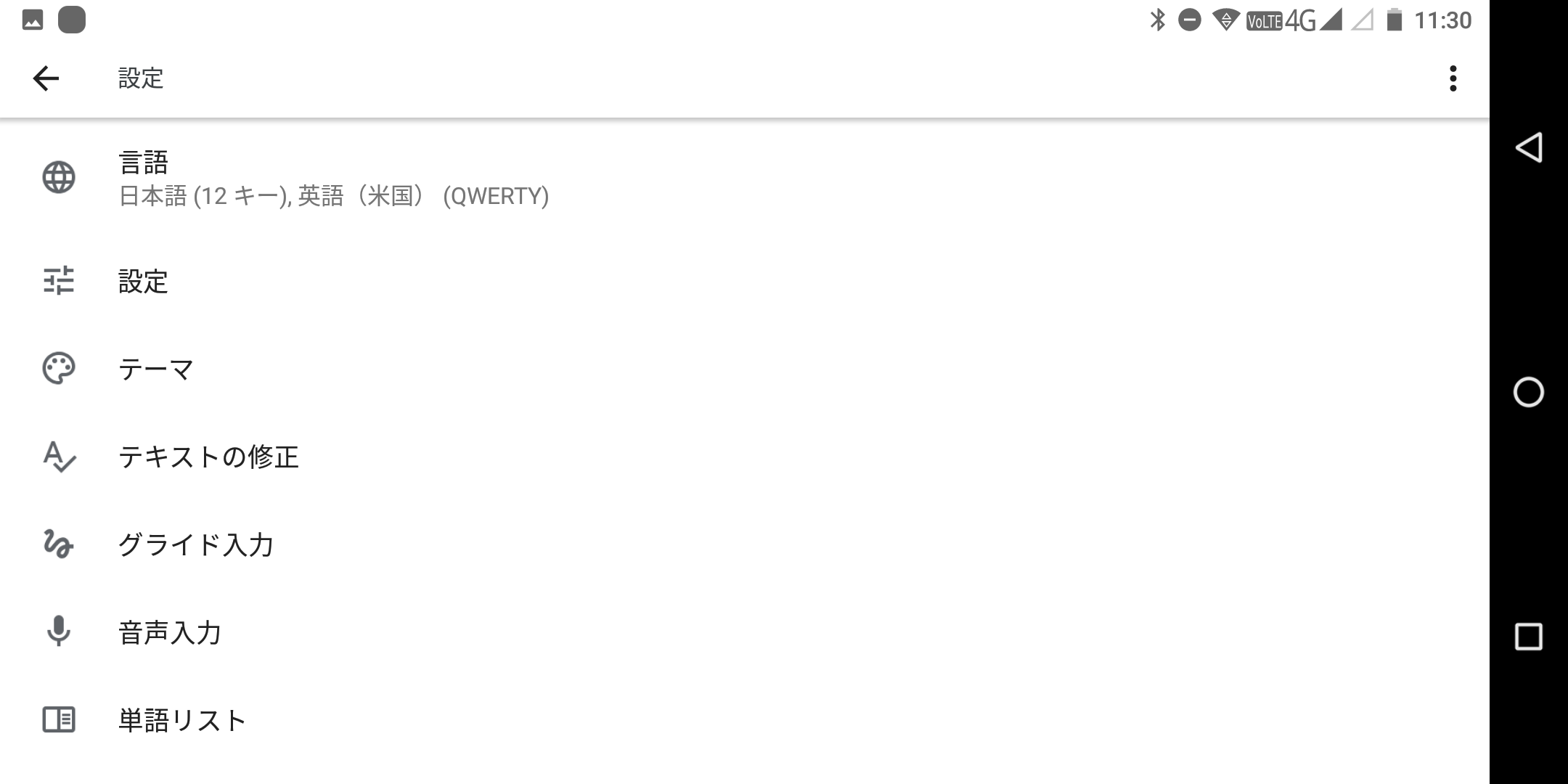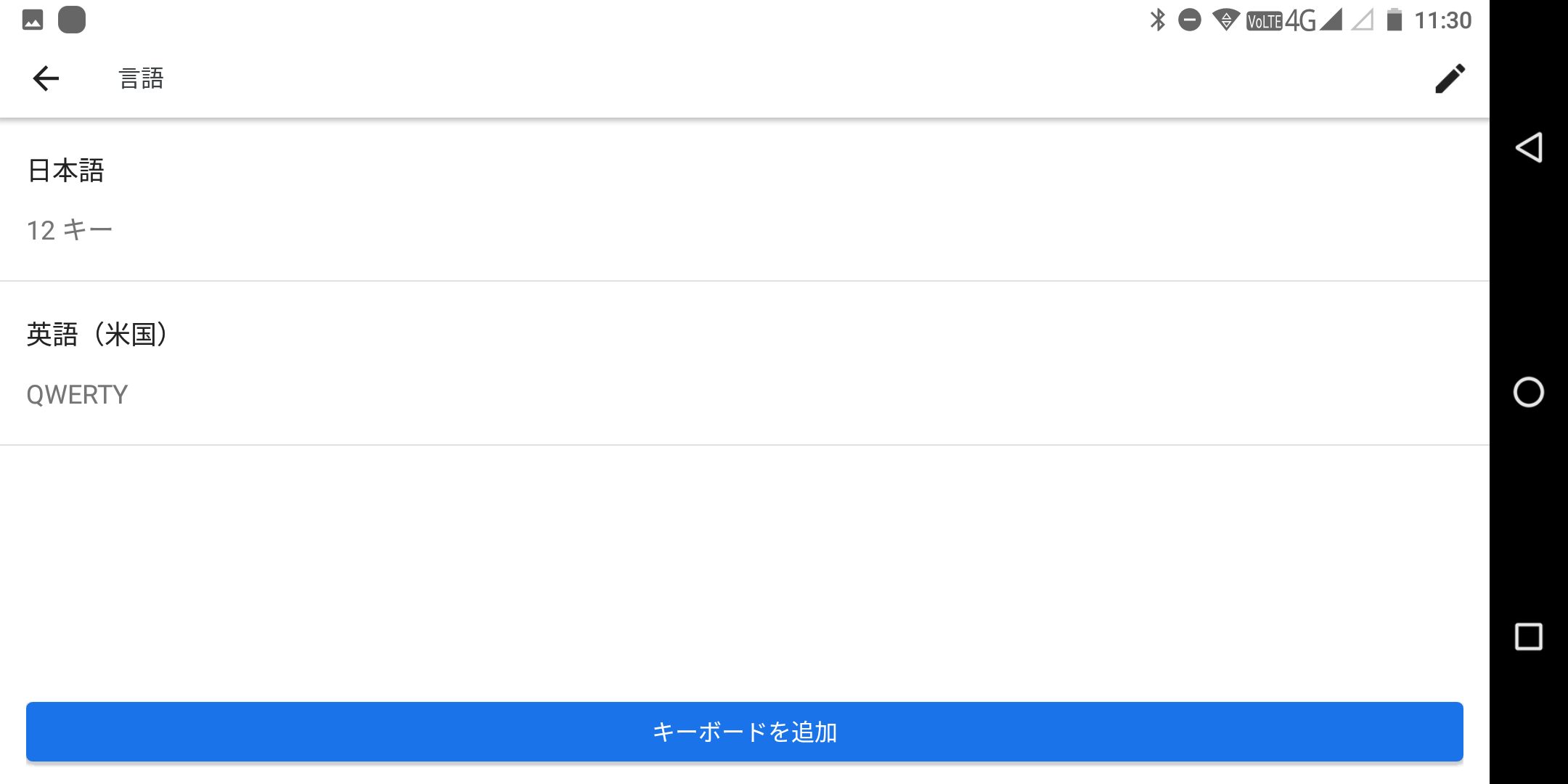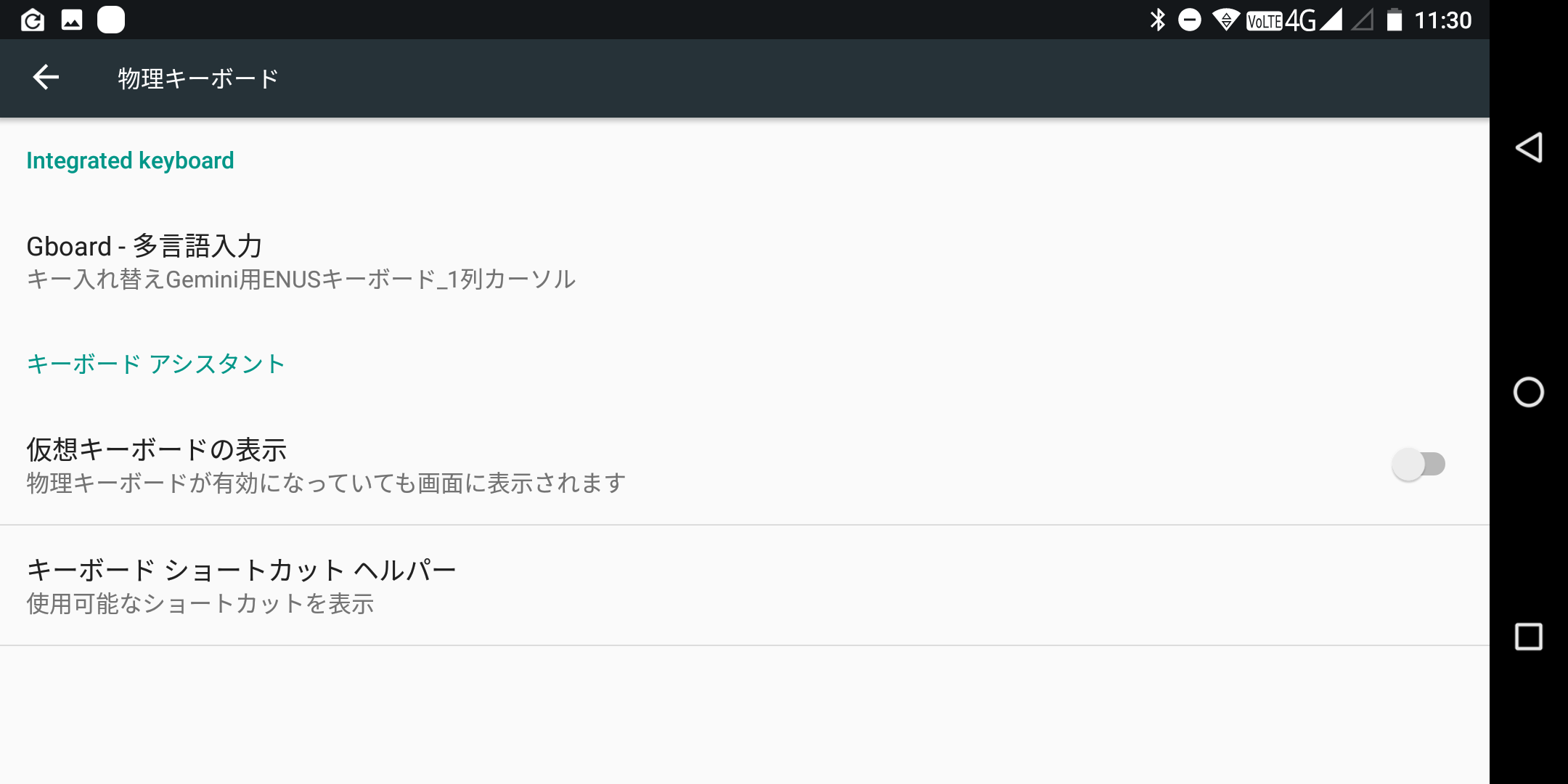管理者でログイン
インストール直後は次のように表示されます。
右上からログインできます。
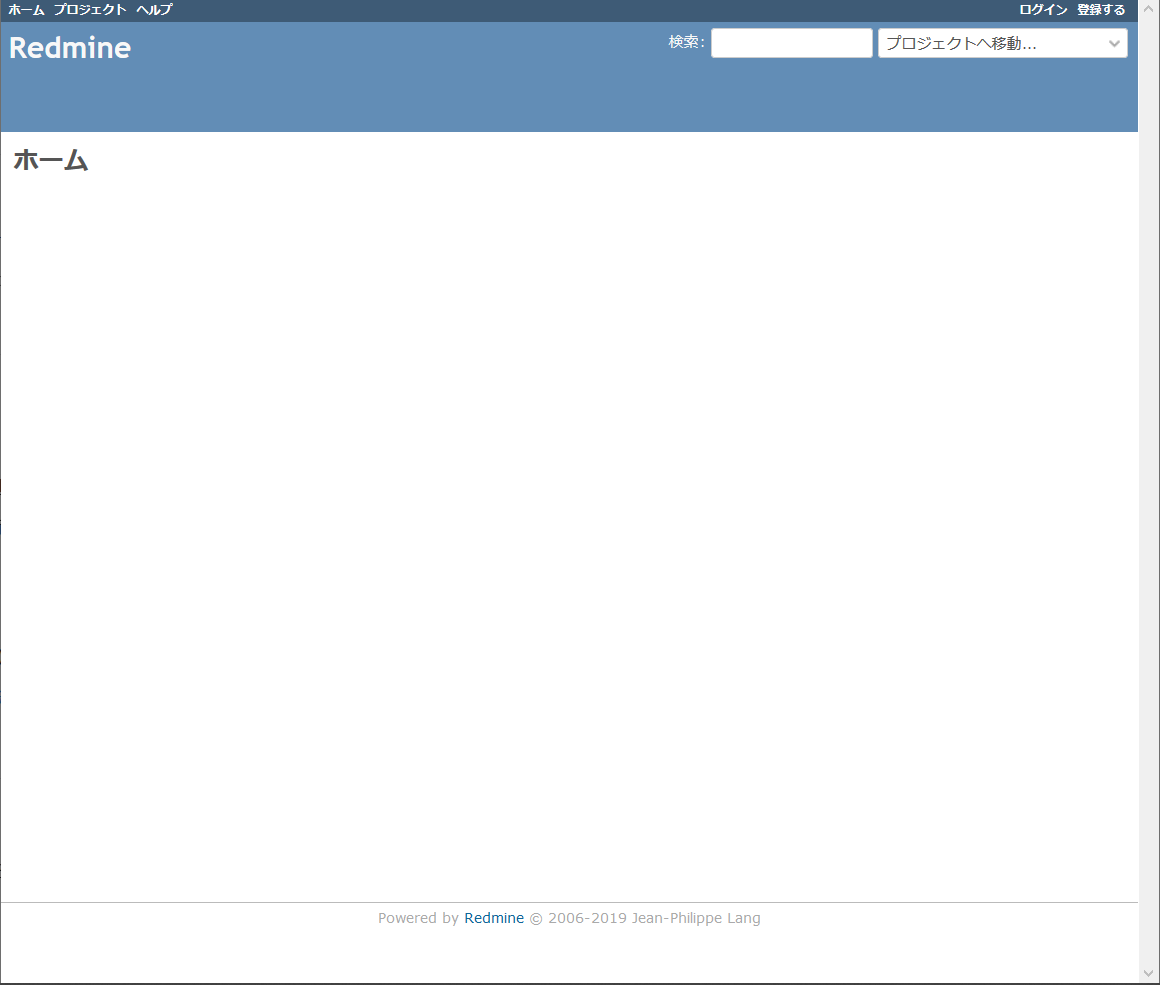
初期管理者は次の通りです。
- ログインID: admin
- パスワード: admin
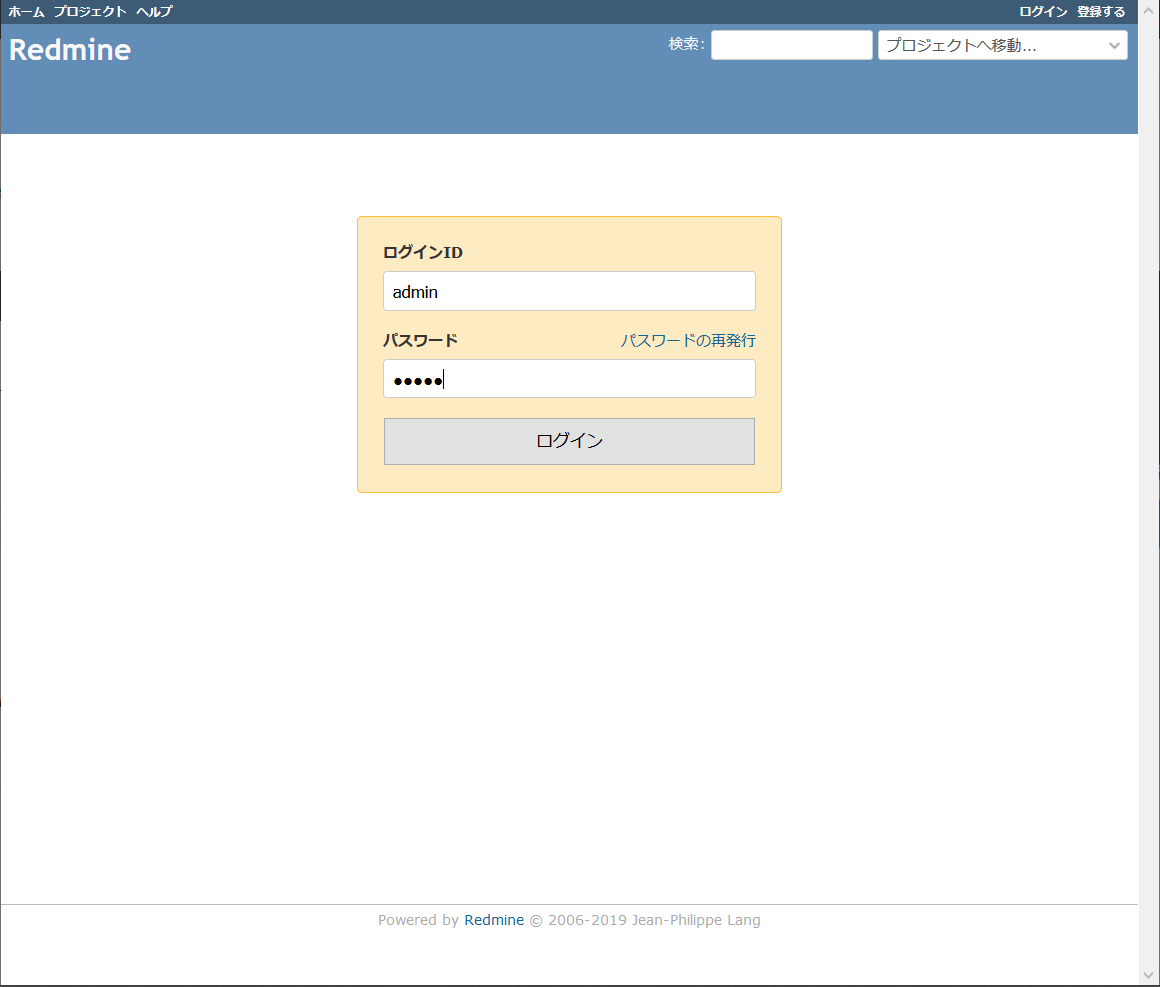
ログインすると即パスワードの変更を求められるので変更してください。
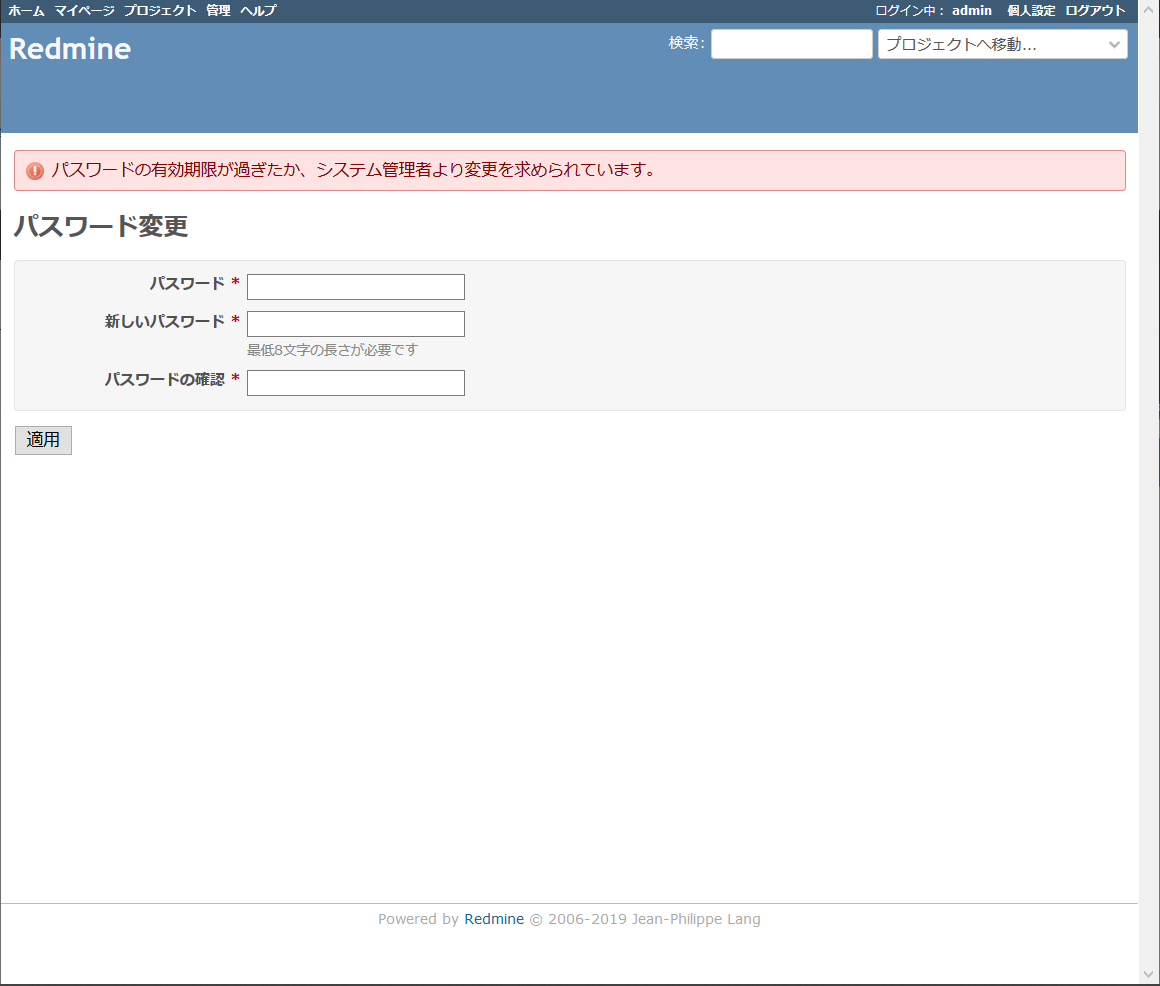
パスワードを変更すると管理者の登録情報編集画面になります。
タイムゾーンを GMT+09:00 にして、他は適宜変更します。
編集し終えたら「保存」を押します。
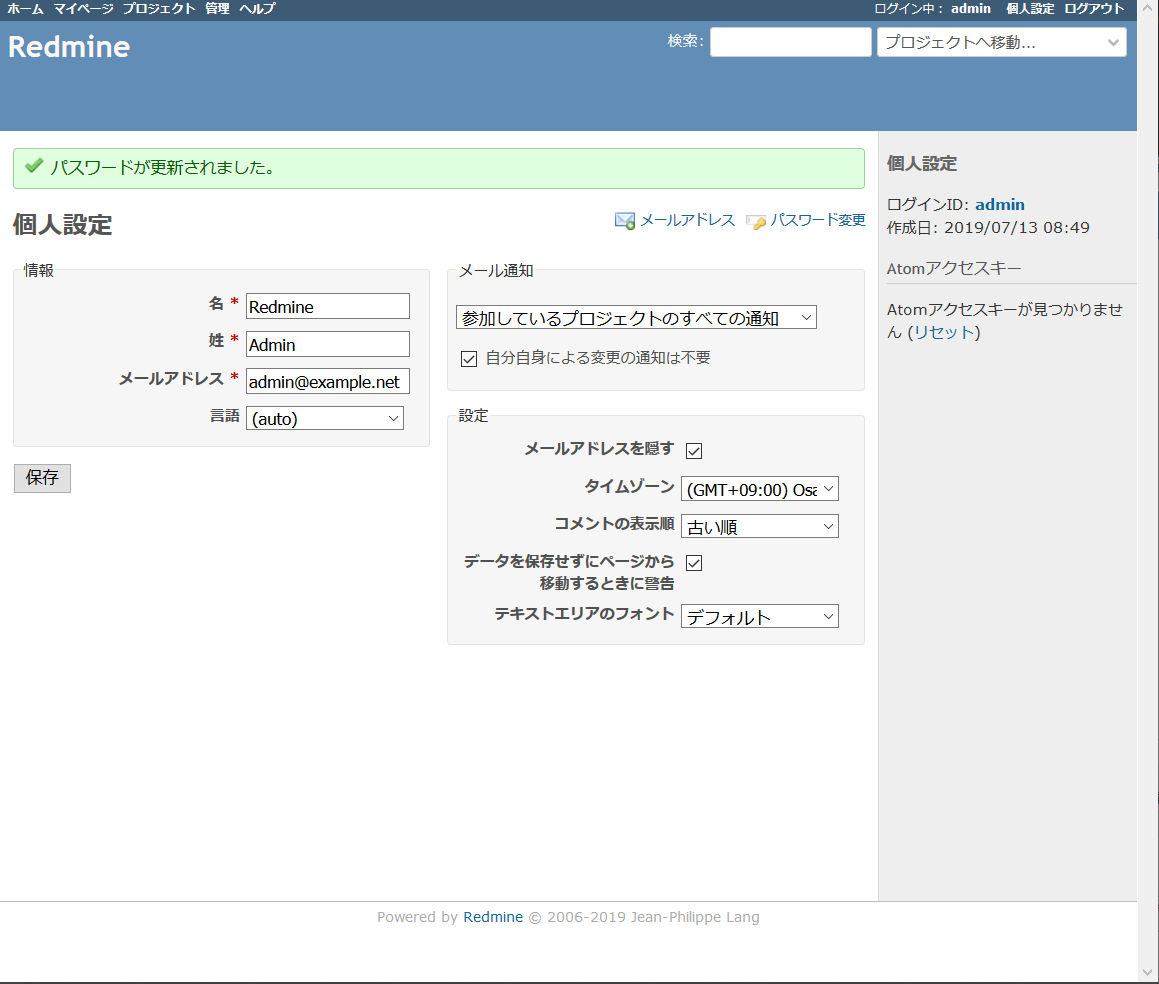
最低限必要な設定
管理者(admin)でログインした状態で、左上の「管理」を開きます。
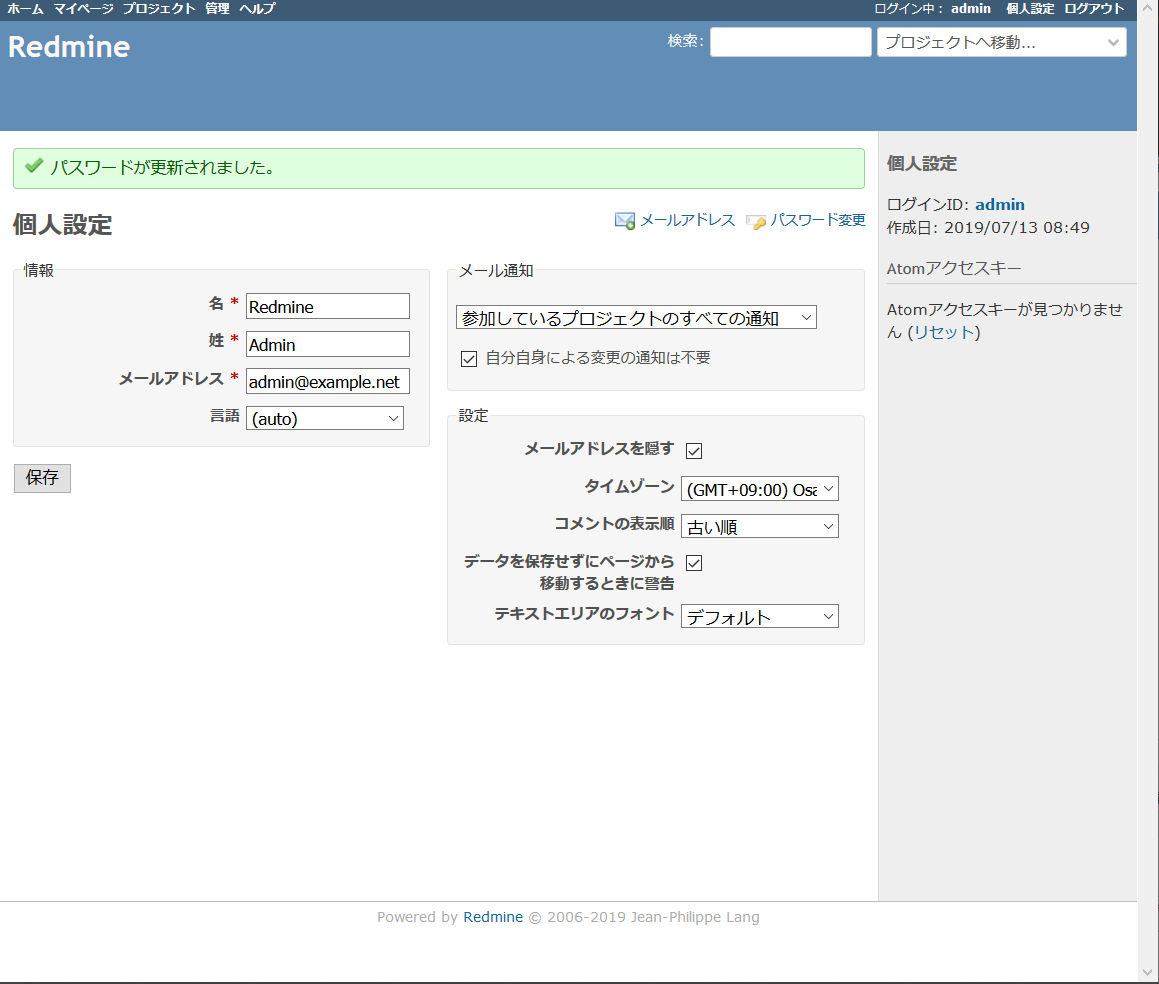
ロール、トラッカー、チケットのステータス、ワークフローがまだ設定されていません。
デフォルト設定のロードを強くお勧めします。ロードした後、それを修正することができます。
このような内容が表示されているはずなので「Japanese(日本語)」を選択して「デフォルト設定をロード」を開きます。
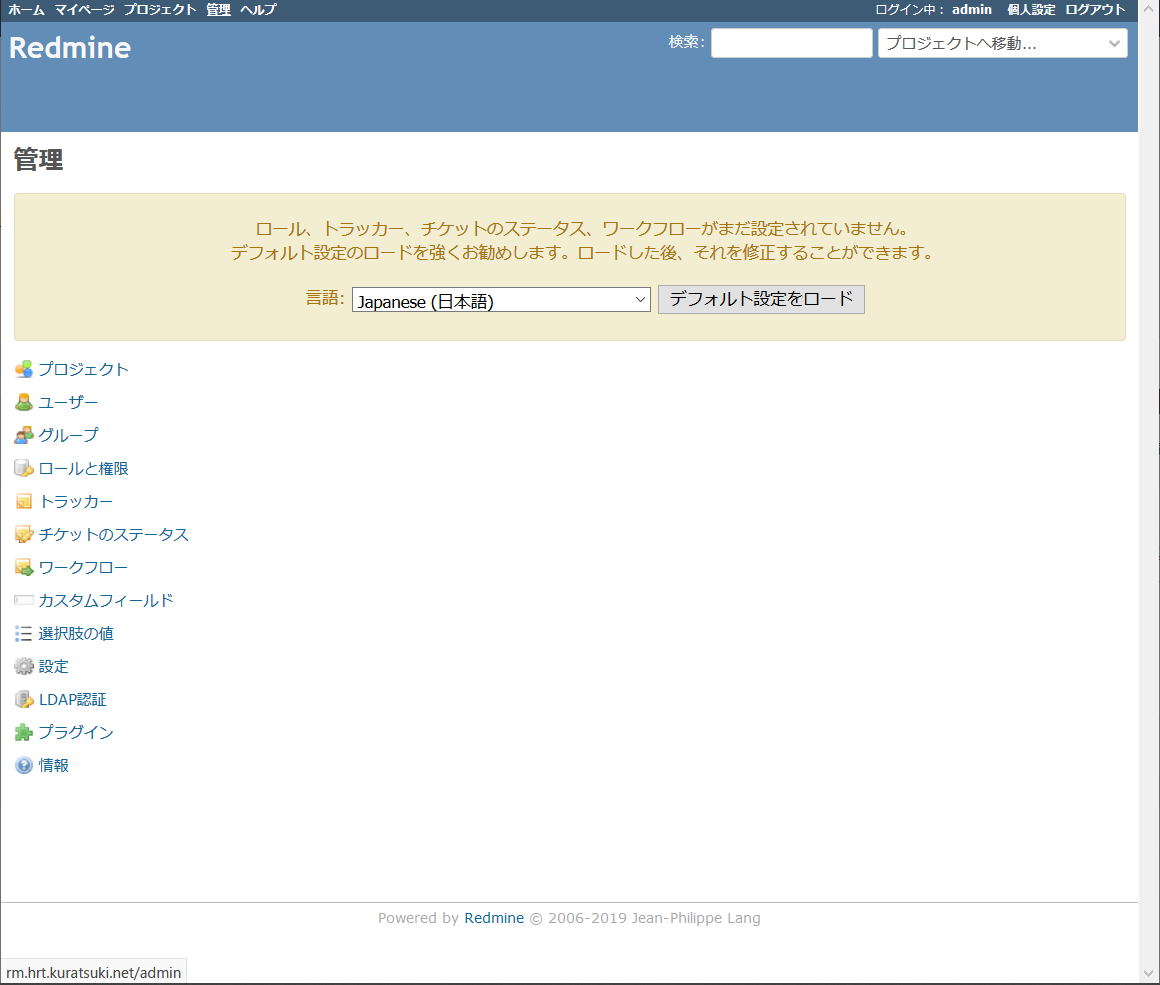
「デフォルト設定をロードしました。」と表示されるのを確認します。
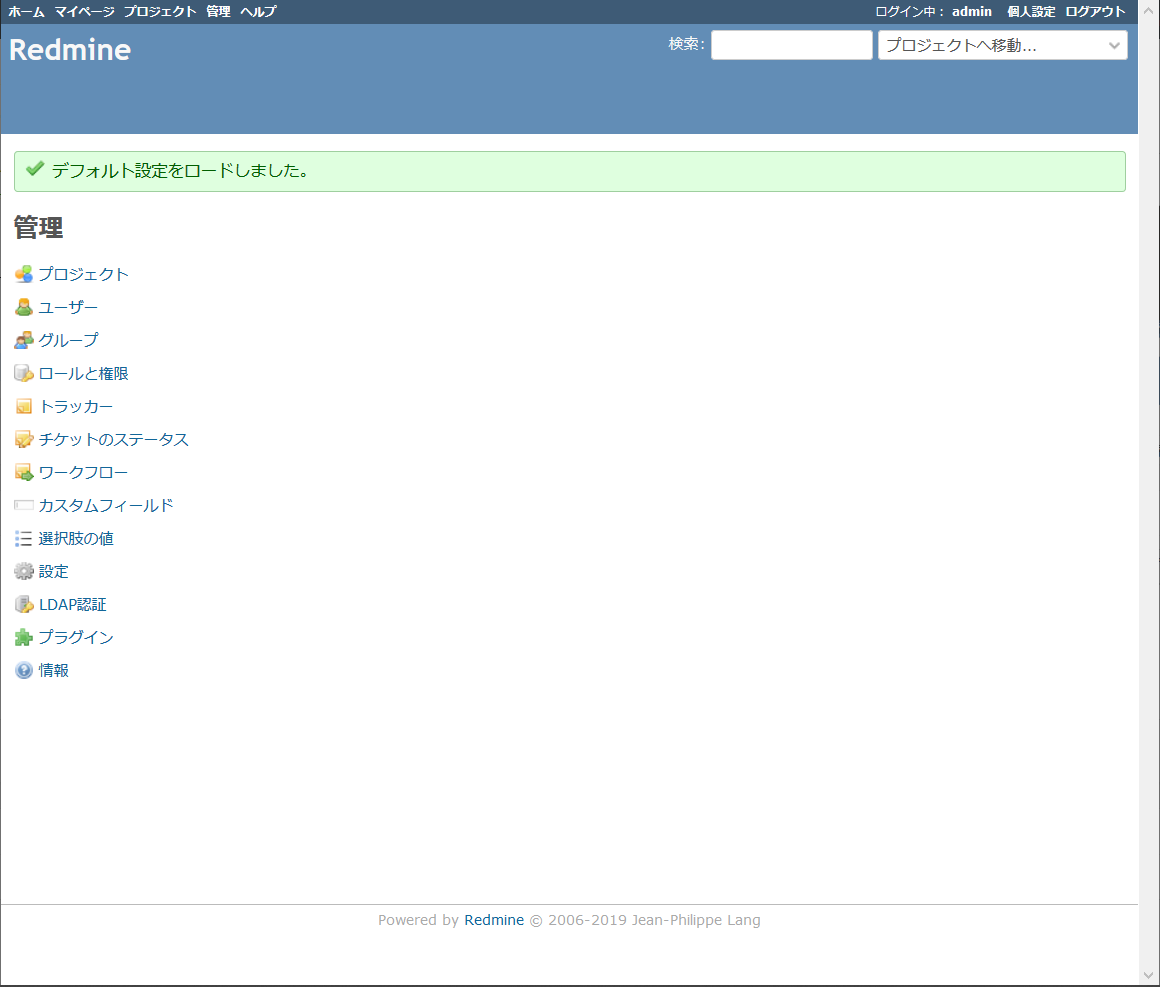
プロジェクトの作成
画面左上の「プロジェクト」を開きます。
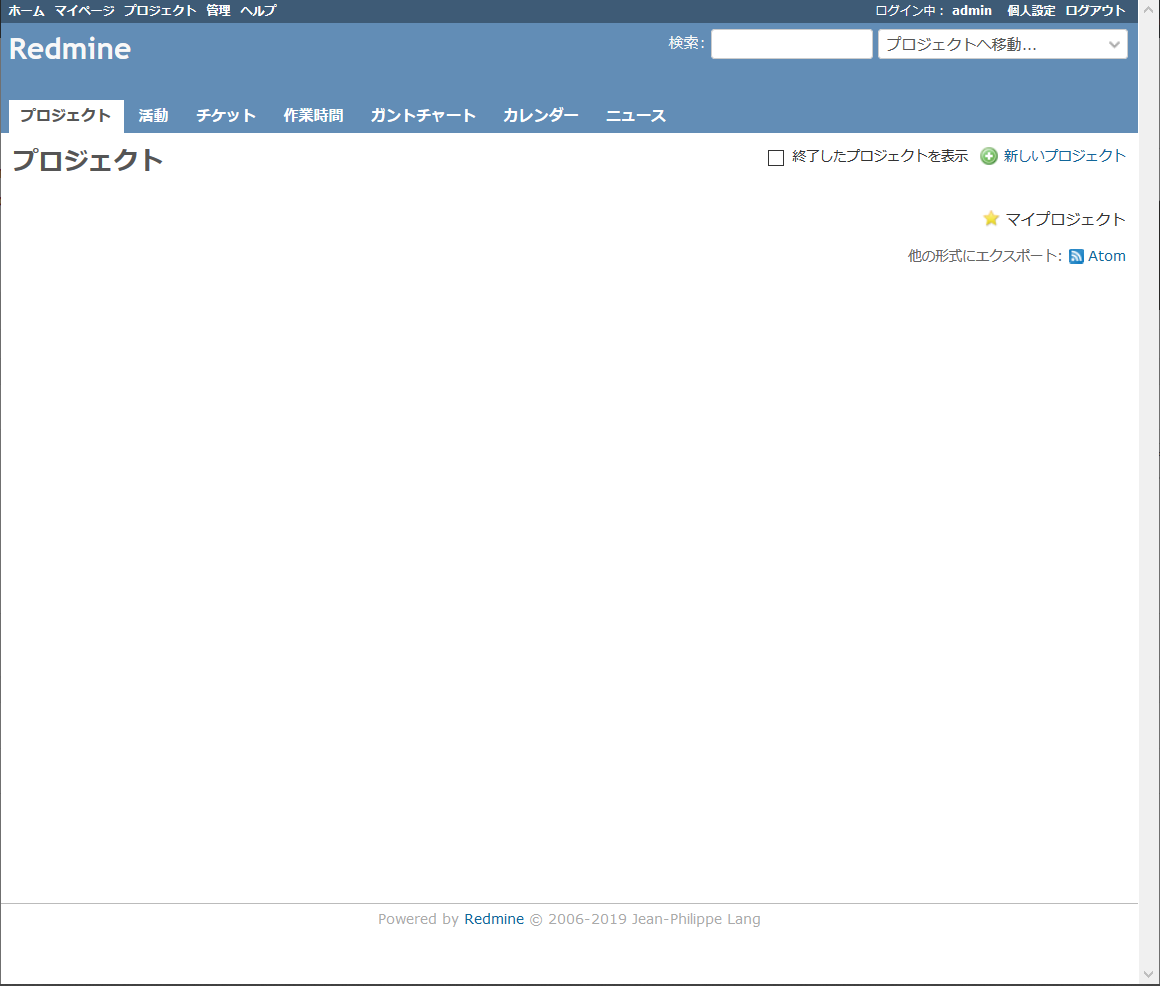
「新しいプロジェクト」を開きます。
「名称」と「識別子」を入力し、その他は適宜入力してください。
「モジュール」は最初は最低限で試すと良いと思います。
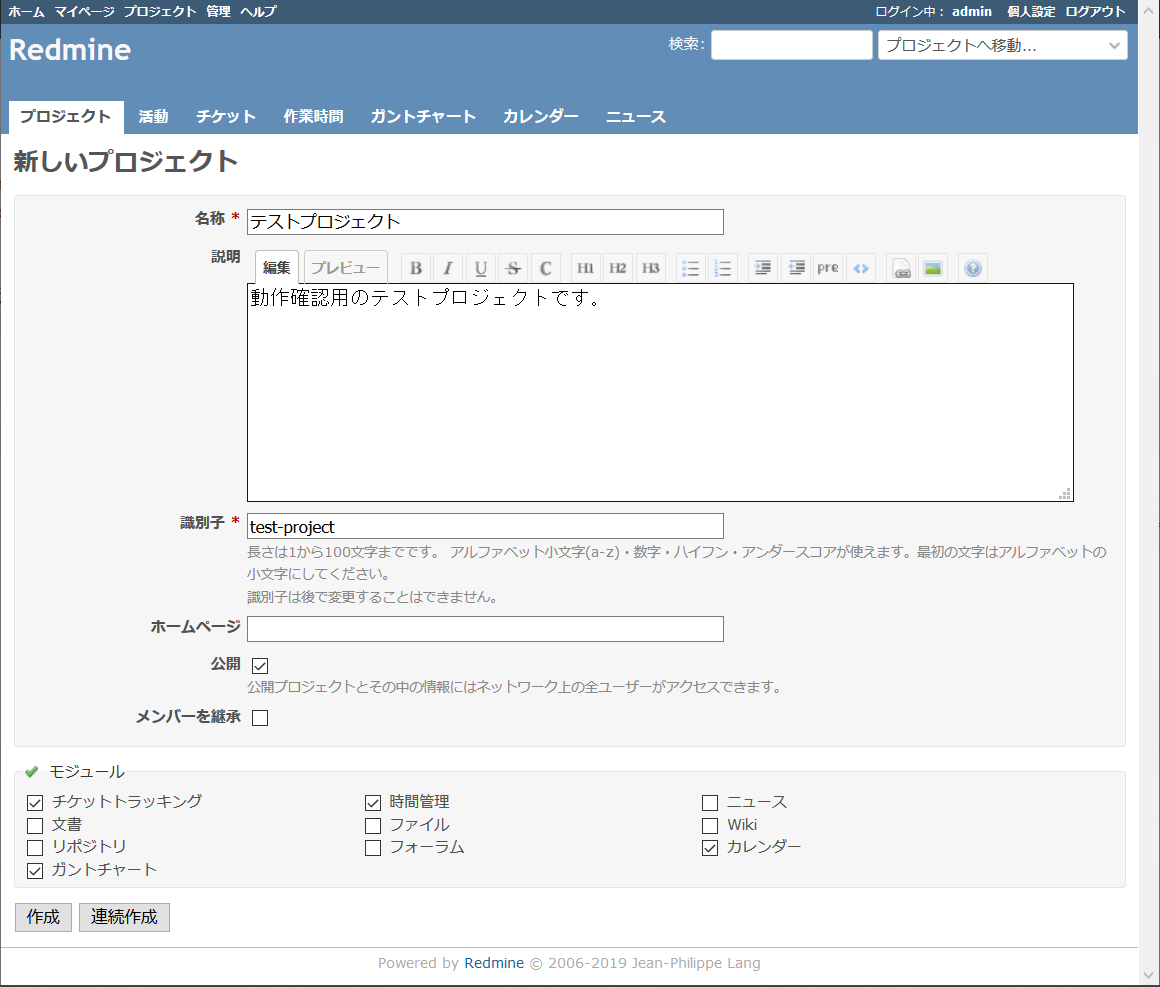
「作成」を開くと「作成しました。」と表示されます。
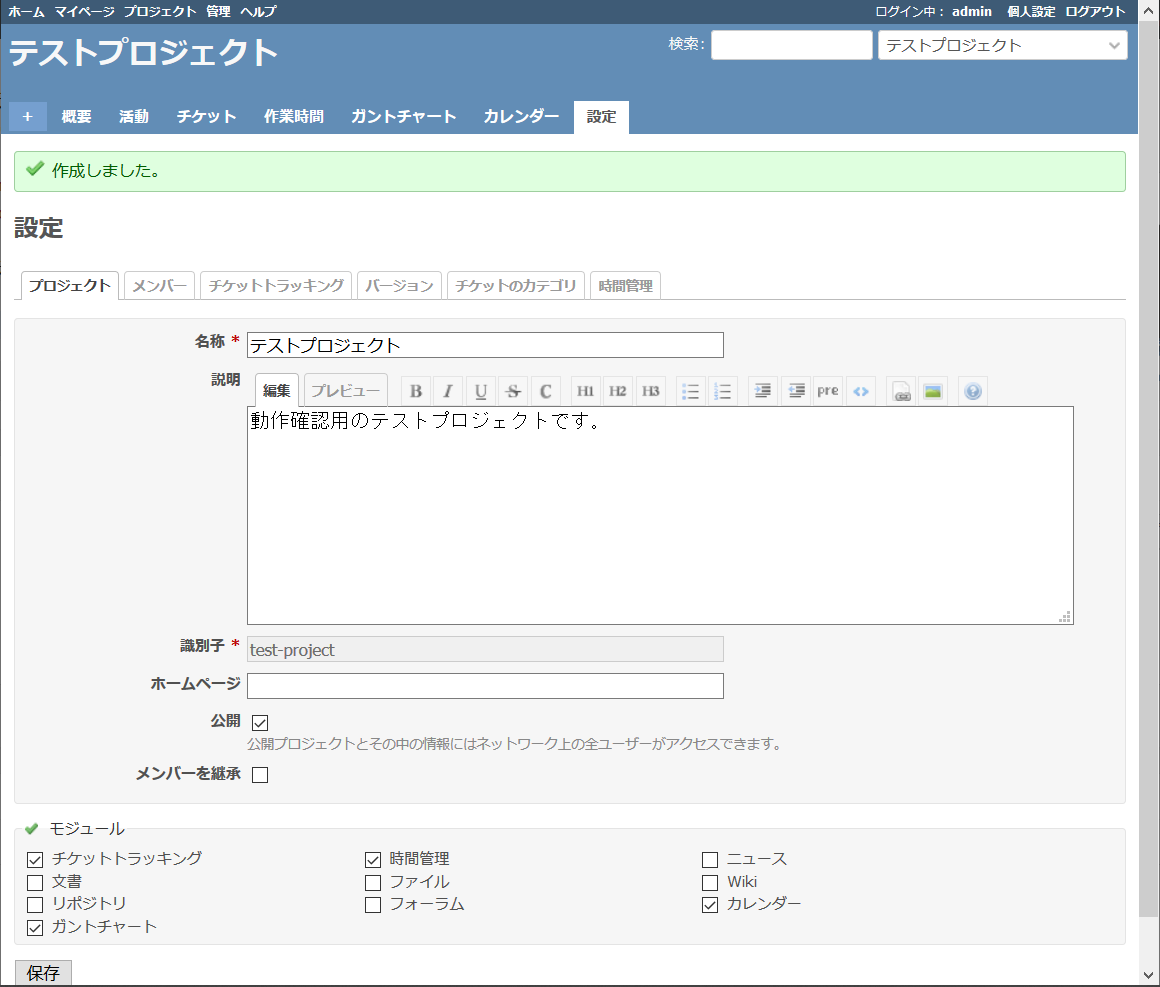
チケットの登録
プロジェクトを開いた状態で「チケット」を開きます。
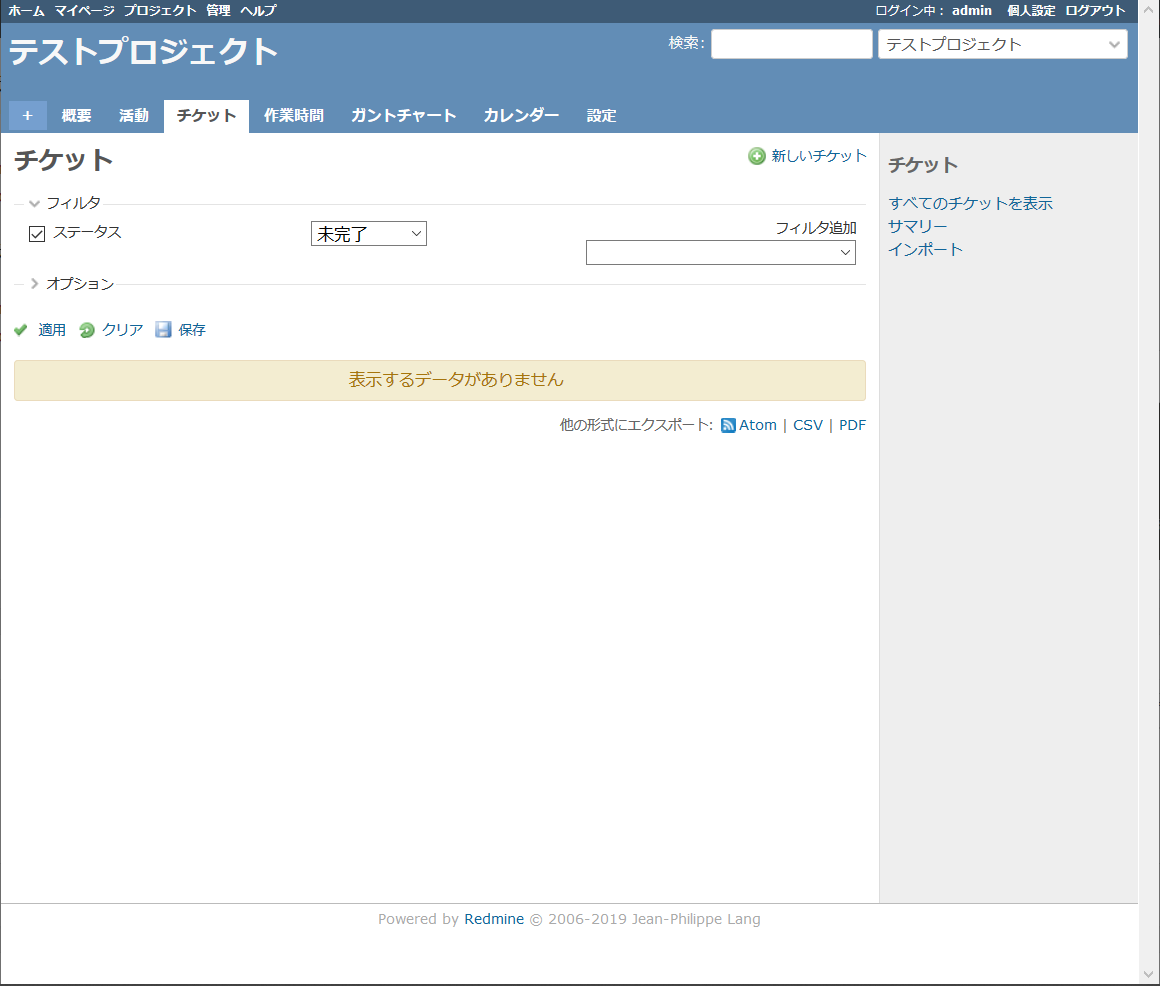
「新しいチケット」を開きます。
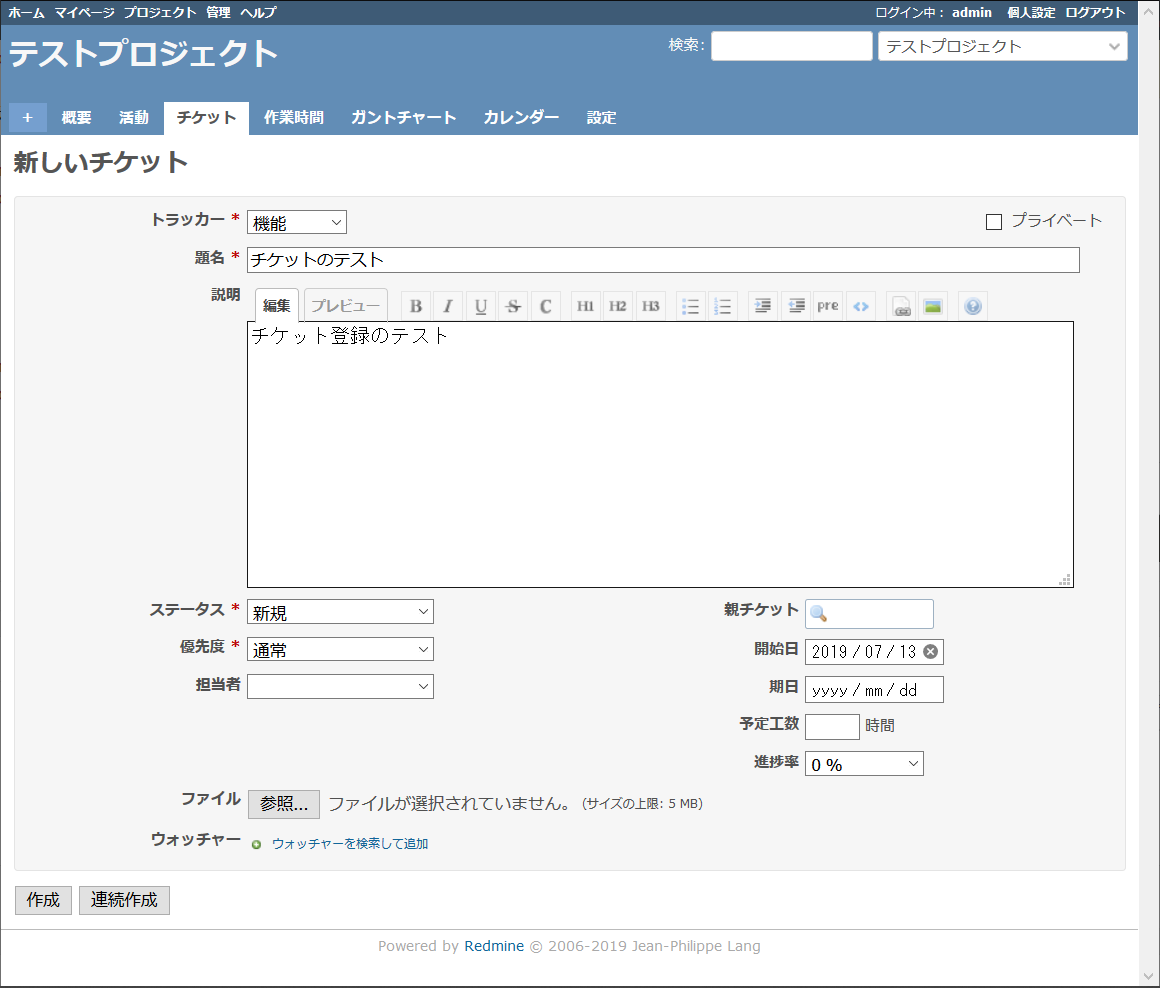
「題名」を入力して「作成」を開きます。
「チケット #1 が作成されました。」と表示されたら完了です。
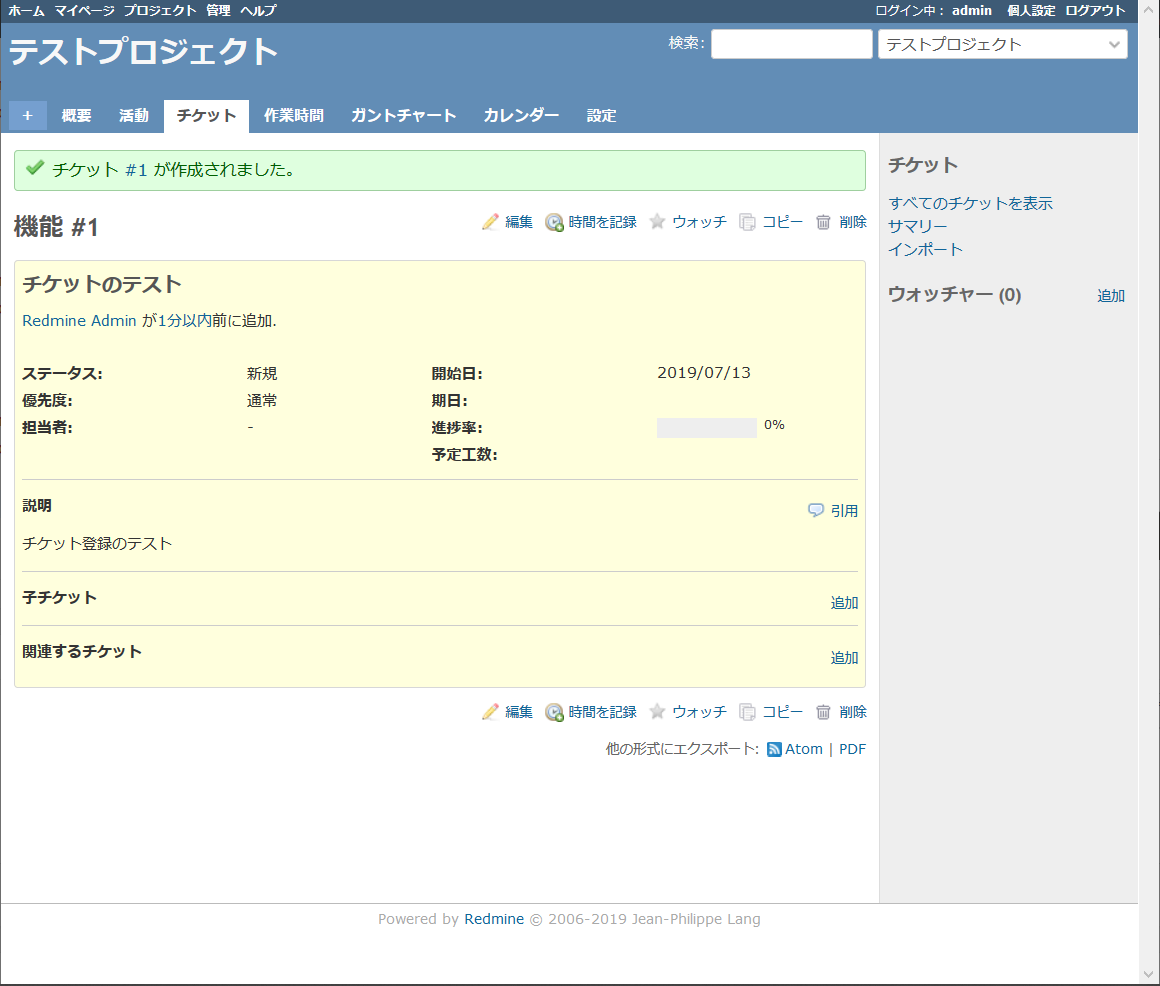
用語の簡単な説明
タスク
調査、作成、開発といった具体的な作業のこと。
チケット
タスクの進捗を管理するために使う。
ここに現在の状況や進捗を記入していく形になる。
トラッカー
チケットの種類。
デフォルト設定では「バグ」「機能」「サポート」が登録されているが、これはソフトウェアの開発に関連する分類。
ステータス
チケットの状況。
デフォルト設定では「新規」「進行中」「解決」「フィードバック」「終了」「却下」が用意されている。