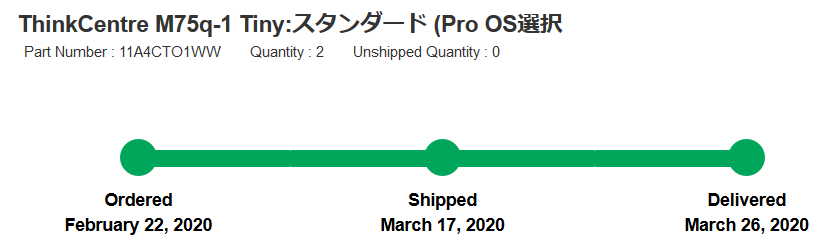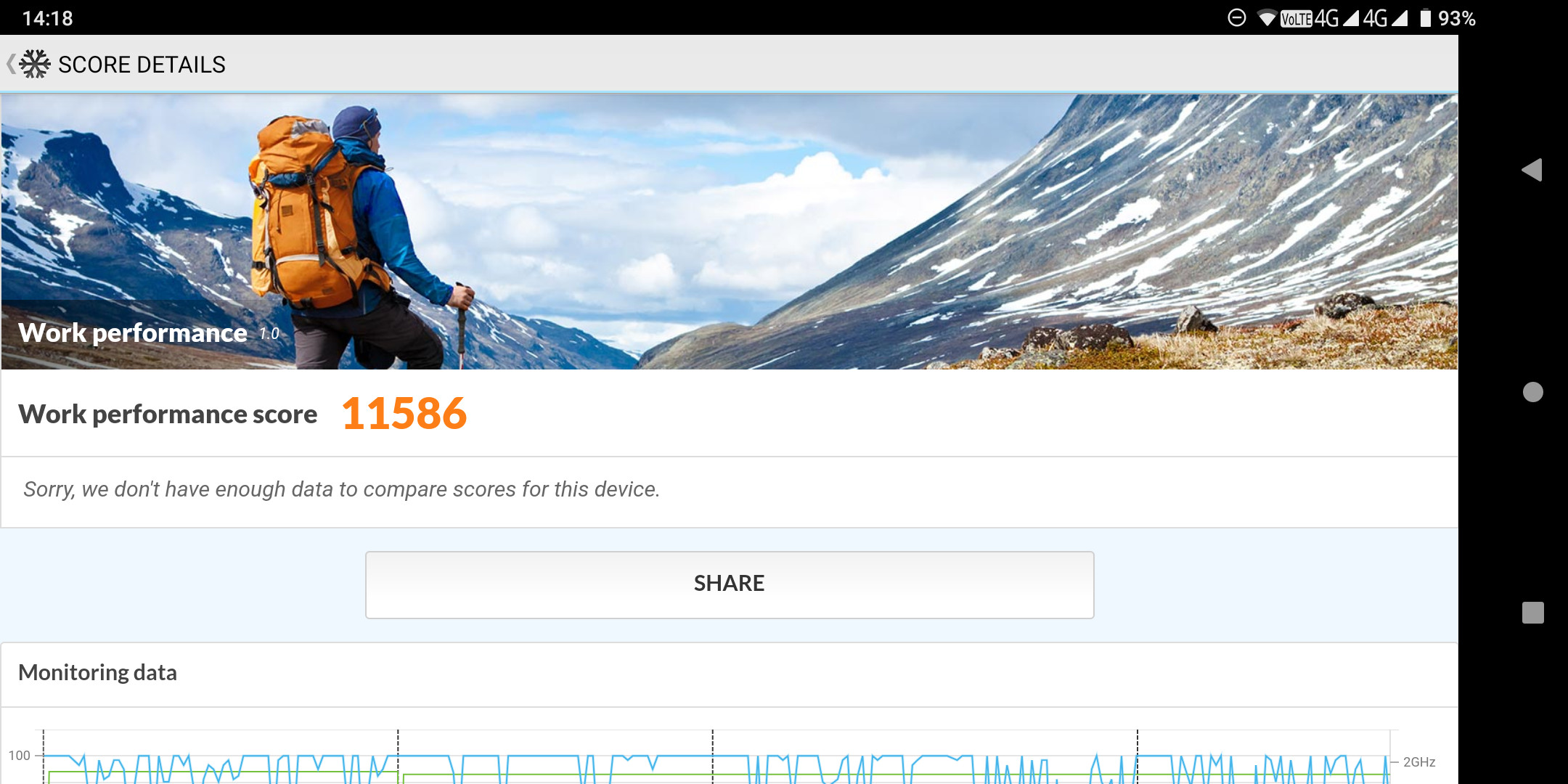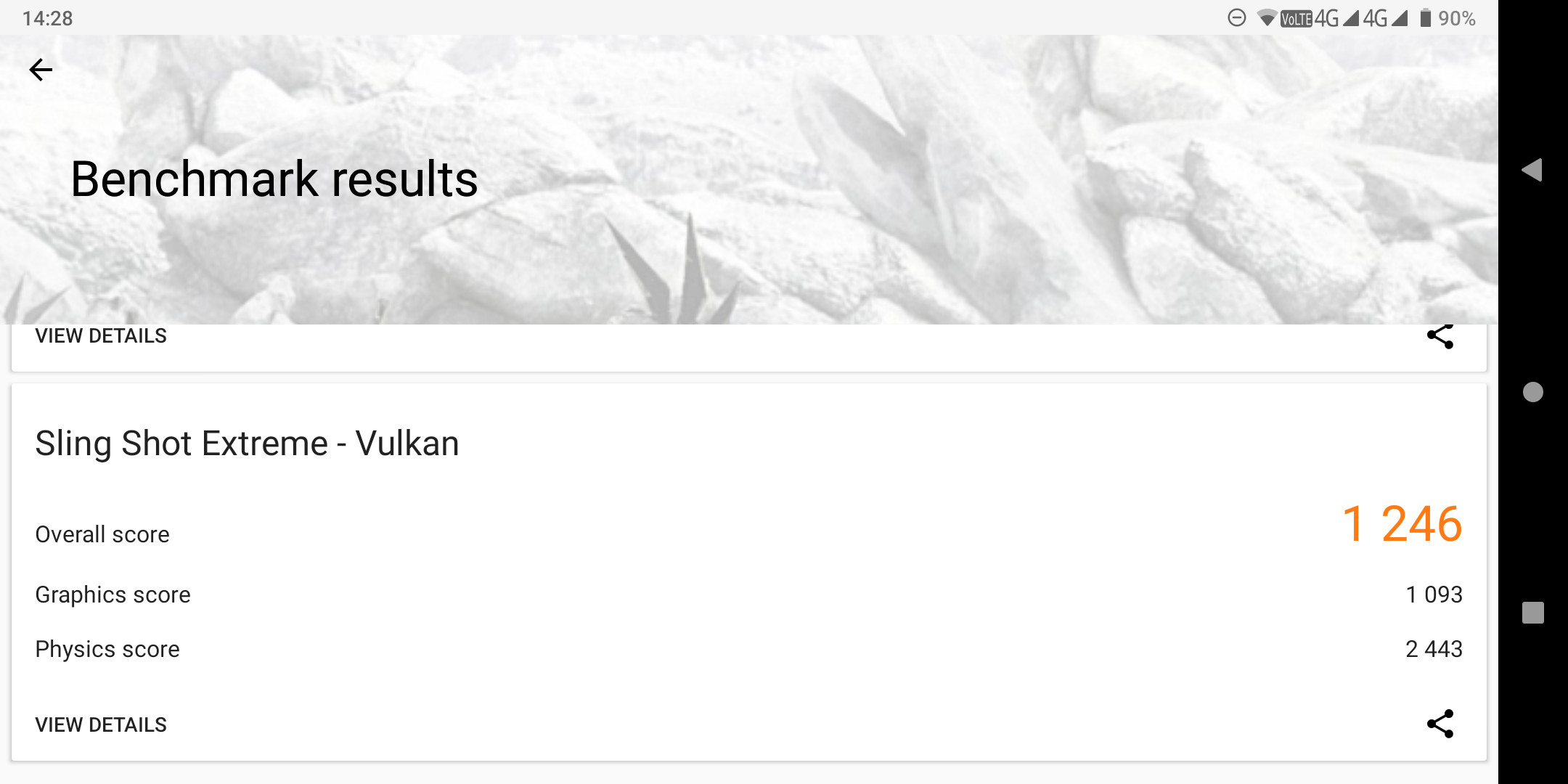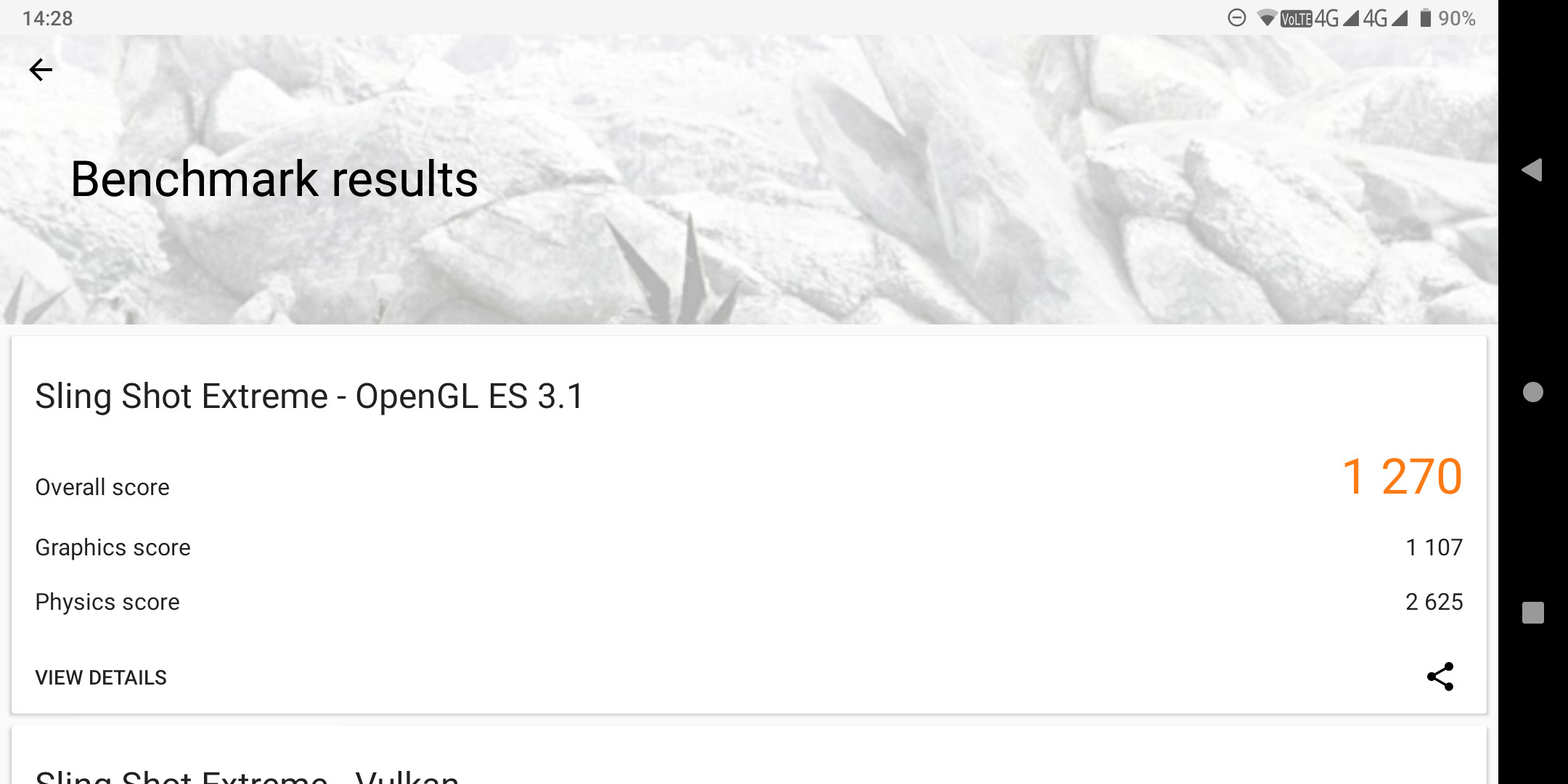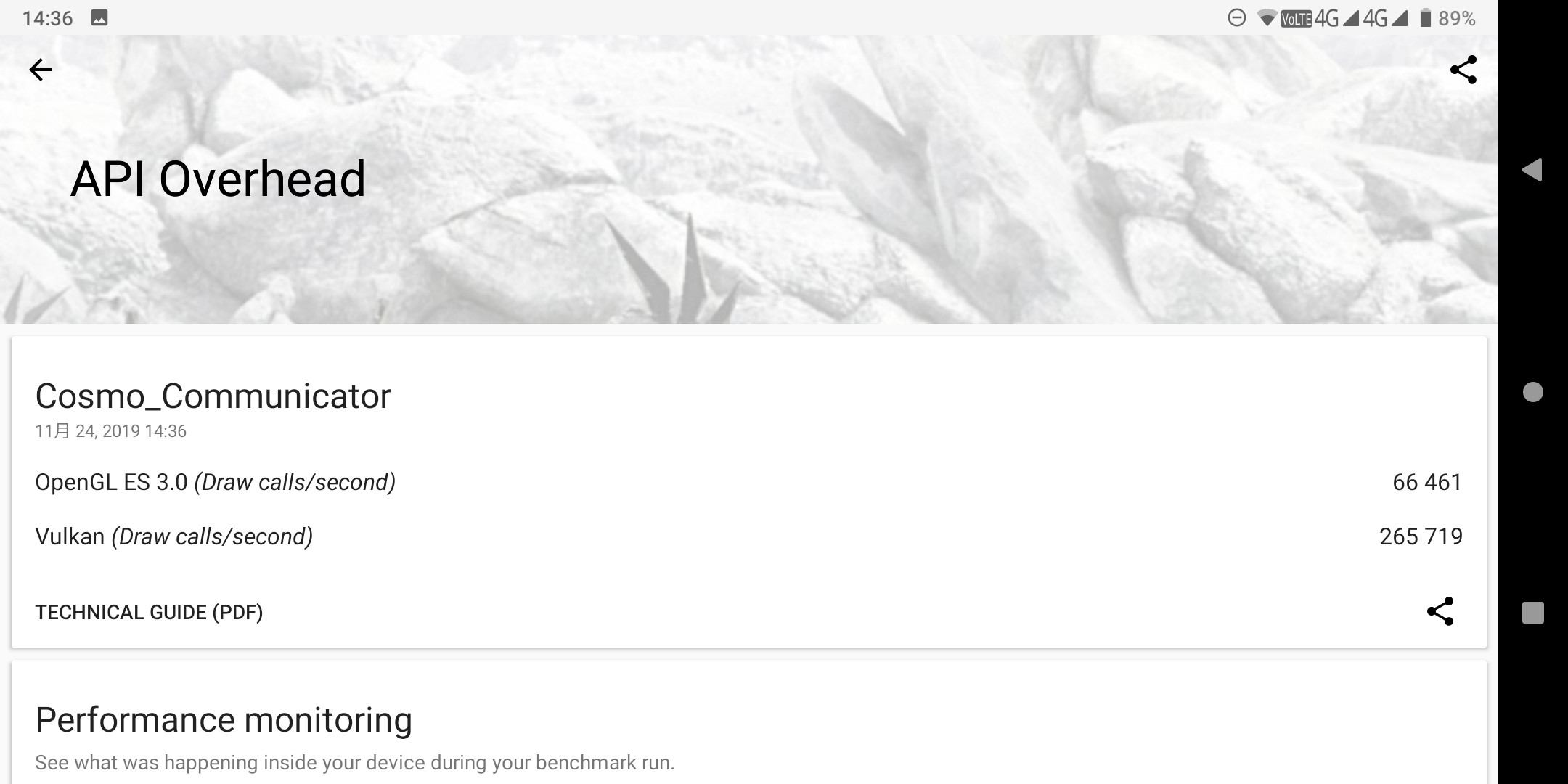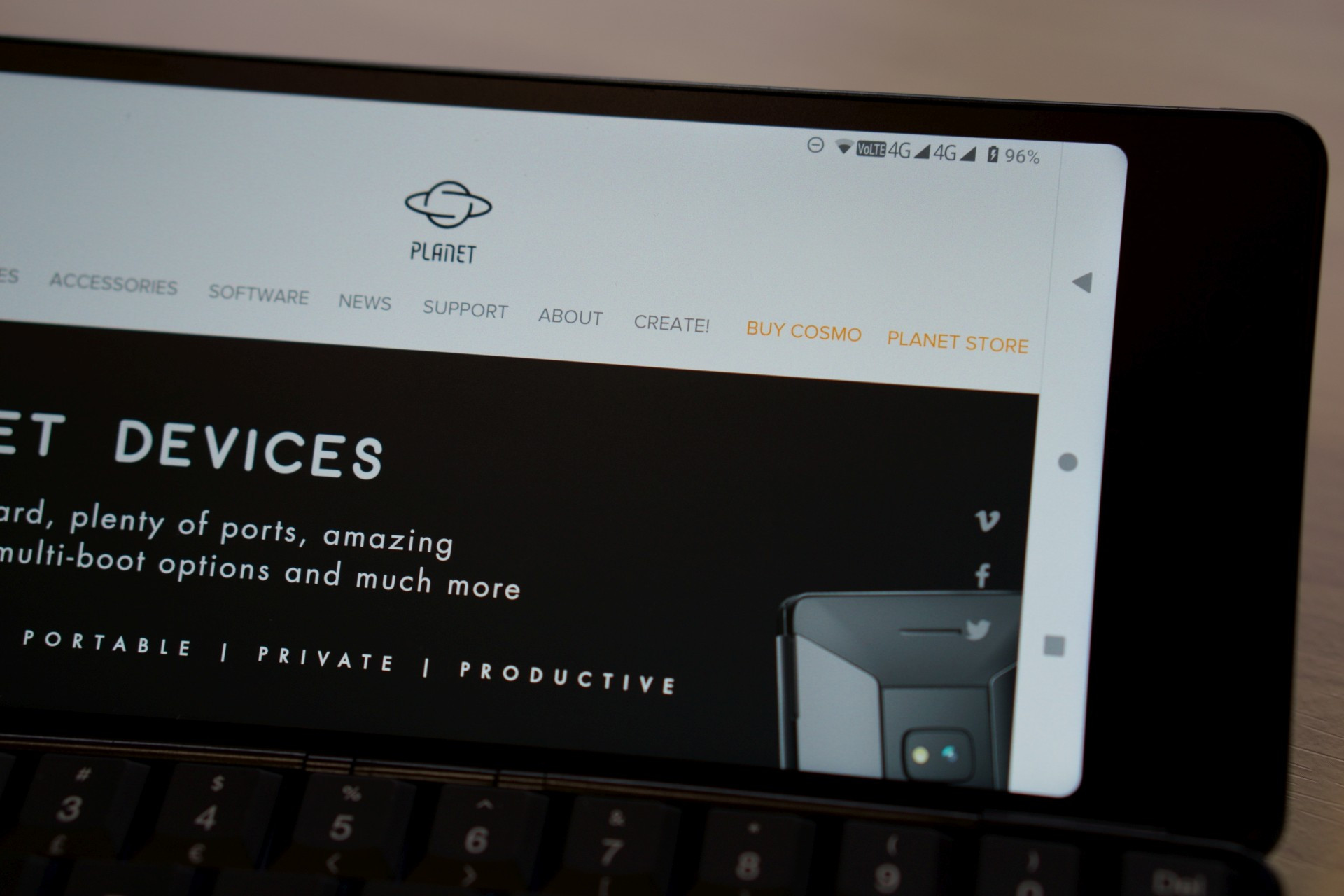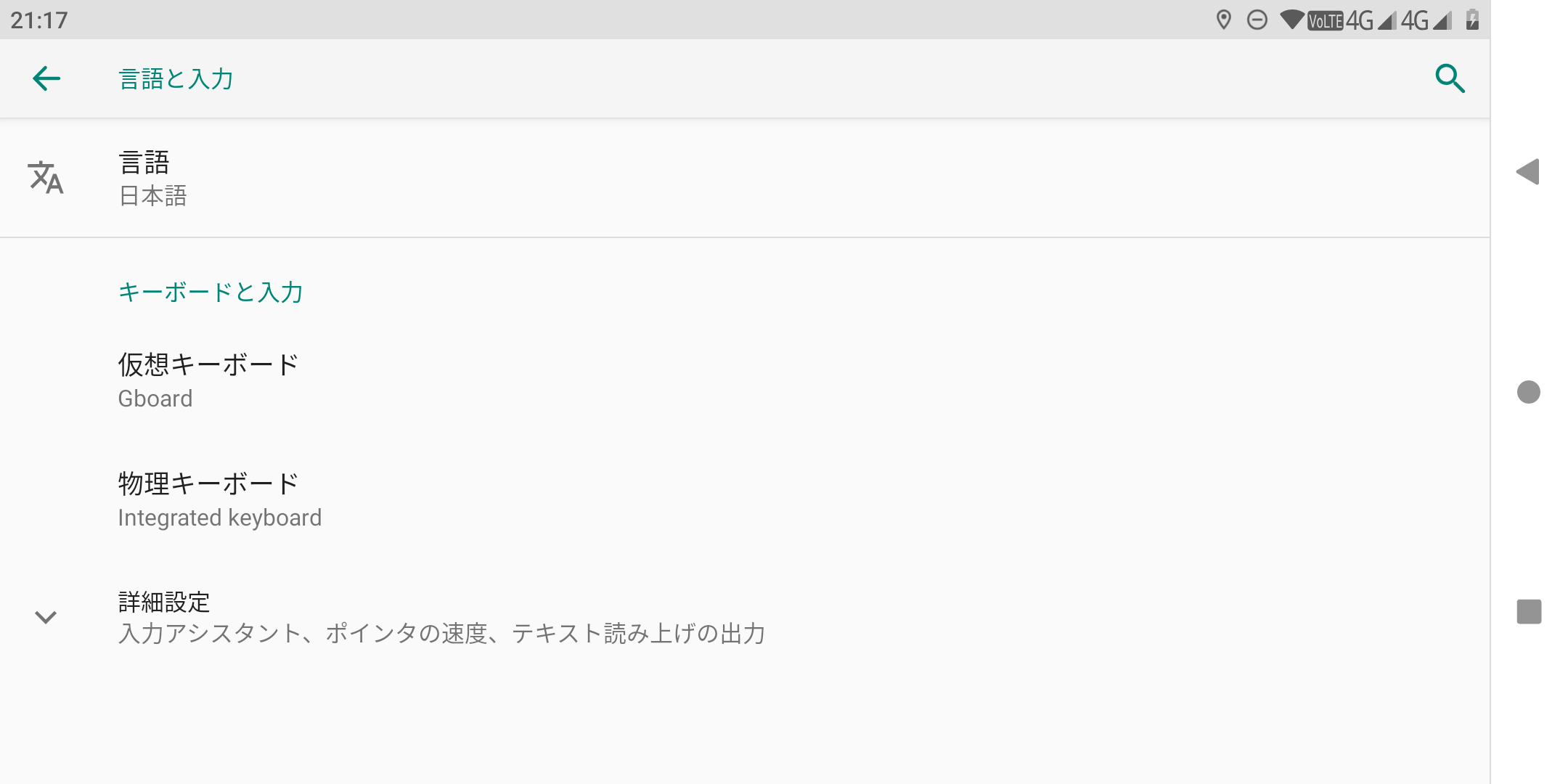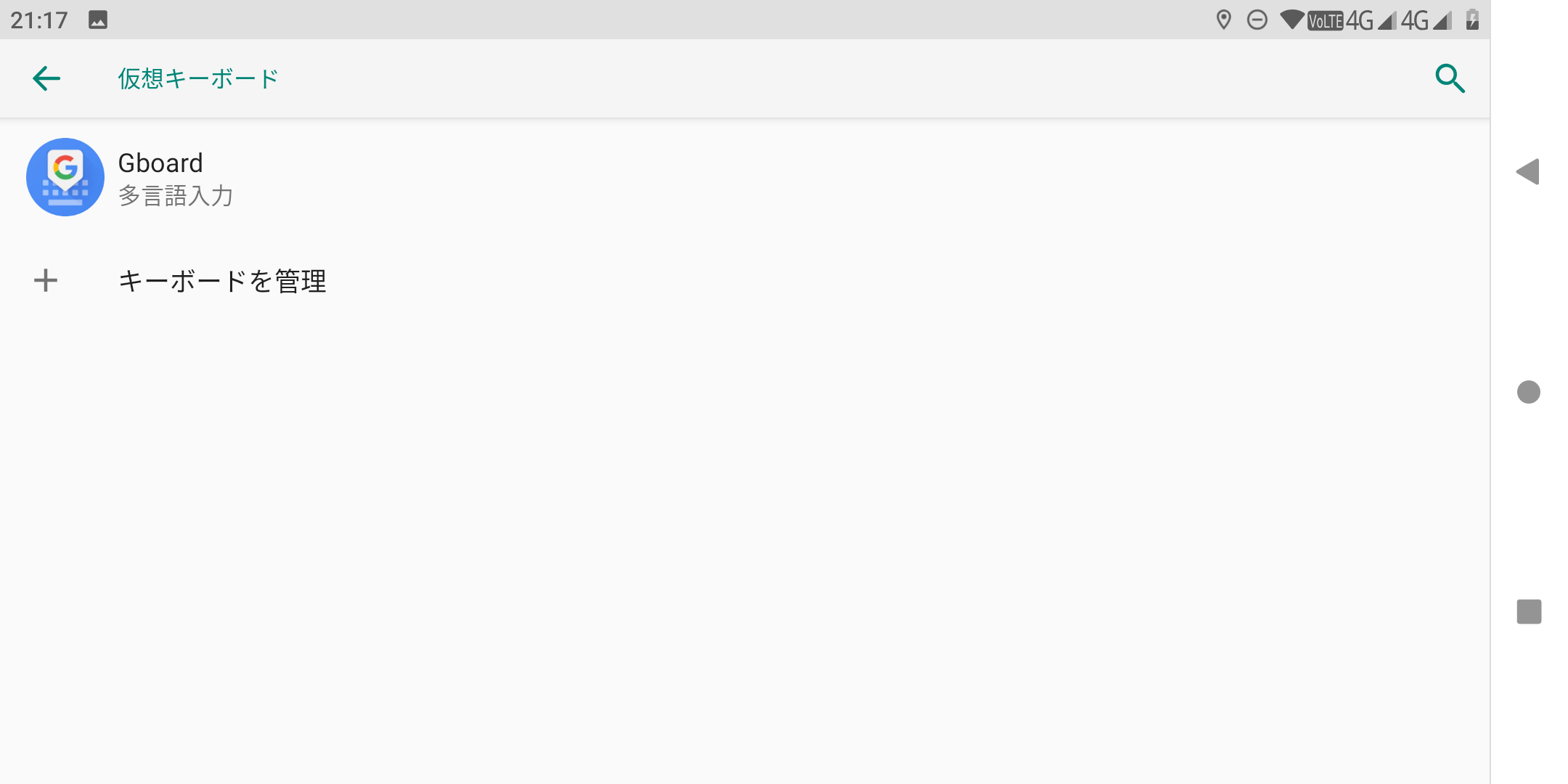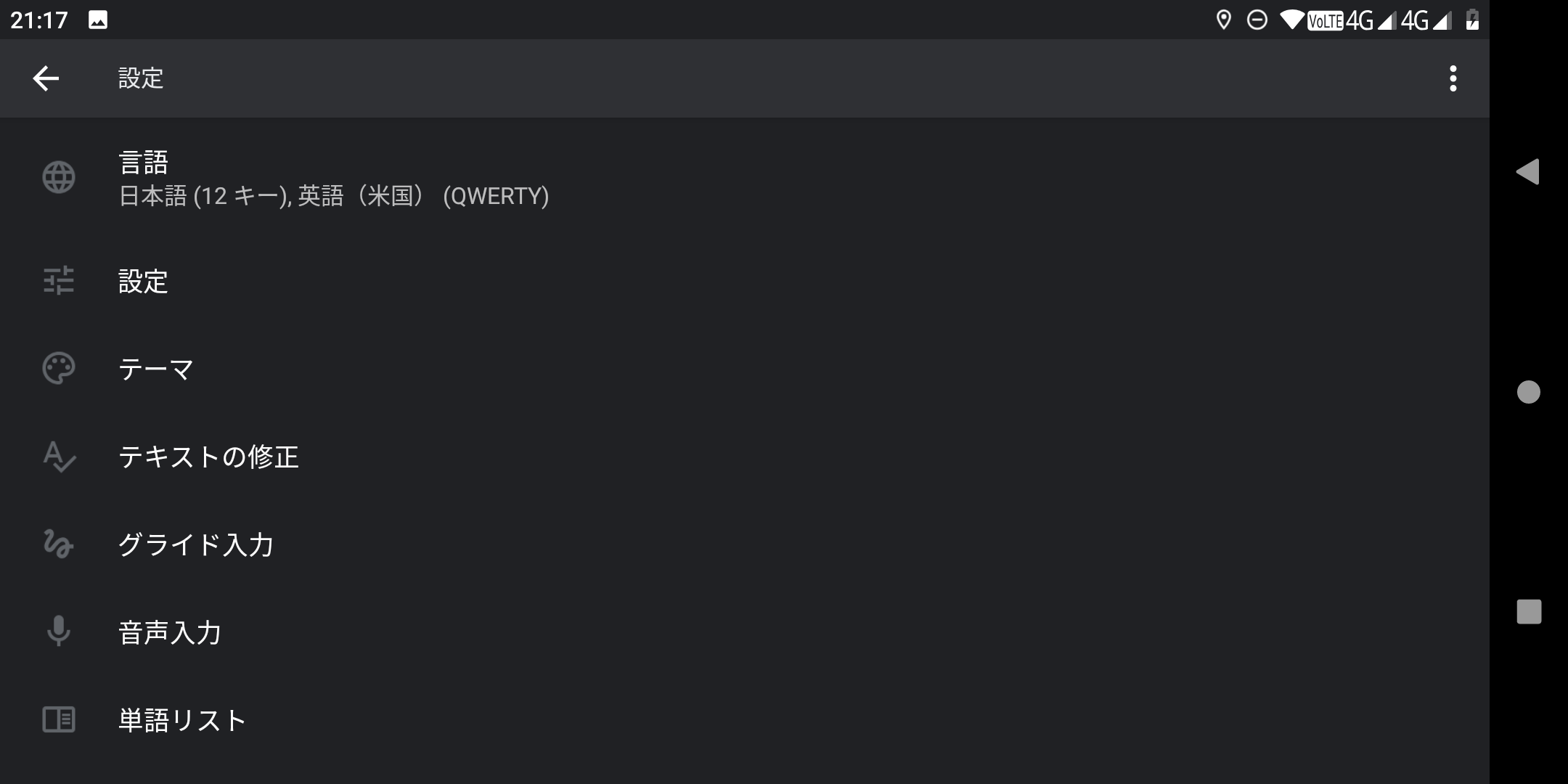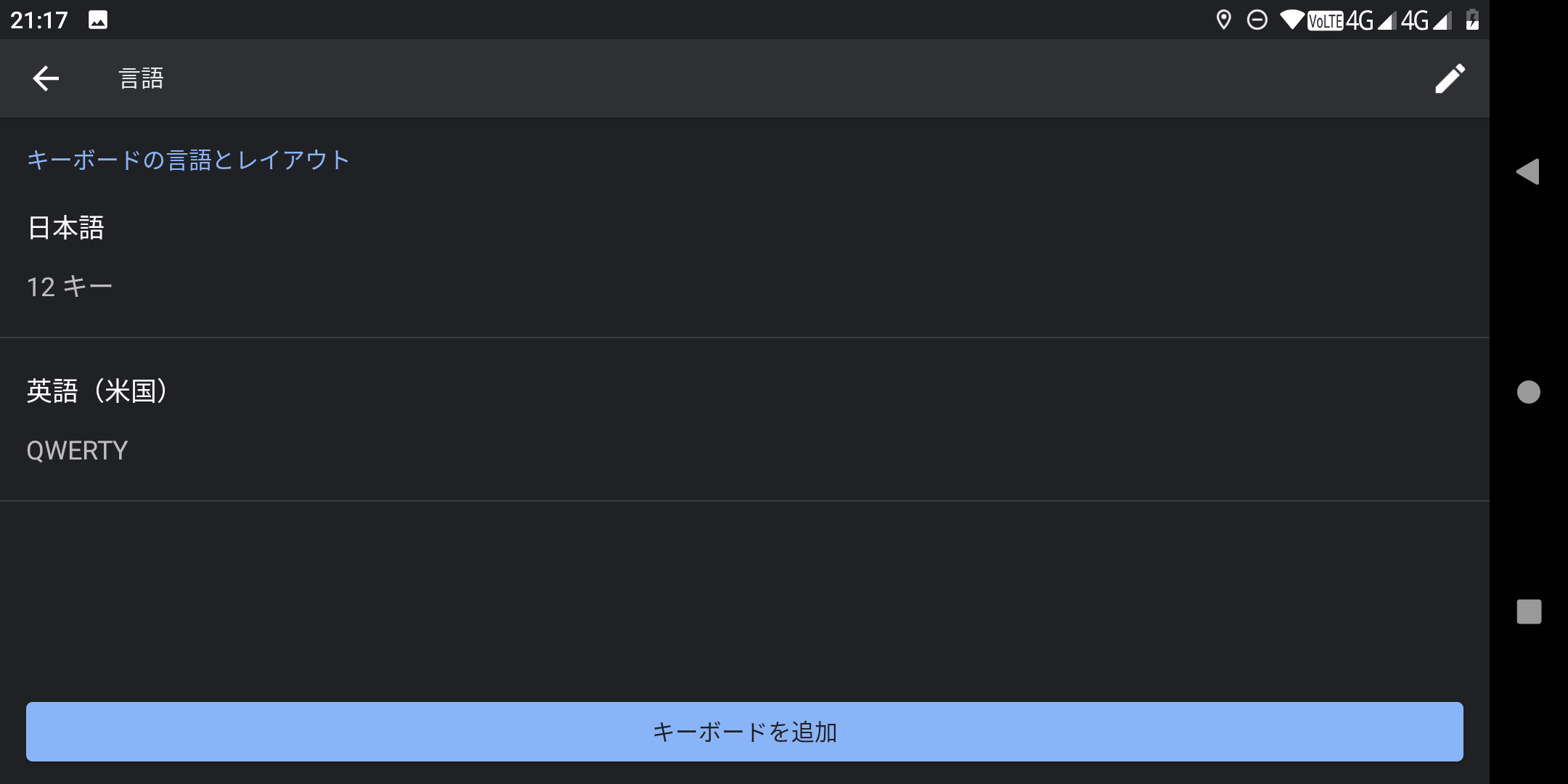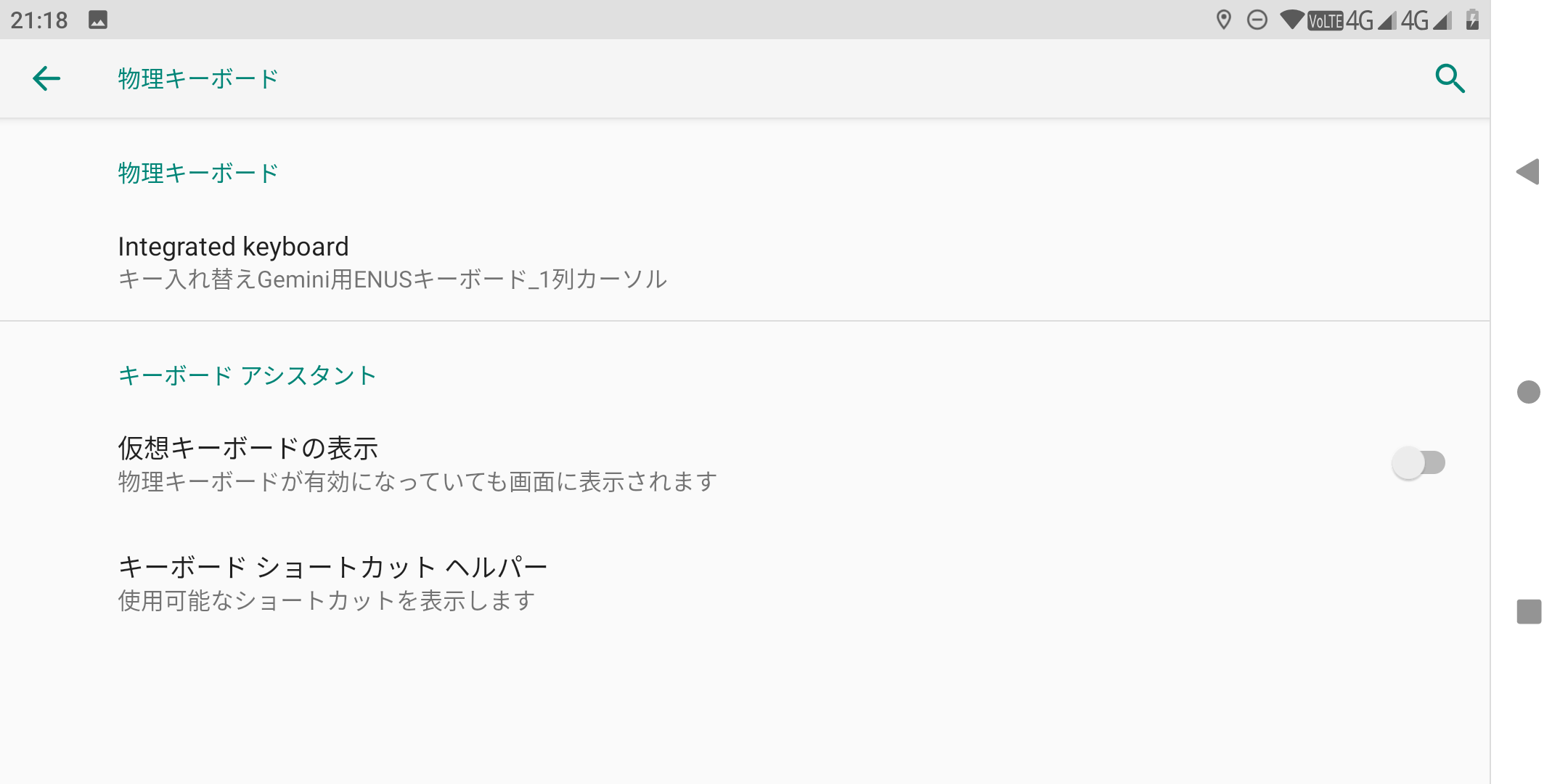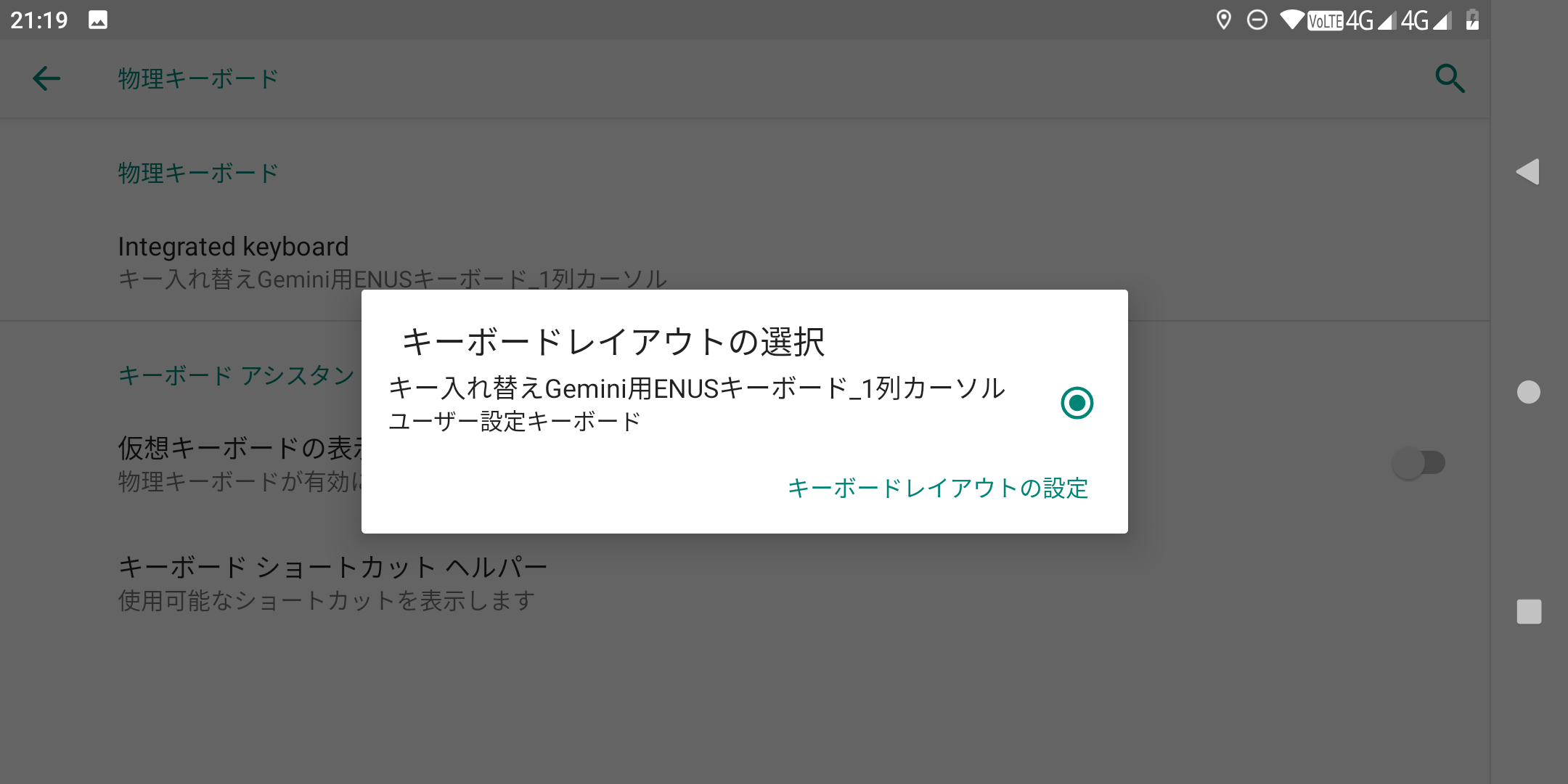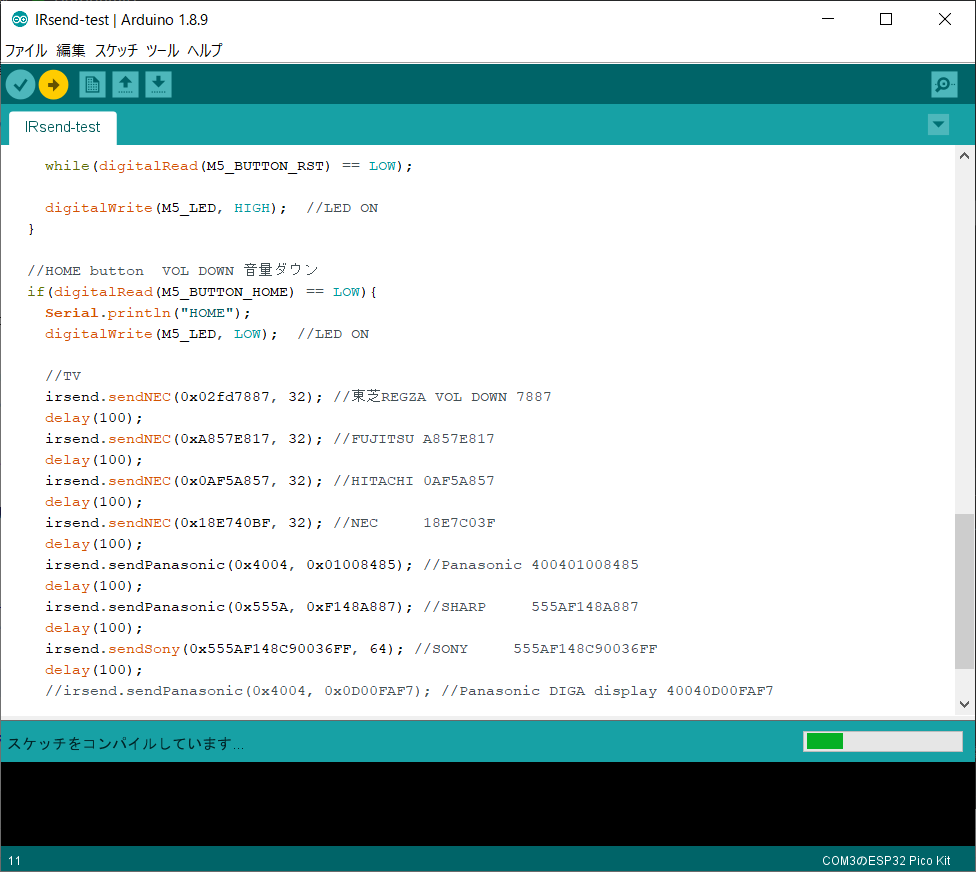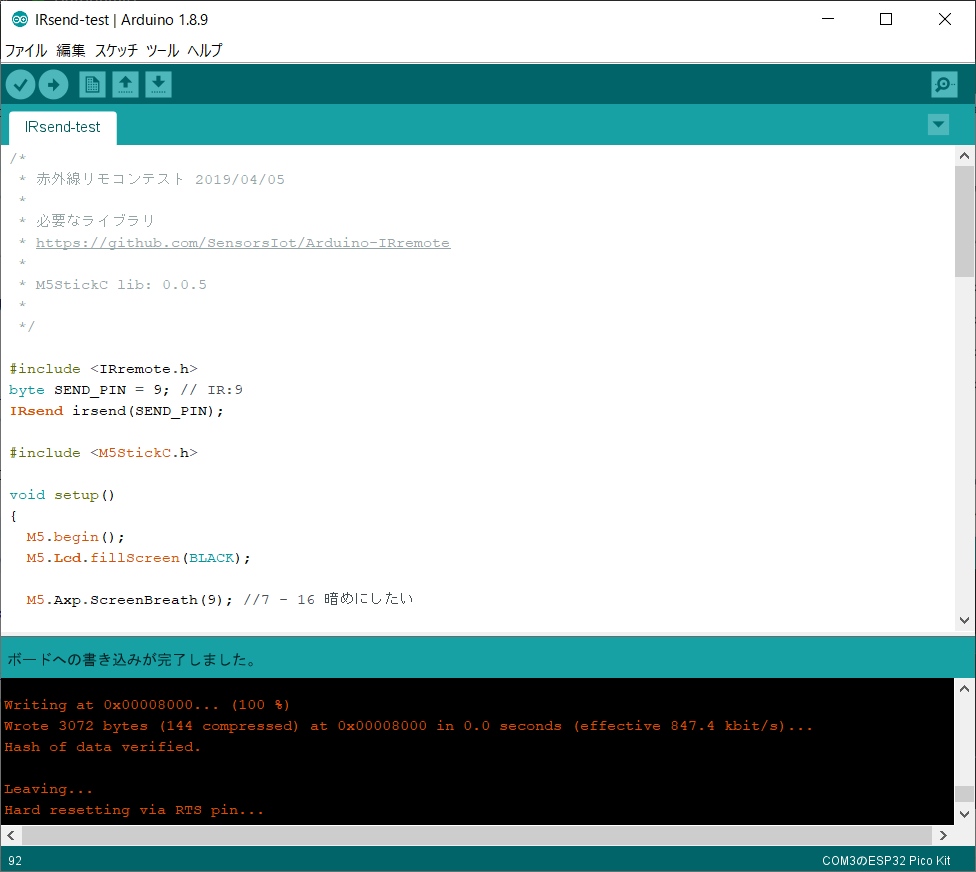現在のタイムゾーンを確認する
timedatectl を使います。root権限は不要です。
pi@raspberrypi:~ $ timedatectl
Local time: 水 2020-04-22 02:15:09 BST
Universal time: 水 2020-04-22 01:15:09 UTC
RTC time: n/a
Time zone: Europe/London (BST, +0100)
System clock synchronized: yes
NTP service: active
RTC in local TZ: no有効なタイムゾーンを確認する
timedatectl list-timezone を実行します。
pi@raspberrypi:~ $ timedatectl list-timezones
Africa/Abidjan
Africa/Accra
Africa/Addis_Ababa
Africa/Algiers
Africa/Asmara
Africa/Bamako
(省略)数が多いので Asia/Tokyo があるかを確認するにはパイプで grep します。
pi@raspberrypi:~ $ timedatectl list-timezones | grep Tokyo
Asia/Tokyoタイムゾーンを変更する
Asia/Tokyo に変更するには timedatectl set-timezone Asia/Tokyo を実行します。
root権限が必要です。
pi@raspberrypi:~ $ sudo timedatectl set-timezone Asia/Tokyoトラブルシュート
==== AUTHENTICATING FOR org.freedesktop.timedate1.set-timezone === と表示された
timedatectl set-timezone を一般ユーザで実行すると表示されます。
root権限を持つユーザか、sudoで実行してください。
システムのタイムゾーンを設定するには認証が必要です。 と表示された
timedatectl set-timezone を一般ユーザで実行すると表示されます。
root権限を持つユーザか、sudoで実行してください。
Authentication is required to set the system timezone. と表示された
timedatectl set-timezone を一般ユーザで実行すると表示されます。
root権限を持つユーザか、sudoで実行してください。
一般ユーザで timedatectl set-timezone を実行しても何も表示されない
変更前と変更後のタイムゾーンが同一だと何も表示されません。