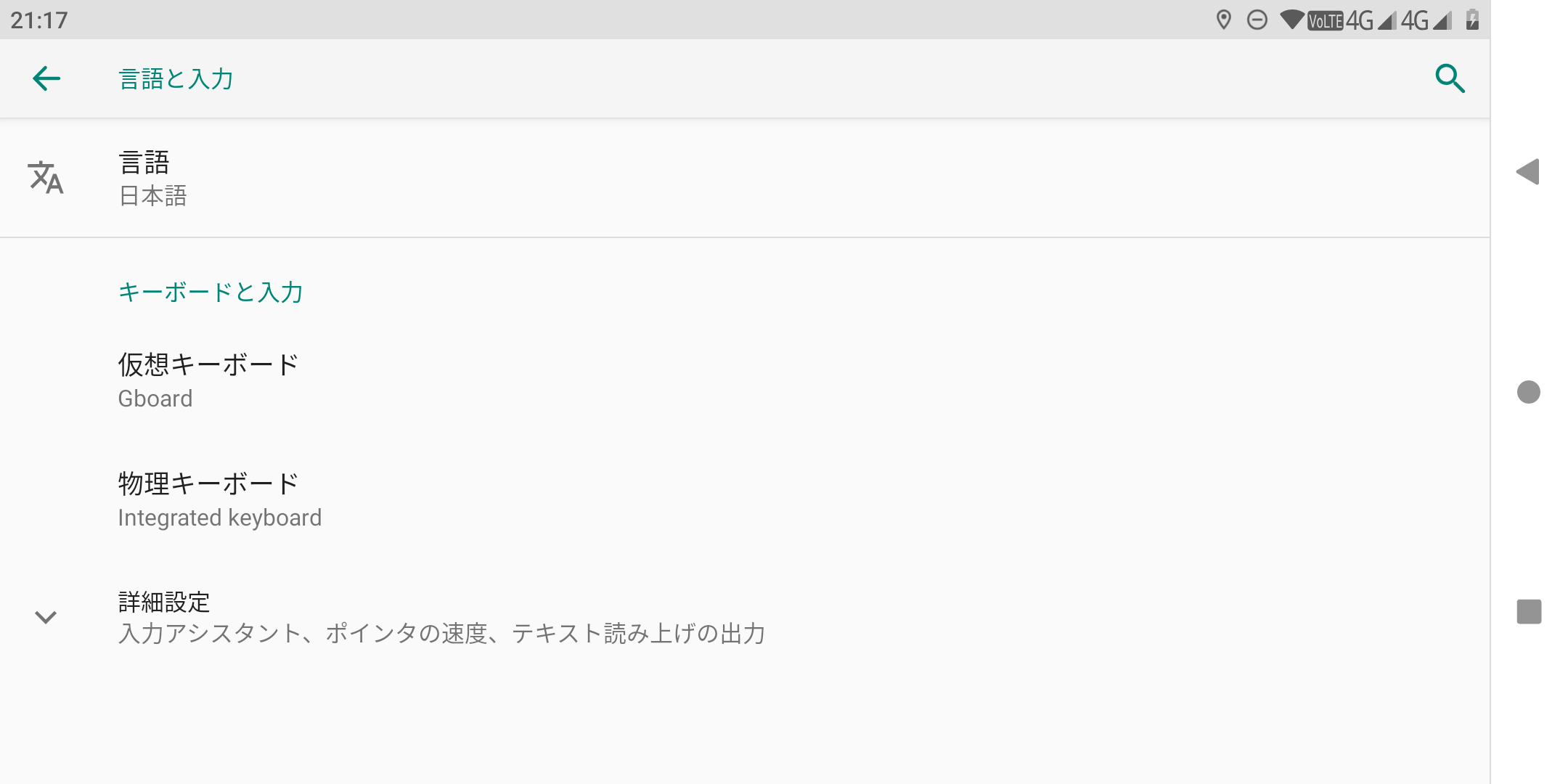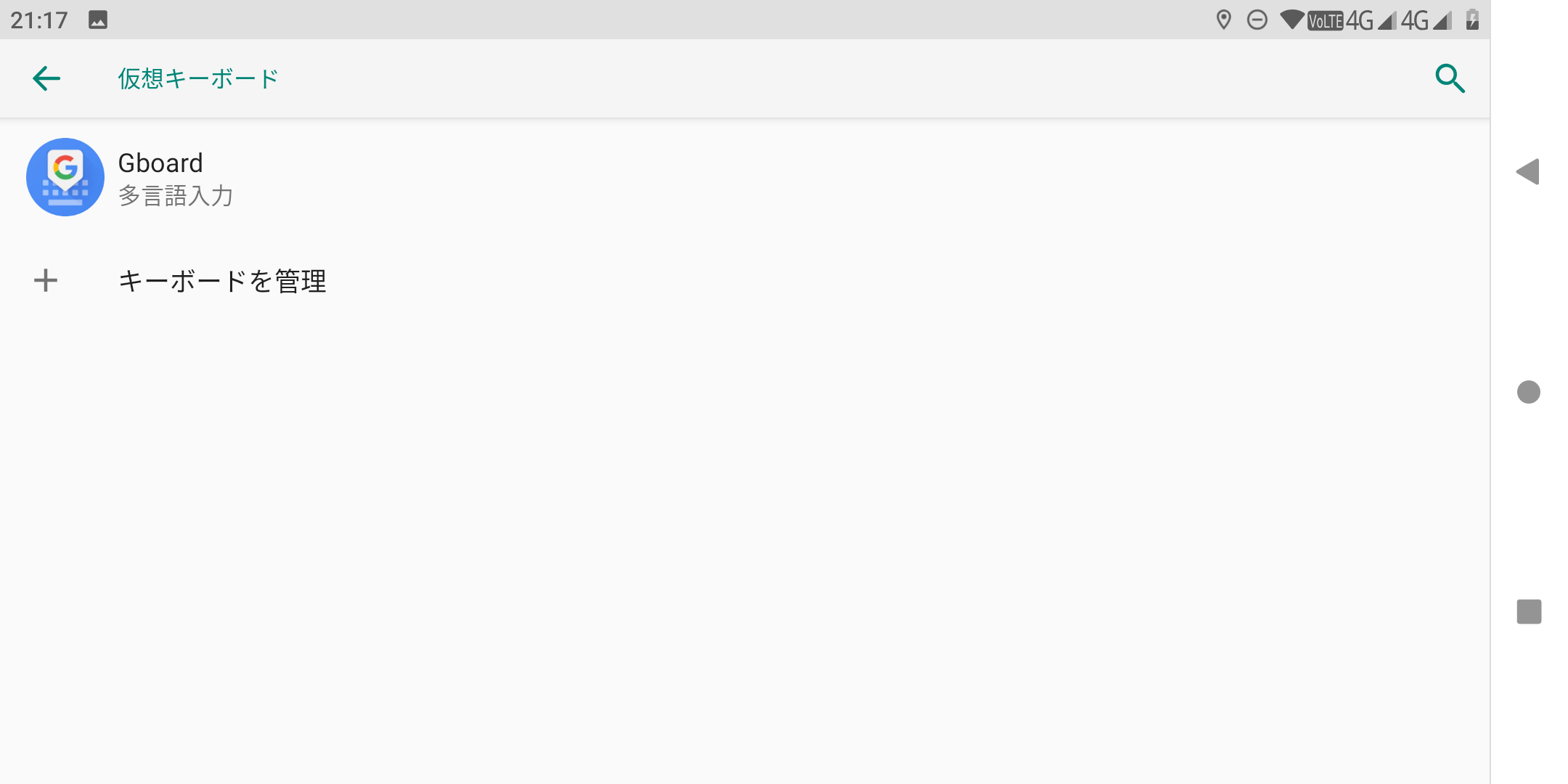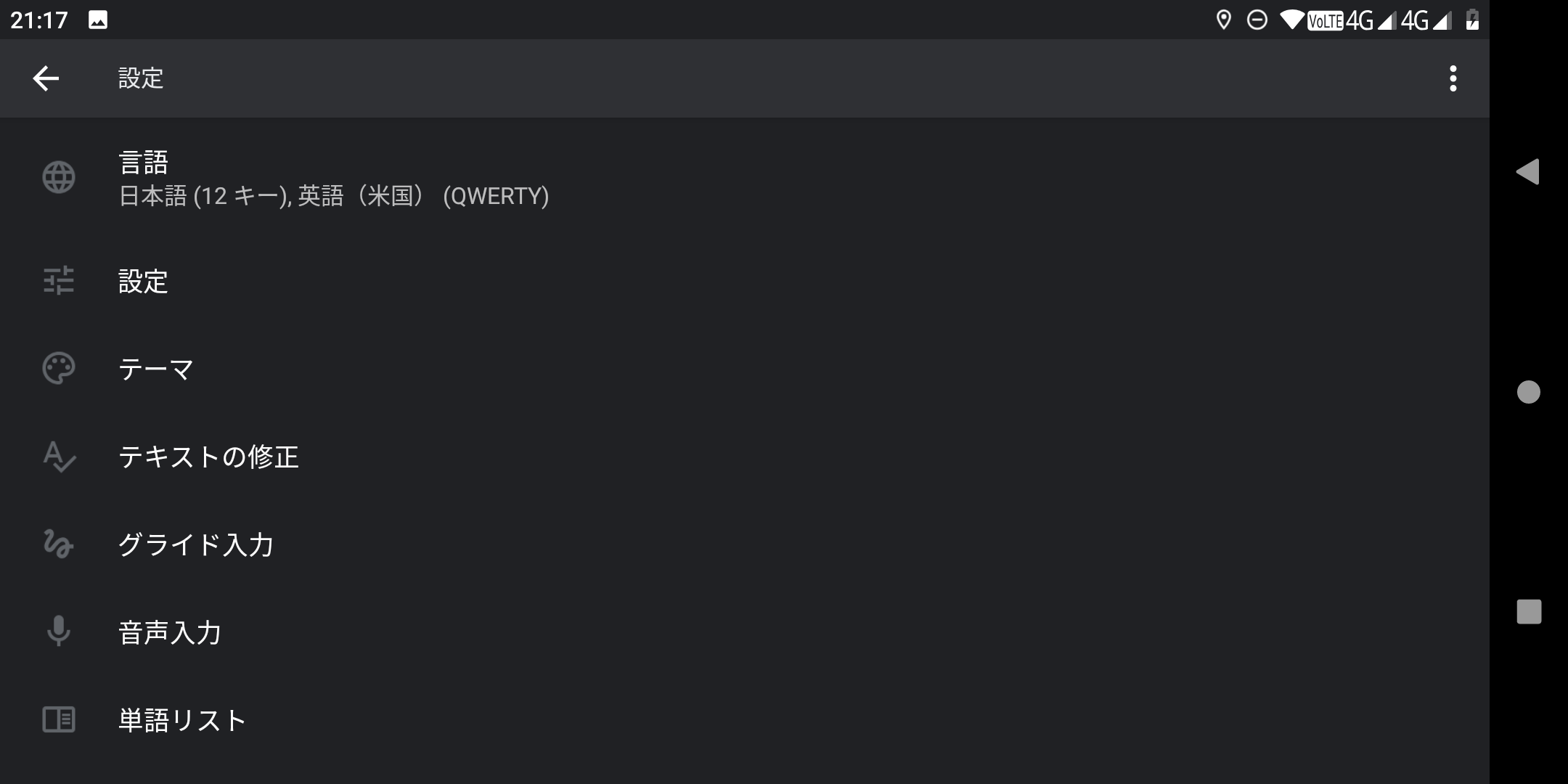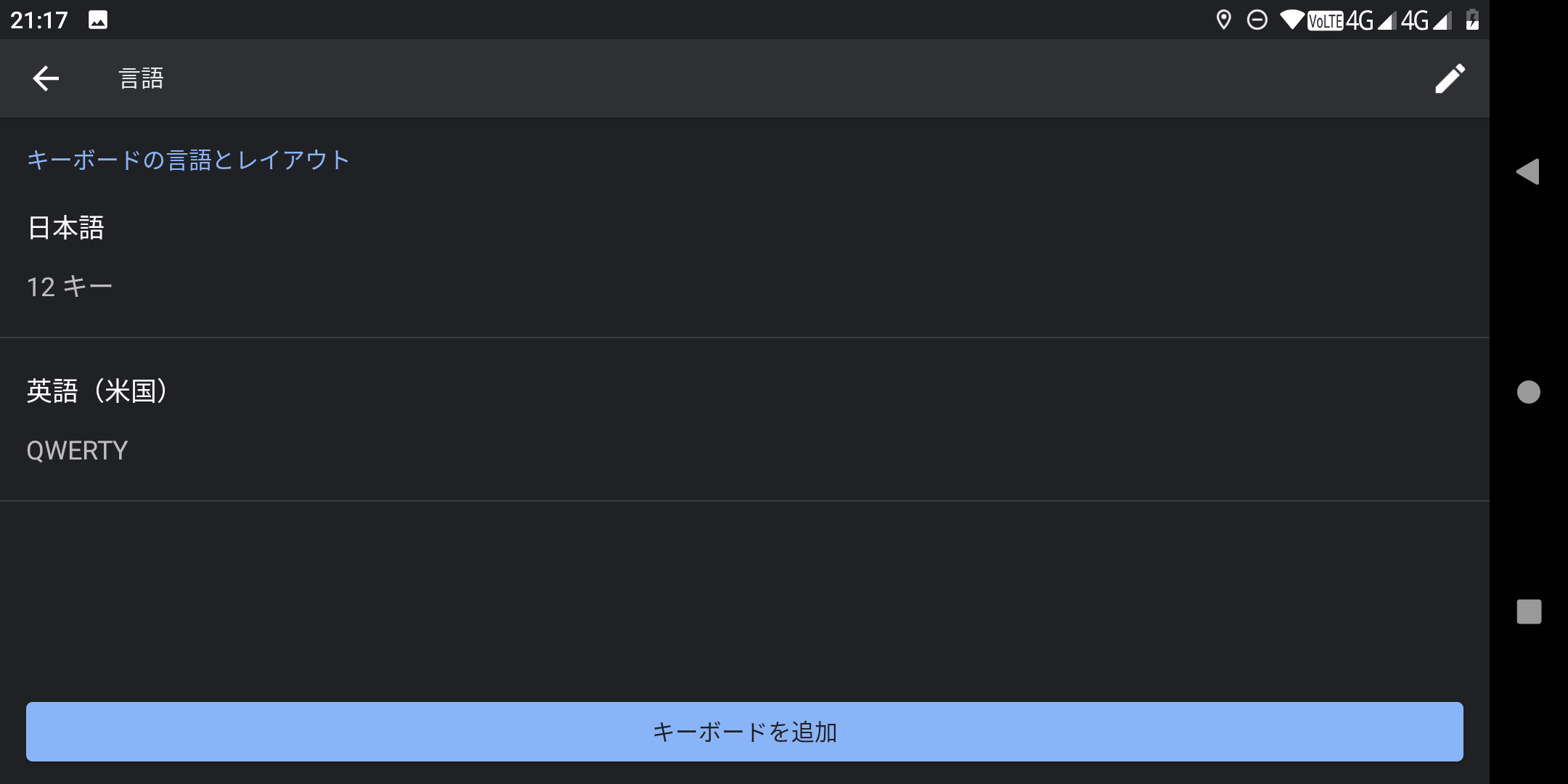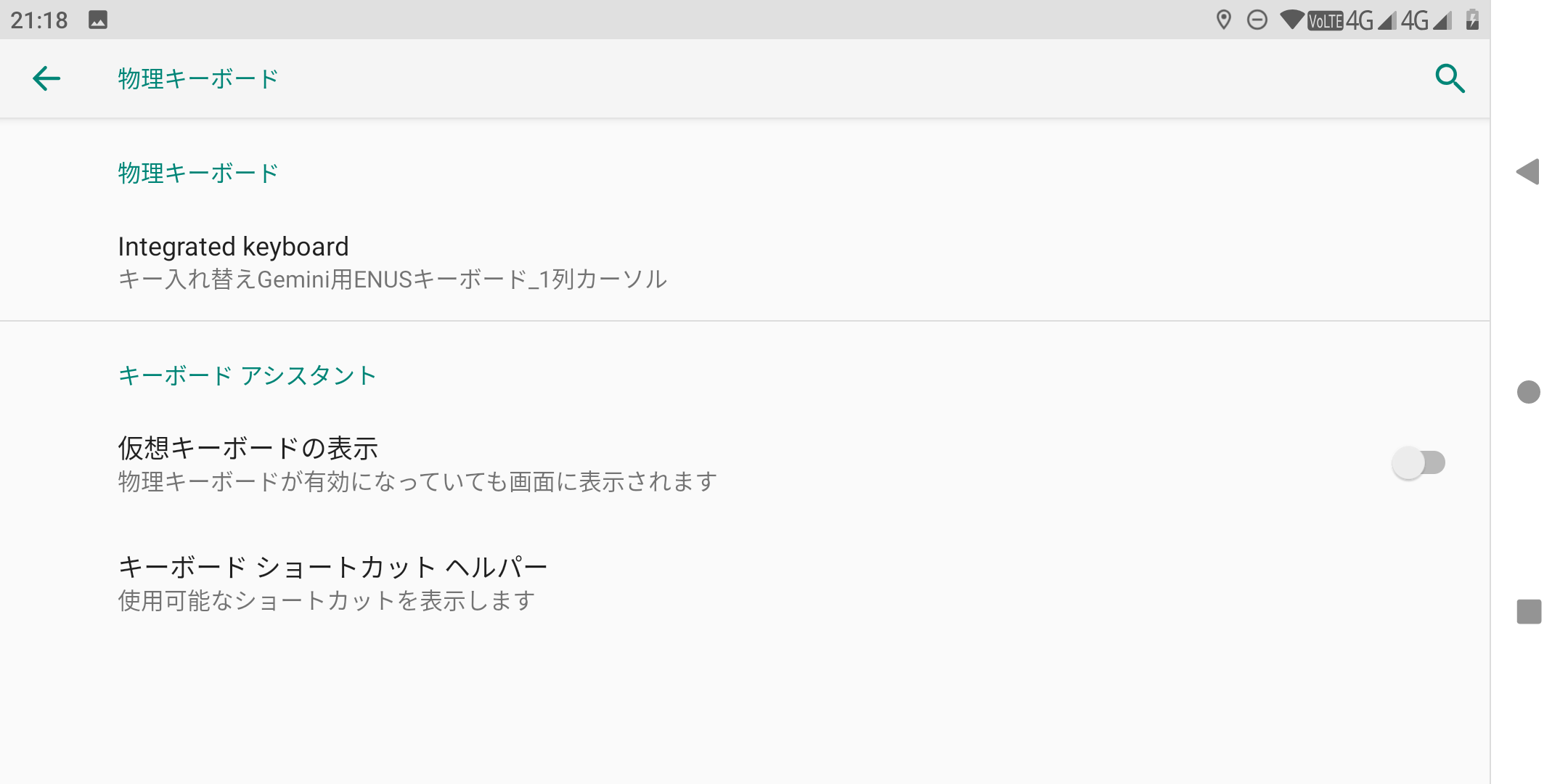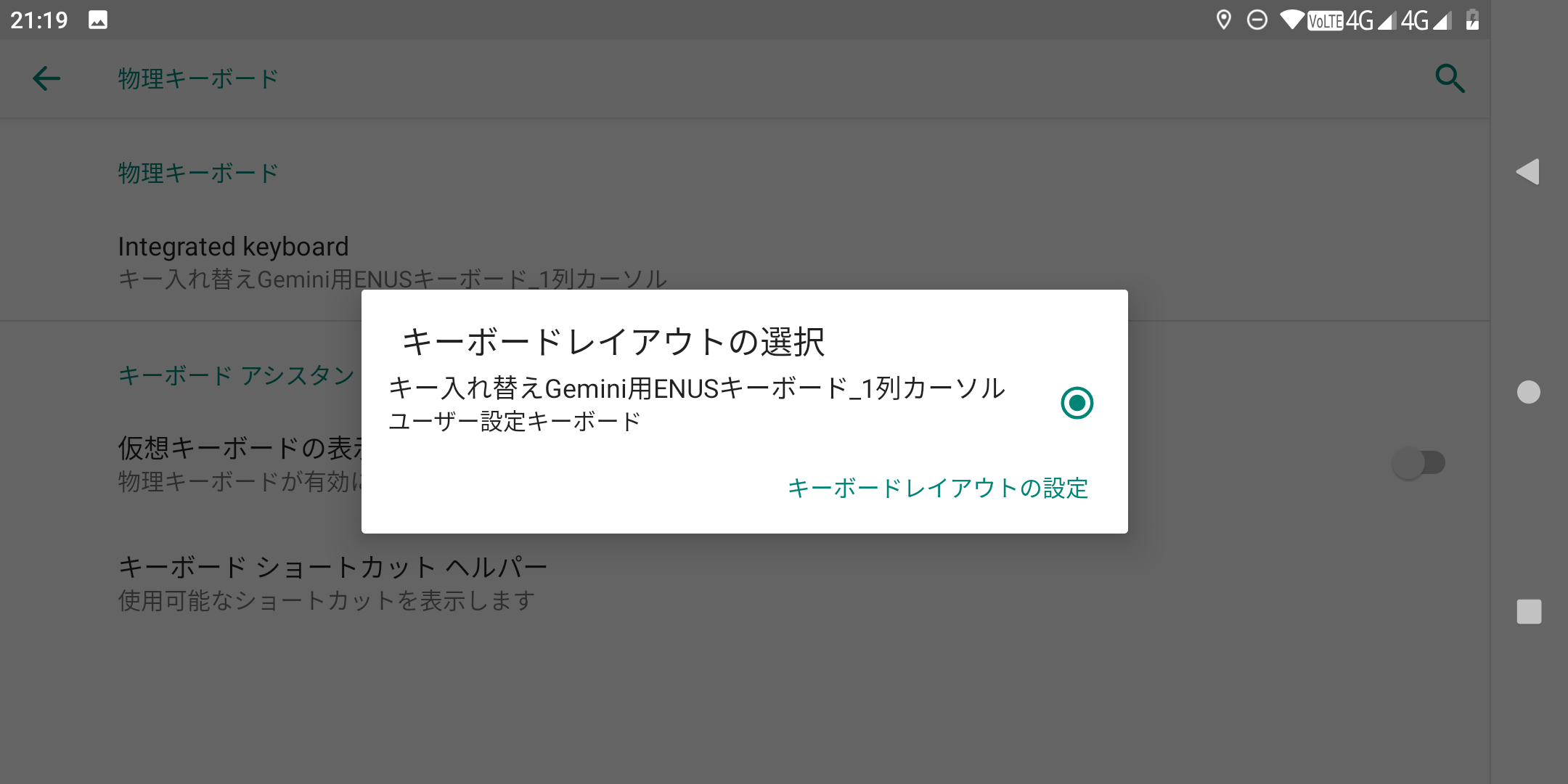続々と到着報告が見られるようになってきた Planet Computers Cosmo Communicator を色んな角度から見てみます。

Gemini PDA との一番の違いはこの面です。次の3つが搭載されました。
- 外部カメラ
- サブディスプレイ
- 指紋センサー

Gemini PDA は特殊な工具を使って天板が外せて、その中に microSIM と microSD のスロットがありました。
Cosmo Communicator は nanoSIM のデュアルスロットになり、ディスプレイ左側面にスロットが移動しました。
これでピンさえあれば、どこで SIM の脱着ができるようになりました。
nanoSIM の2枚目は microSD と排他利用であることには注意する必要があります。

右側面は全くと言っていいほど、Gemini PDA と同じ見た目です。
目に見えない変化としては、右の USB type C ポートからも充電できるようになりました。
左側のポートより流れる電流の値が小さいので、充電に時間がかかることには注意する必要があります。

Gemini PDA ではヒンジ部分にあった機種名とメーカー名は、正面に移ってシンプルな表示なりました。

一番の進化点とされているサブディスプレイの "Cover Display" は、コントラストが高くてとても見やすい表示です。
独立して明るさ調整もできて、調整幅も広くて細かに調整できるので実用的です。
ただし、マイナスポイントが2つあります。
- 表示の更新が 2fps 程しか出ていないのでカメラプレビューも含めてカクカク
- 消費電力が多くてバッテリライフに影響大
消費電力については厳密に試せていないので断言はできませんが、わりと影響が大きそうです。

ちなみに、開いているときはさりげなく Planet Computers のロゴが表示されています。
開けているときに見ない面なので、しばらく気づきませんでした。

この写真のように、比較対象がないと宛らノートPCのようです。
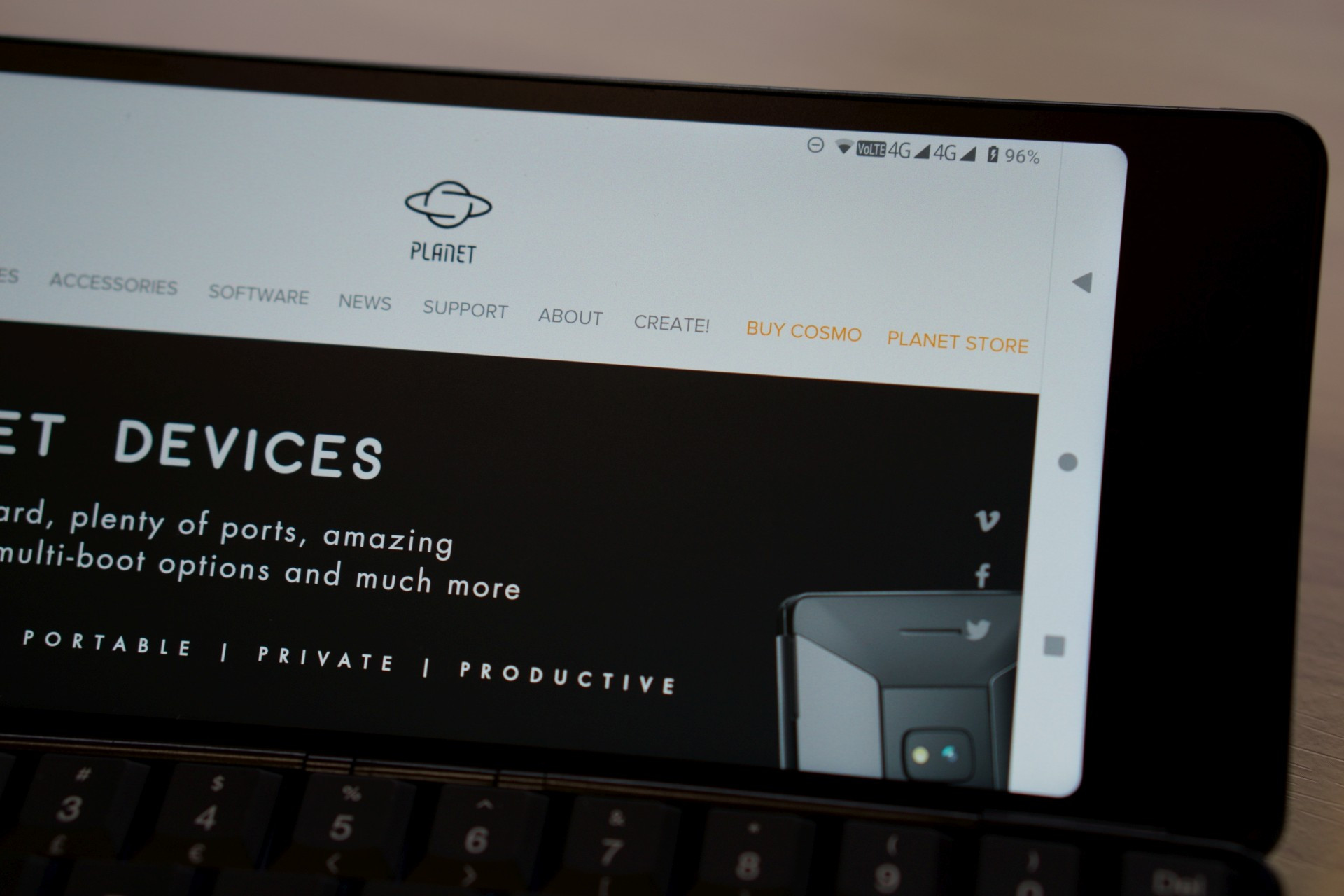
nanoSIM + eSIM による通信も問題ありません。
ただ、eSIM の設定を行う「eSIM Wallet」の動きが怪しく、ちょっとしたコツを覚えないと再起動後に復帰させるのに苦労します。
また、大した問題ではありませんが、この画像のように充電中でもないのに充電表示になっていることがあります。
今後の熟成に期待します。

このデバイスを欲する人にとって、一番重要視されるのがこのキーボードだと思います。
ここからは個人の意見なので参考程度にしてください。
まず、Gemini PDA の初期状態よりは遥かに良くなっています。これは間違いありません。
しかしながら、Gemini PDA で問題となっていた「ストロークが引っかかる」という問題については、試行錯誤して軸部にシリコンスプレーを塗布するという対策をとっていたため、それと比較するとまだ「引っかかる」と感じました。
特に小指でタイプする「Z」キーを打ち漏らすことが多々あります。
感触としてはプラスチックとプラスチックの摩擦というところなので、使っていくうちに徐々に良くなっていくことを期待しています。
Gemini PDA と同じくシリコンスプレーの塗布も有効だと思いますが、できれば手を加えずに使いたいと思っています。

開いた状態では、僅かに Cosmo Communicator よりもキーボードに角度がついているようです。
本当に僅かなので個体差かもしれません。
キートップの質感は、Gemini PDA では昔のキーボードのようなザラザラした感じだったのが、Cosmo Communicator では最近のしっとりした感触になりました。

ThinkPad を昔から使っている方なら、昔の7段配列キーボードの頃の質感から、現行の X1 Carbon や X280 のキーボードに近くなったというと、伝わるでしょうか。
質感の違いについては好みの問題なので、どちらが良いというわけでもないと思います。

ディスプレイの角度も、僅かに Cosmo Communicator の方が開いているようです。

こちらも Gemini PDA にはなかった、キーボードのバックライト。
明るさの調整も細かくでき、何よりとても美しいです。

左奥は ThinkPad X280 のキーボードです。
こちらは明るさの調整が2段階しかありませんが、Cosmo Communicator は5段階で調整できます。

キーボードバックライトの調整は、USキーボードなら Shift + Fn + B/N で行えます。
画面の明るさ調整が Fn + B/N なので、それに Shift を加えるだけですね。

Cosmo Communicator を最初に開くときに気づくのは、Gemini PDA よりも開くのに力を要することです。
ヒンジの形状が変更されて、幅いっぱいだったヒンジは台形になりました。


ヒンジの変更は他にもあります。ぱっと見ではわかりにくいですが、よく見ると板厚がかなり厚くなりました。
この変更によって開けるときにより力を要するようになりましたが、いくつか良くなった点があります。
- 逆さにしても自重で閉じなくなった
- タイプ時にたわまなくなった
- 角で指を切りにくくなった

Gemini PDA では何もなかった底面には、ロゴや内蔵ストレージのサイズが。印刷されています。