前提
- Arduino IDE がインストールされていること
- 今回使ったのは 1.8.9
ESP32 ボードマネージャのインストール
Arduino IDE を開いてメニューから「ファイル」 – 「環境設定」を開きます。
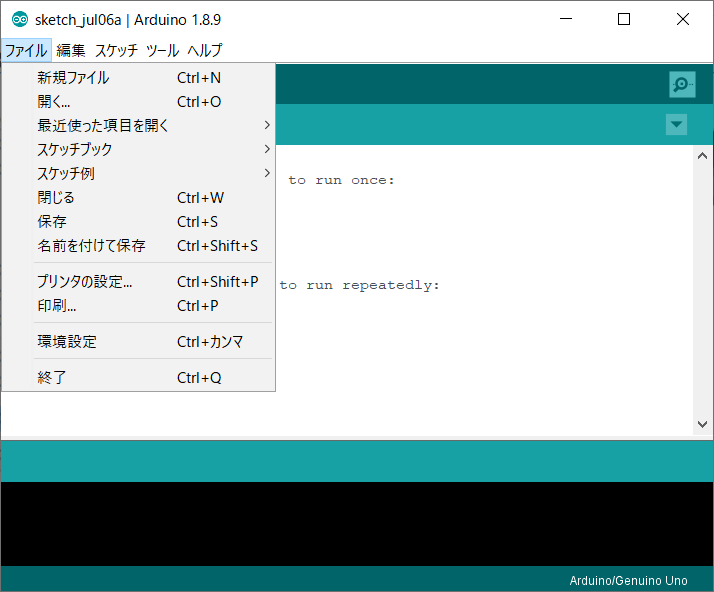
「追加のボードマネージャの URL」に https://dl.espressif.com/dl/package_esp32_index.json を書き加えます。
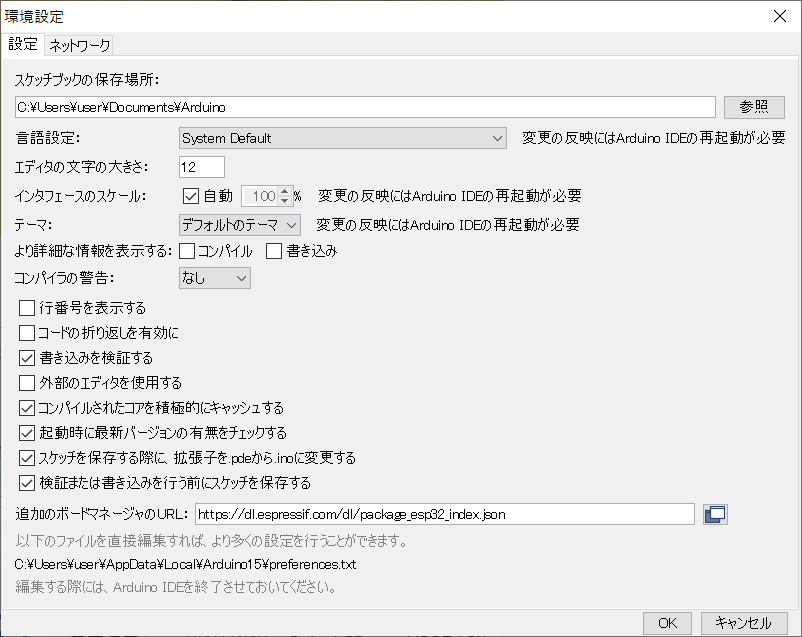
OK を押して環境設定を閉じます。
次にメニューから「ツール」 – 「ボード」 – 「ボードマネージャ」を開きます。

入力欄に「ESP32」を入力し、表示された「esp32 by Espressif System」の最新版をインストールします。ファイルサイズが大きいため、ダウンロードにそこそこ時間がかかります。
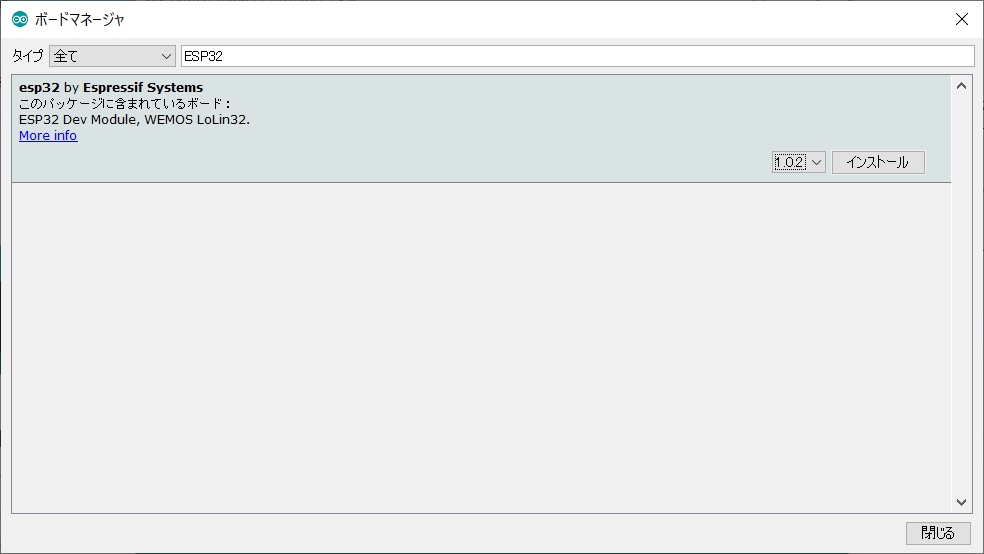

インストールが終了したらボードマネージャを閉じます。
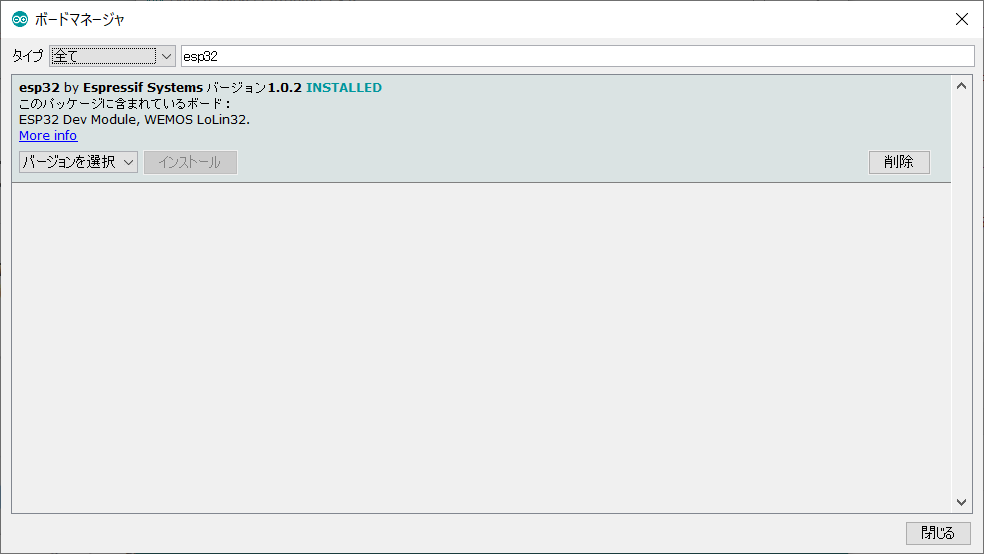
M5StickC ライブラリのインストール
メニューから「スケッチ」 – 「ライブラリをインクルード」 – 「ライブラリを管理」を開きます。
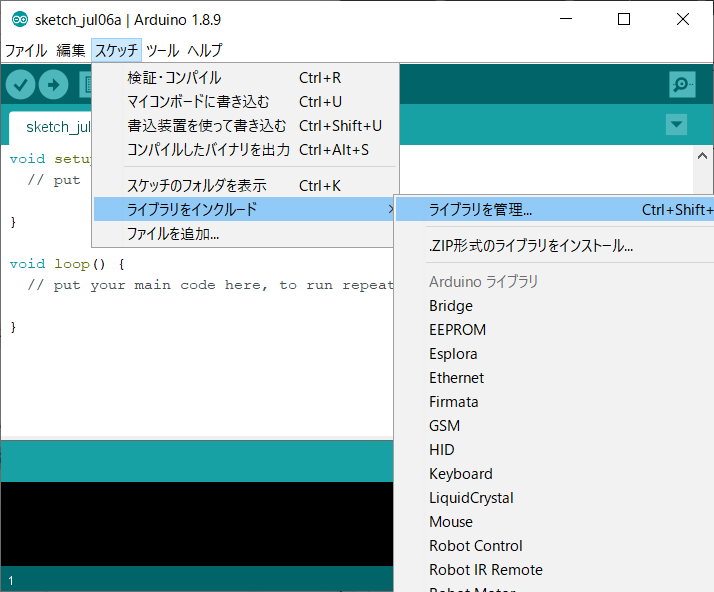
入力欄に「M5StickC」と入力し、表示された「M5StickC by M5StickC」をインストールします。
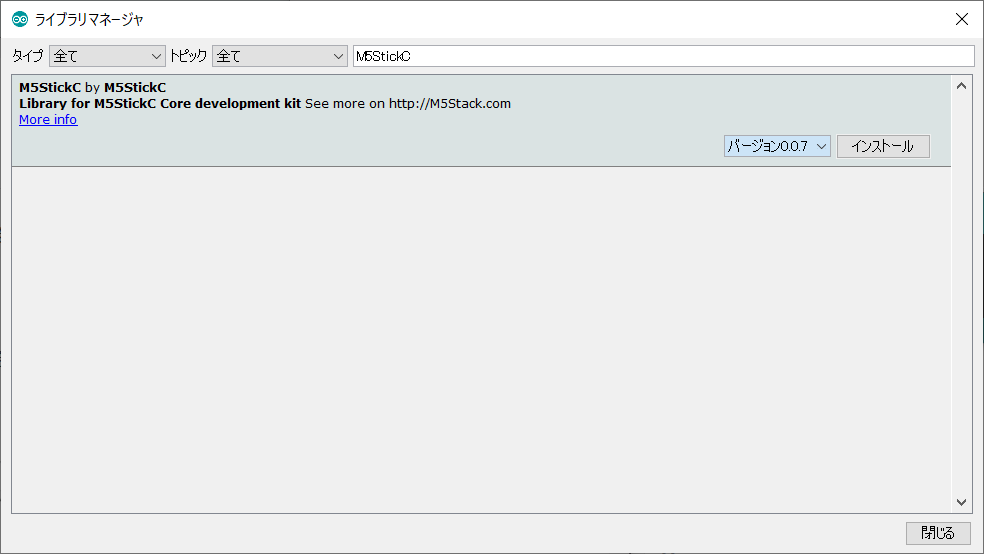
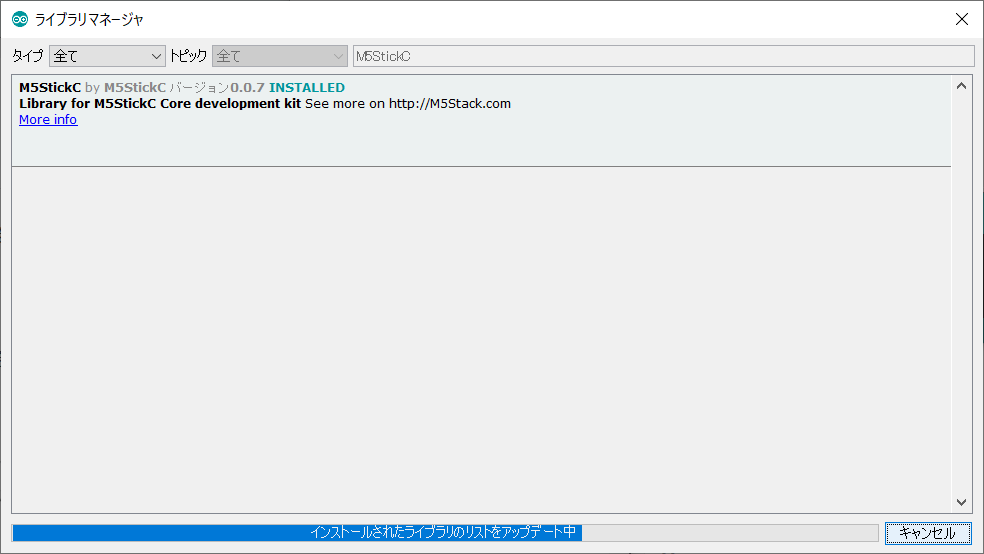
ライブラリマネージャを閉じます。
ここで一度 Arduino IDE を再起動しておいた方が良いようです。
動作確認
シリアルポート番号の確認
M5StickC に使うポートを確認するため、Windows のデバイスマネージャを開きます。
Windows 10 ならスタートボタンを右クリックしたメニューの中にあります。
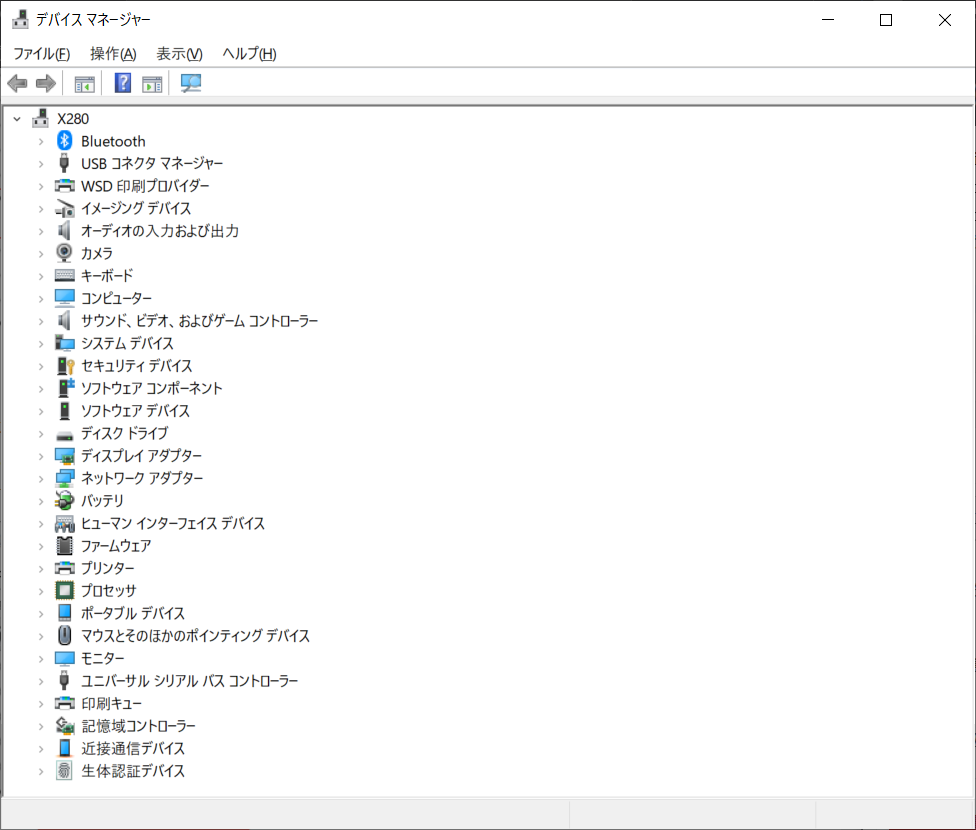
M5StickC を USB ケーブルで PC に接続します。
「ポート (COM と LPT)」の下に「USB Serial Port (COM?)」が出現するので、COM? の部分を控えておきます。
? には数字が入ります。接続する度に確認する必要があります。
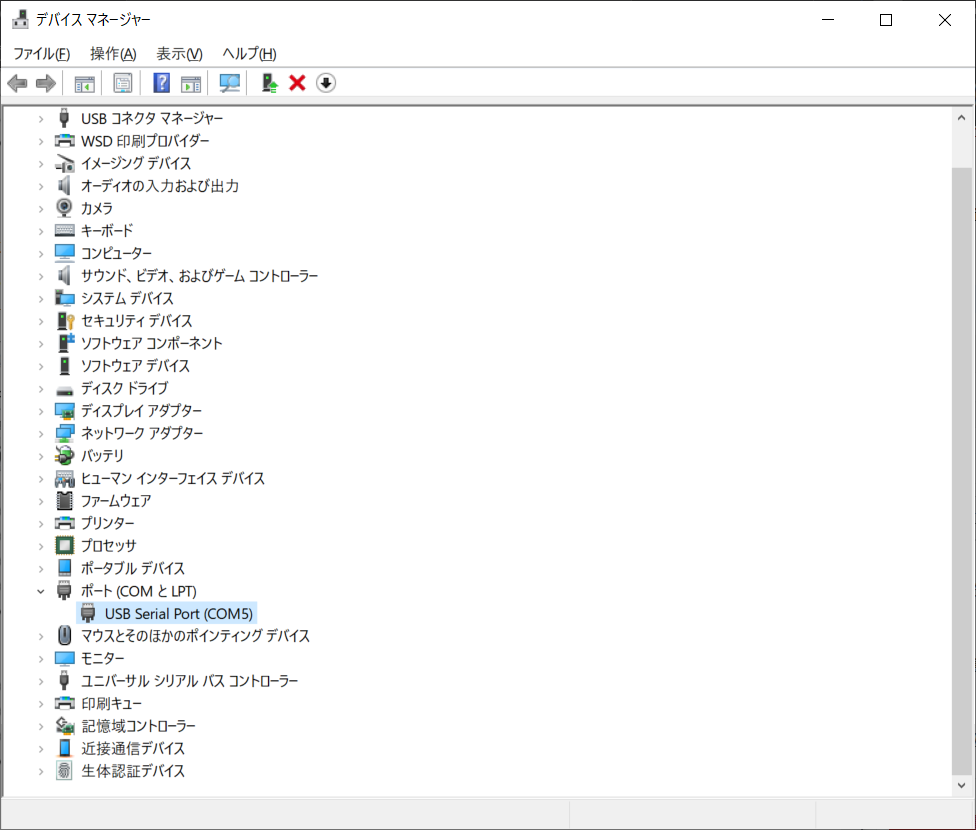
書き込むスケッチを開く
Arduino IDE のメニューから「ファイル」 – 「スケッチ例」 – 「M5StickC」 – 「Basics」 – 「FactoryTest」を開きます。

ボードの選択
メニューから「ツール」 – 「ボード」 – 「ESP32 Pico Kit」を選択します。
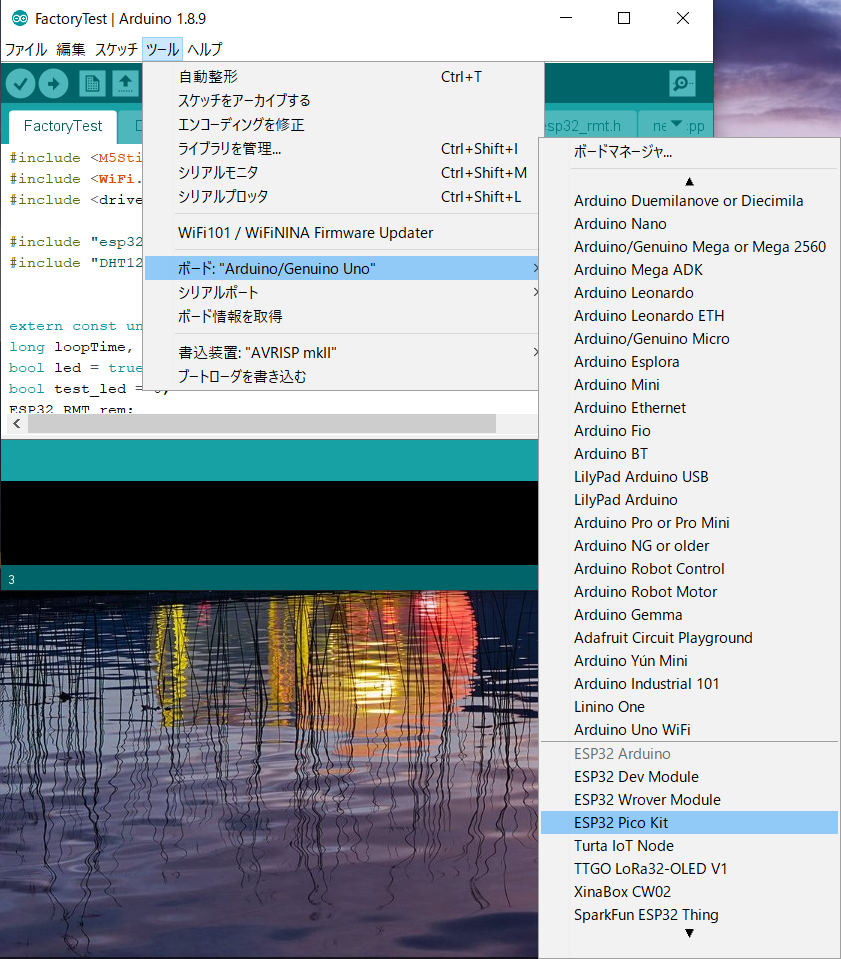
ボーレートの選択
メニューから「ツール」 – 「Upload Speed」 – 「115200」を選択します。
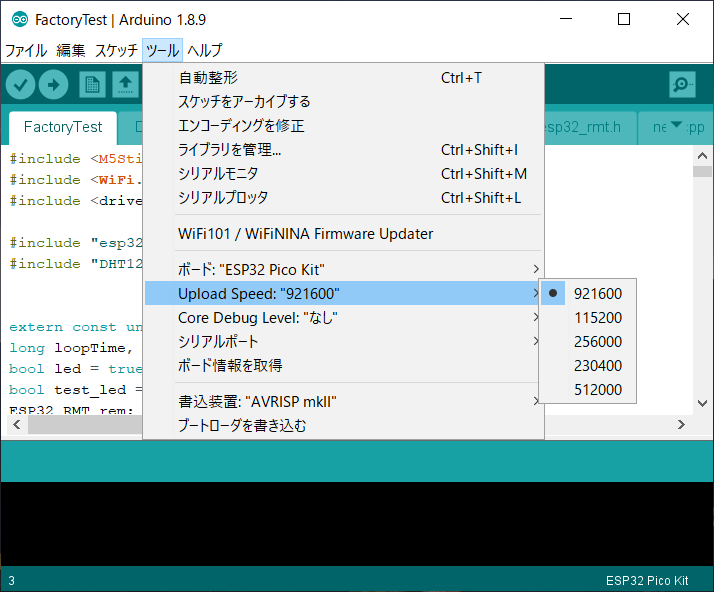
シリアルポートの選択
メニューから「ツール」 – 「シリアルポート」 – 「COM?」を選択します。
先程デバイスマネージャで控えたものを選んでください。
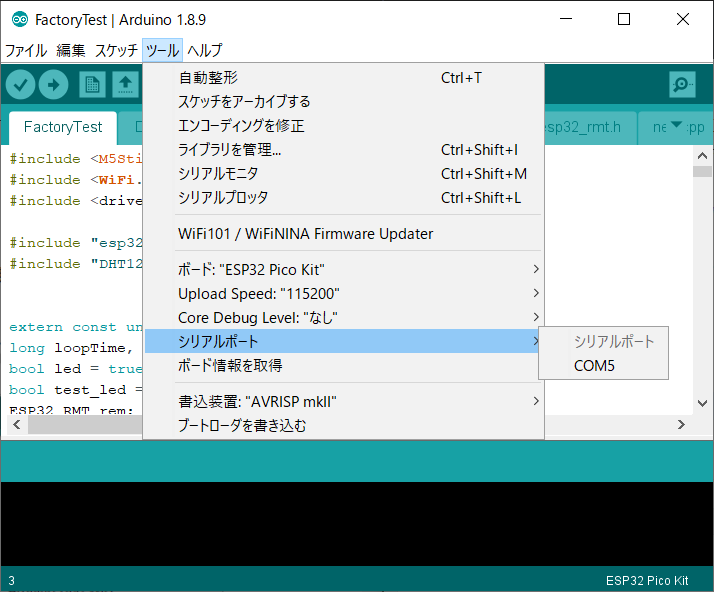
実機への書き込み
メニューから「スケッチ」 – 「マイコンボードに書き込む」を実行します。
タブ上の右矢印(➡)も同等の動作です。
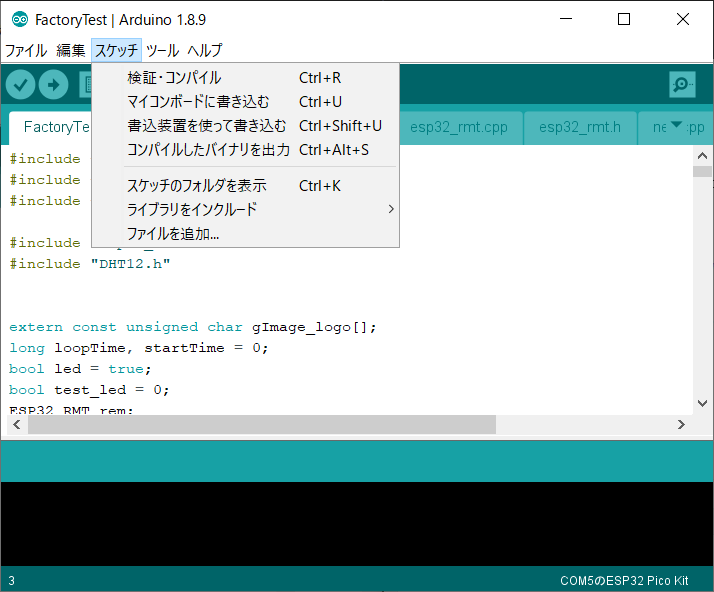
スケッチのコンパイルが走ります。
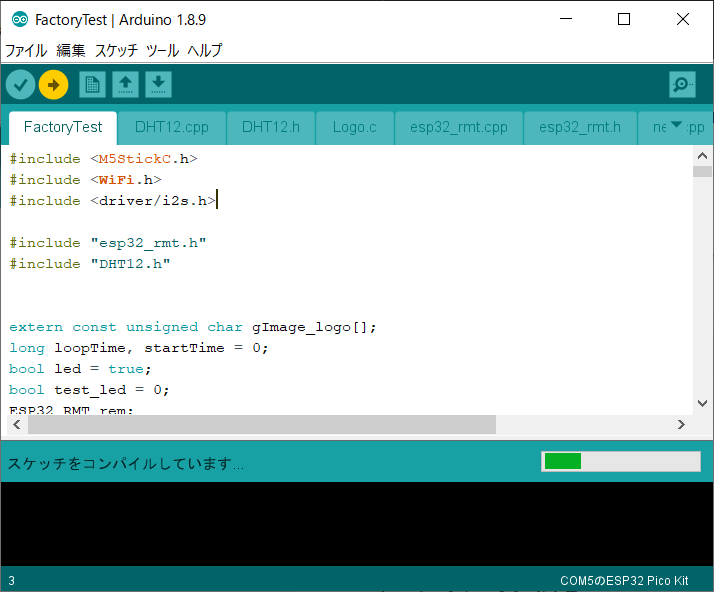
コンパイル終了後に M5StickC に書き込まれます。
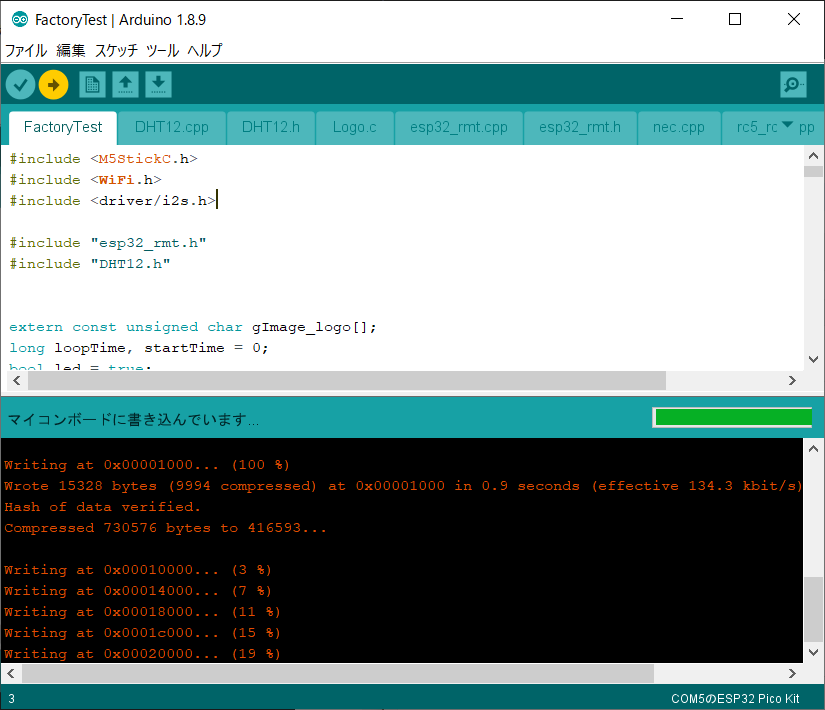
書き込みが完了すると M5StickC が自動的に起動します。
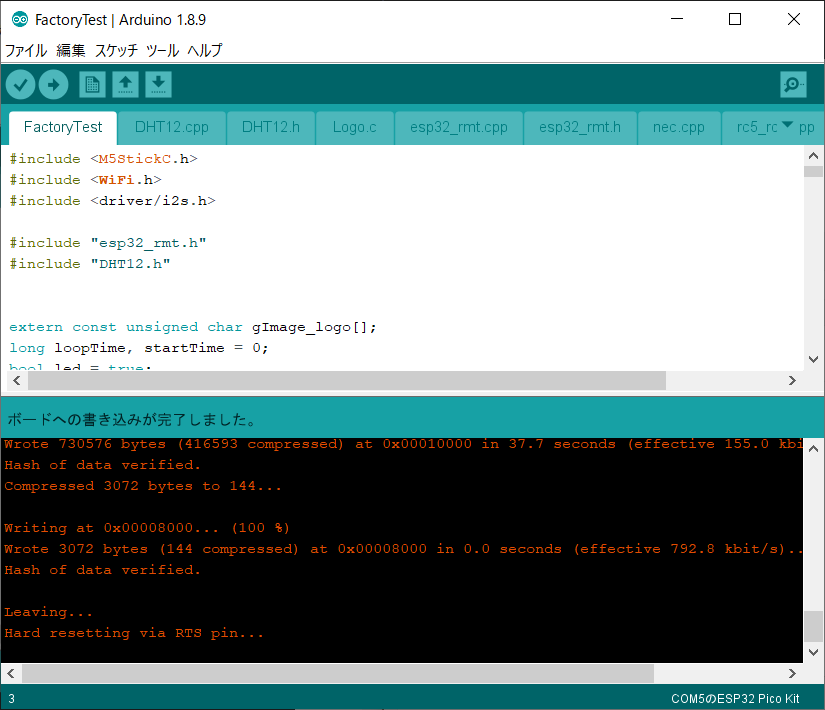
このスケッチは購入した時の初期のファームウェアと同等のようでした。

M5StickC だけでなく ESP32 Pico Kit のサンプルスケッチも動作するので、色々試してみると世界が広がって楽しいです。