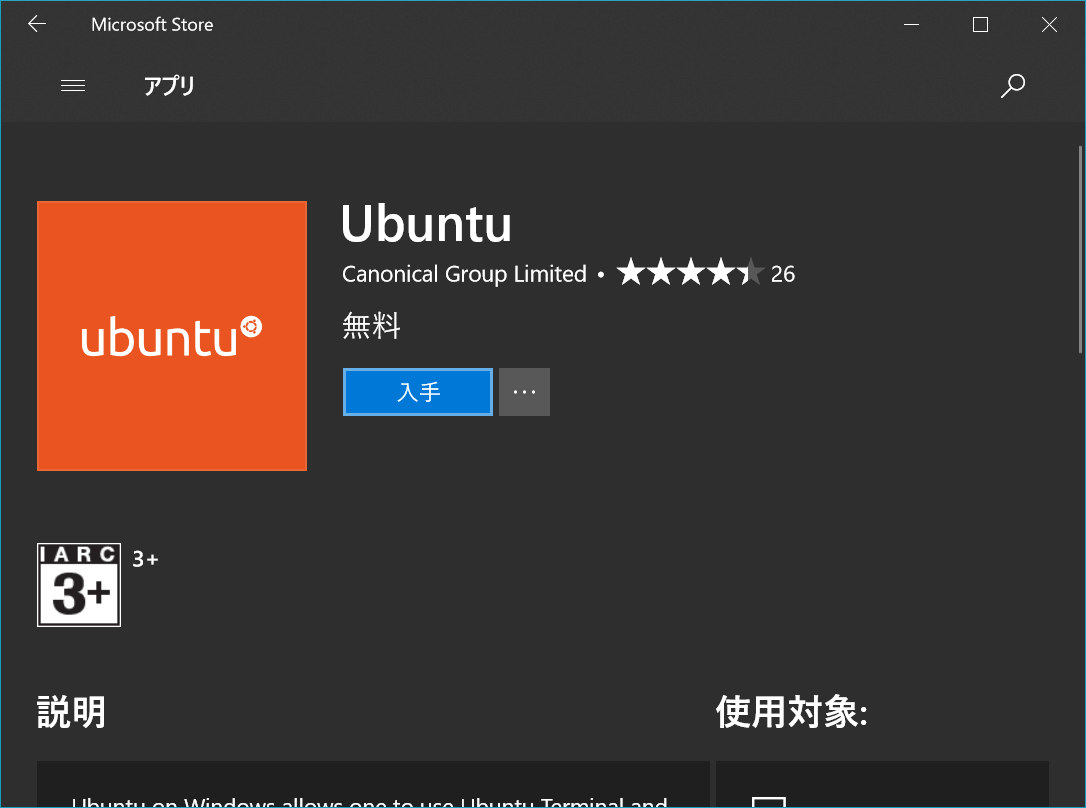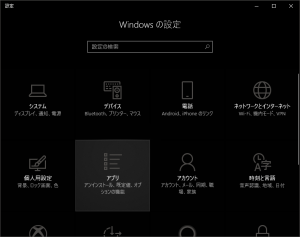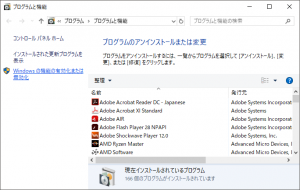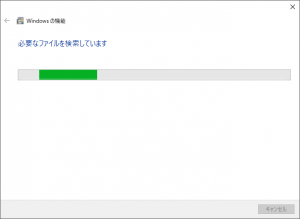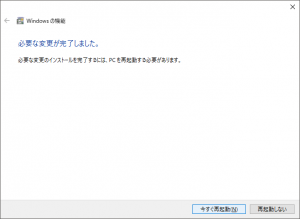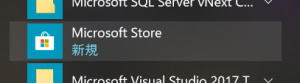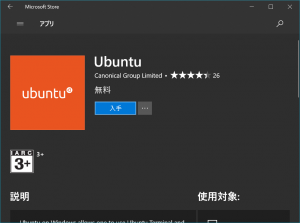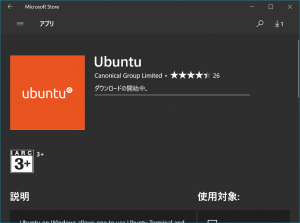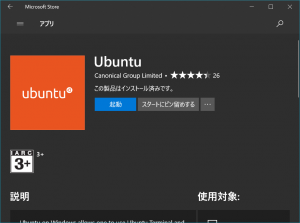Windows 10 の Fall Creator Update から正式に提供されるとこととなった Windows Subsystem for Linux(WSL) では、Linux のバイナリが Windows 上でそのまま動作する。今までは仮想環境や MSYS を使っていたが、仮想環境はリソースを大幅に消費し、MSYS は互換性に問題が出ることがあった。
今回は Windows 10 の WSL 有効化し、Ubuntu をインストールするまでを説明する。
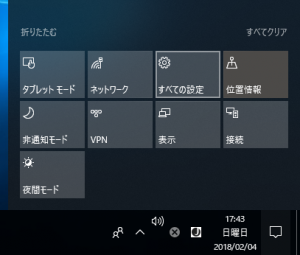 タスクバーの吹き出しマークからアクションセンターを開き「すべての設定」を開きます。Windows ボタンを右クリックして「設定」を選んでも同じものが開きます。
タスクバーの吹き出しマークからアクションセンターを開き「すべての設定」を開きます。Windows ボタンを右クリックして「設定」を選んでも同じものが開きます。
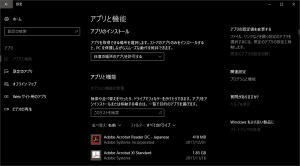 「関連設定」の「プログラムと機能」を開きます。ウィンドウの幅が十分にあるときは右側に、狭い場合は並んでいるアプリの下に表示されています。
「関連設定」の「プログラムと機能」を開きます。ウィンドウの幅が十分にあるときは右側に、狭い場合は並んでいるアプリの下に表示されています。
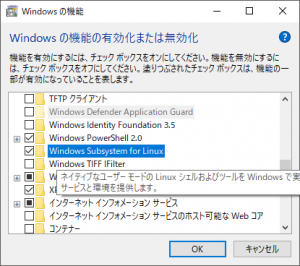 「Windows Subsystem for Linux」にチェックを入れて「OK」します。
「Windows Subsystem for Linux」にチェックを入れて「OK」します。
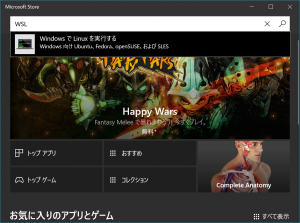
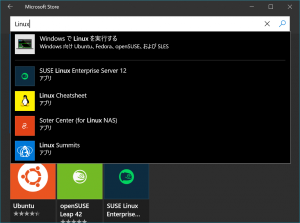 検索欄に「WSL」または「Linux」と入力すると「Windows で Linux を実行する」が現れるはずなので、選びます。
検索欄に「WSL」または「Linux」と入力すると「Windows で Linux を実行する」が現れるはずなので、選びます。
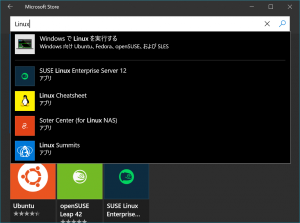 今回は Ubuntu をインストールしてみます。「Ubuntu」を開いてください。
今回は Ubuntu をインストールしてみます。「Ubuntu」を開いてください。
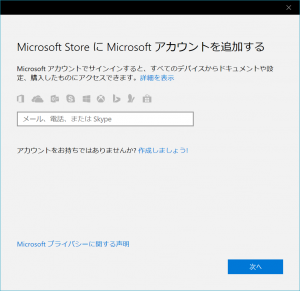 ※この手順は表示されたときだけ実行してください
※この手順は表示されたときだけ実行してください
以前にログインしたことがあるとこの画面が表示されますが、その場合は次の手順で一度 Microsoft Store のデータを消してください。
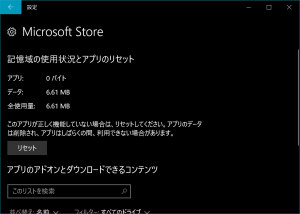 「すべての設定」 → 「アプリ」 → 「アプリと機能」 → 「Microsoft Store」 → 「詳細オプション」 → 「リセット」
「すべての設定」 → 「アプリ」 → 「アプリと機能」 → 「Microsoft Store」 → 「詳細オプション」 → 「リセット」
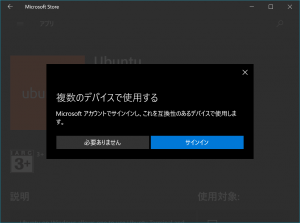 サインインしてない場合はサインインするか「必要ありません」を選びます。今回は他に使わないので「必要ありません」を選びます。
サインインしてない場合はサインインするか「必要ありません」を選びます。今回は他に使わないので「必要ありません」を選びます。
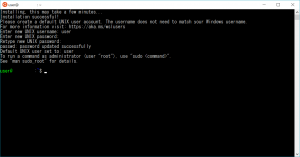 初回起動時に 5 分ほど待たされたあと、ユーザ名とパスワードの設定を求められるので入力して設定してください。
初回起動時に 5 分ほど待たされたあと、ユーザ名とパスワードの設定を求められるので入力して設定してください。
WSL 環境の Ubuntu は %USERPROFILE%\AppData\Local\Packages\CanonicalGroupLimited.UbuntuonWindows_(英数字)\LocalState\rootfs に展開されています。この配下を直接操作するのは非推奨ですが、一時的に Linux と Windows とのファイルの移動を行いたいときには使えます。